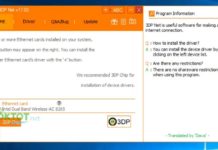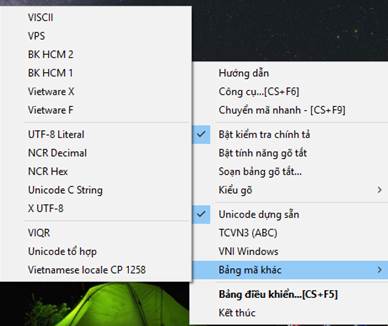Đối với sinh viên ngành CNTT định hướng học mạng máy tính, việc sử dụng các phần mềm ảo hóa hỗ trợ việc học tập là rất cần thiết. Nền tảng ảo hóa được giới thiệu trong bài viết này, chính là của Vmware.
Sau 15 năm phát triển, phiên bản Vmware Workstation 14 hiện tại ở thời điểm này đã hỗ trợ rất nhiều tính năng cho việc xây dựng và quản lý các máy ảo một cách hiệu quả. Với số lượng CPU và RAM hỗ trợ lên tới 16CPU và 64GB RAM, việc tạo ra các máy ảo để đáp ứng công việc đang dần trở nên đa dạng hơn rất nhiều. Bên cạnh đó, những cập nhật mới về các công nghệ như 4K, USB 3.0 cũng được tích hợp vào, giúp chúng hoạt động tốt ngay cả khi chạy trên nền ảo hóa.
- Hỗ trợ tốt cho việc ảo hóa Windows 10 và Windows Server 2016.
Kể từ các phiên bản mới sau này, Vmware đã hỗ trợ người dùng có thể trải nghiệm các phiên bản Windows 10 và Windows Server 2016 một cách nhanh chóng và tiện lợi trên nền Vmware Workstation được cài trên máy thật của bạn. Điều này giúp bạn trải nghiệm trước các công nghệ mới của Microsoft như Cortina hay Edge rồi mới quyết định có nên chuyển sang sử dụng hay không.
- Snapshots
Với việc ra mắt tính năng Snapshots, giờ đây bạn có thể tạo ra cho mình các điểm khôi phục rất nhanh chóng và không hề phức tạp để đưa các máy ảo của mình trở về thời điểm được tạo snapshot. Tính năng này cực kỳ hữu ích cho việc thử nghiệm các phần mềm hoặc trình bày các bản demo cho khách hàng.
Với mỗi máy ảo được tạo ra trong Vmware Workstation, bạn có thể tạo ra nhiều snapshot tại nhiều thời điểm tùy nhu cầu sử dụng, đảm bảo không phải thực hiện thao tác cài lại các máy ảo vốn tốn rất nhiều thời gian.
Sau đây là bảng so sánh các phiên bản Vmware dành cho người dùng cá nhân.
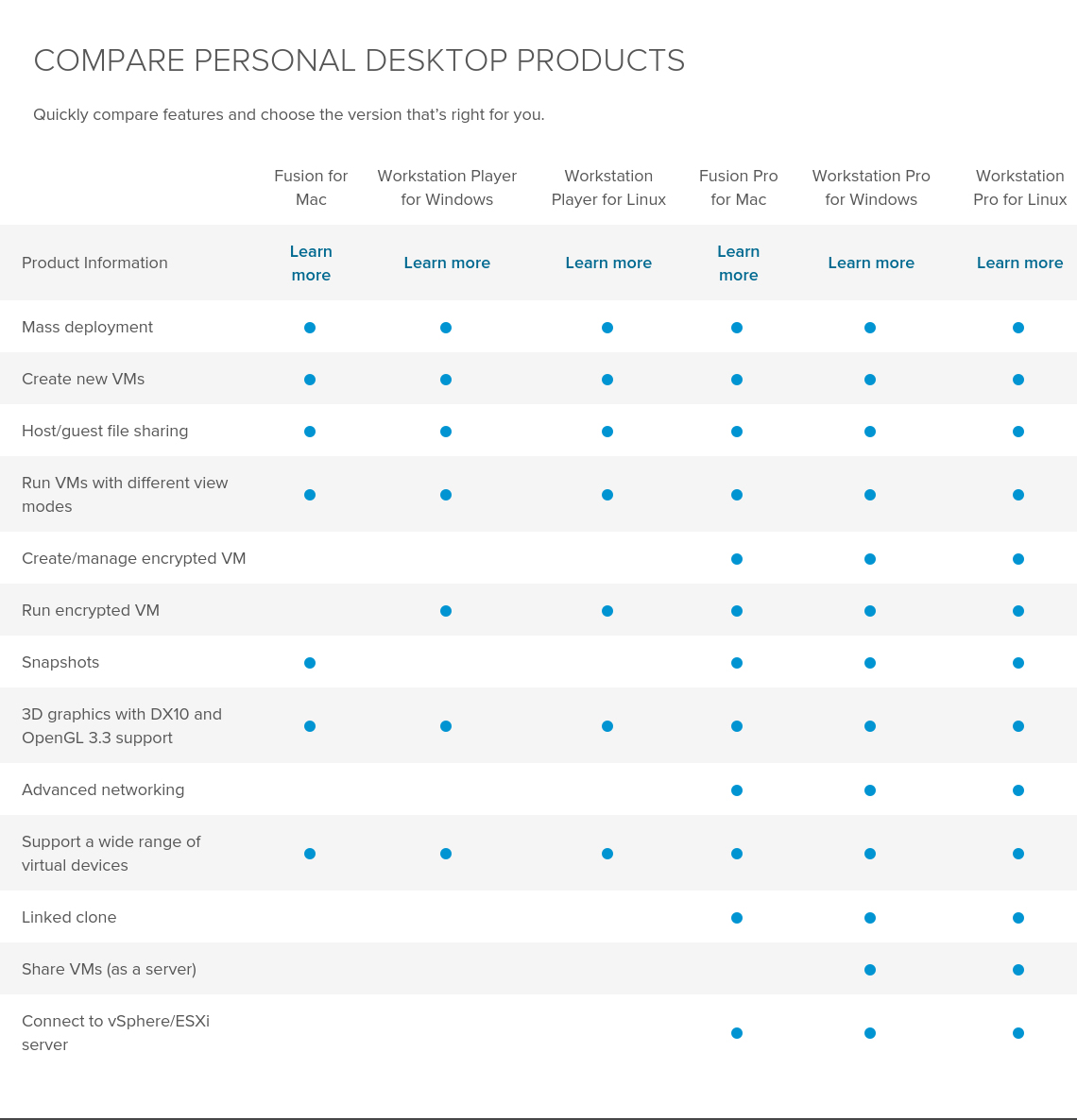
Với phiên bản Vmware Workstation Pro 14, cấu hình sử dụng được đề nghị chính thức từ phía nhà sản xuất bao gồm:
– 64-bit x86 Intel Core 2 Duo Processor or equivalent, AMD Athlon™ 64 FX Dual Core Processor or equivalent
– 1.3GHz or faster core speed
– 2GB RAM minimum/ 4GB RAM recommended.
Dung lượng ổ cứng trống yêu cầu tối thiểu là 1.2GB. Đó là dung lượng cần thiết để cài đặt phần mềm, bạn còn cần phải để ra dung lượng lớn hơn phục vụ cho việc cài đặt các phiên bản máy ảo mình cần.
Để chạy được Vmware Workstation Pro 14, máy của bạn phải đang chạy một trong các phiên bản OS (Operating System – Hệ Điều Hành) sau:
Windows 10
Windows Server 2016
Windows Server 2012
Windows Server 2008
Windows 8
Windows 7
Ubuntu
Red Hat Enterprise Linux
CentOS
Oracle Linux
openSUSE
SUSE Linux Enterprise Server
Nền tảng Vmware Workstation Pro 14 hỗ trợ hơn 200 hệ điều hành, tiêu biểu và thông dụng nhất có thể liệt kê một vài cái tên sau:
– Windows 10
– Windows 8.X
– Windows 7
– Windows XP
– Ubuntu
– RedHat
– SUSE
– Oracle Linux
– Debian
– Fedora
– openSUSE
– Mint
– CentOS
Để xem chi tiết hơn, bạn có thể truy cập vào đường dẫn sau đây để tham khảo:
https://www.vmware.com/resources/compatibility/search.php?deviceCategory=software
Với phiên bản Vmware Workstation Pro 14, giá bán lẻ khi mua mới sẽ là $249.99. Nếu bạn cập nhật lên từ Workstation 11.x hoặc Player 7 Pro hoặc các phiên bản cao hơn thì giá sẽ là $149.99. Riêng với cập nhật lên từ phiên bản Workstation 14 Player thì giá sẽ là $99.99.
Để tải về sử dụng, bạn có thể truy cập vào đường dẫn sau:
https://my.vmware.com/en/web/vmware/info/slug/desktop_end_user_computing/vmware_workstation_pro/14_0
Trong bài tiếp theo, chúng ta sẽ cùng tìm hiểu cách cài đặt VMware Workstation để phục vụ công việc học tập.
Bài 2: Hướng dẫn cài đặt VMware Workstation.
Bài 3: Hướng dẫn cài đặt HĐH trên VMware Workstation.
và Hướng dẫn cài đặt cơ bản Centos 6.5 trên VMWare
Bài 4: Hướng dẫn cài VMwareTools cho OS ảo hóa.
Bài 5: Cách tạo các bản Snapshots cho OS ảo hóa.








![[ASP.NET Core MVC] – Hướng dẫn tạo View p3](https://sinhvientot.net/wp-content/uploads/2019/01/Bitmap-MEDIUM_ASP.NET-Core-MVC-Logo_2colors_Square_Boxed_RGB-218x150.png)