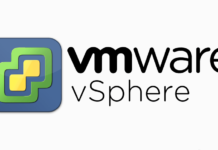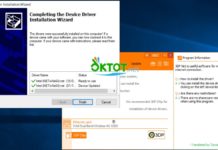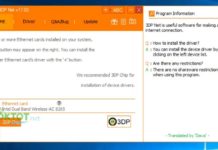Sau khi đã tải về thành công VMware Workstation Pro ở bài trước (bạn có thể xem lại tại đây) thì ta bắt đầu tiến trình cài đặt.
Bước 1: Mở tập tin cài đặt đã tải về. Màn hình chào mừng xuất hiện, nhấn Next để tiếp tục.
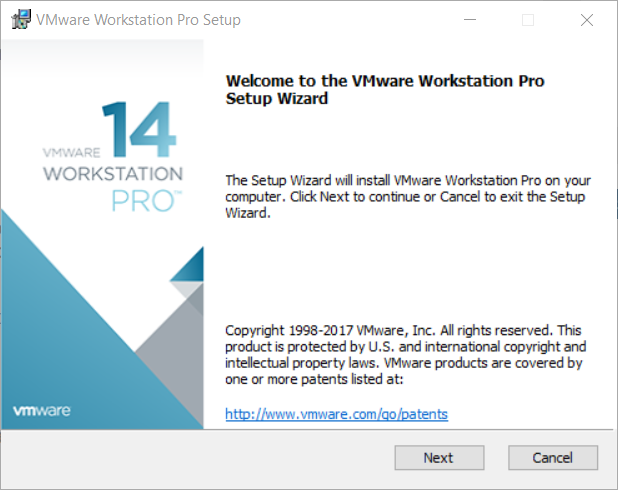
Bước 2: Cửa sổ thông báo giấy phép sử dụng bản quyền phần mềm, bạn đọc và đánh dấu chọn vào ô vuông ở dòng “I accept the terms in the License Agreement” để xác nhận chấp thuận. Sau đó, nhấn Next để tiếp tục.
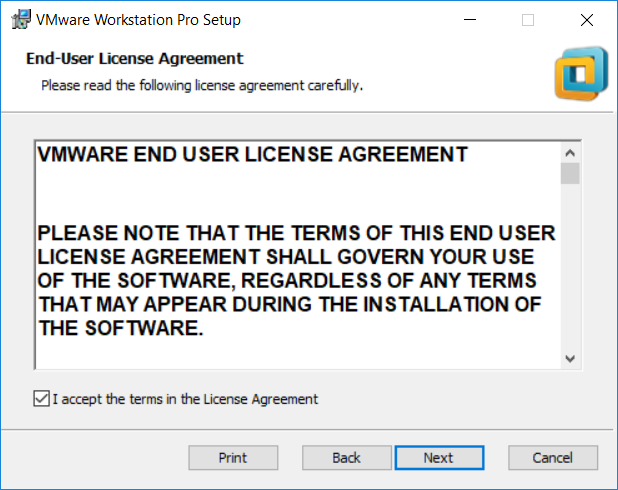
Bước 3: Ở tùy chọn cài đặt này, bạn có thể không cần đánh dấu chọn vào dòng “Enhanced Keyboard Driver” cũng được. Tùy chọn này sẽ giúp máy ảo nhận diện bàn phím với các phím ký tự ngoài hệ chữ La-tinh (ví dụ tiếng Nhật, tiếng Hàn,…). Nhấn Next để tiếp tục.
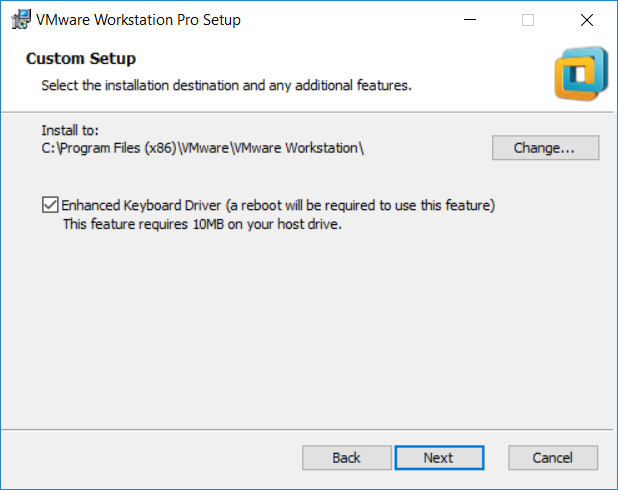
Bước 4: Tới bước tùy chỉnh trải nghiệm người dùng. Bạn nên đánh chọn vào “Check for product updates on startup” như trong hình để nhận cập nhật phần mềm từ nhà sản xuất. Nhấn Next để tiếp tục.
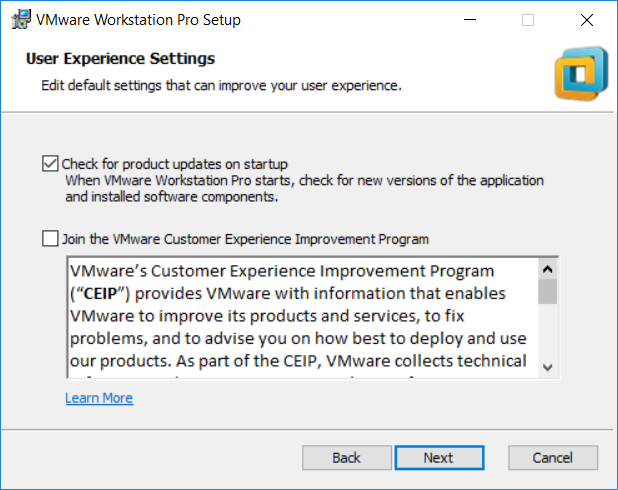
Bước 5: Đánh dấu chọn vào cả 2 trường như trong hình nếu muốn đặt shortcut ở Desktop và trong Start Menu.
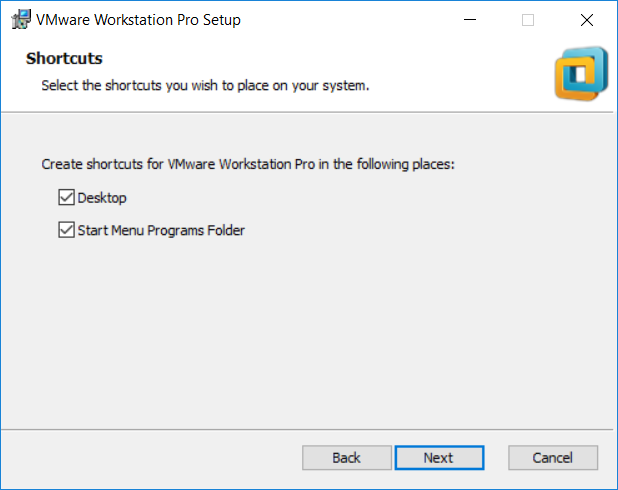
Bước 6: Nhấn Install để bắt đầu cài đặt.
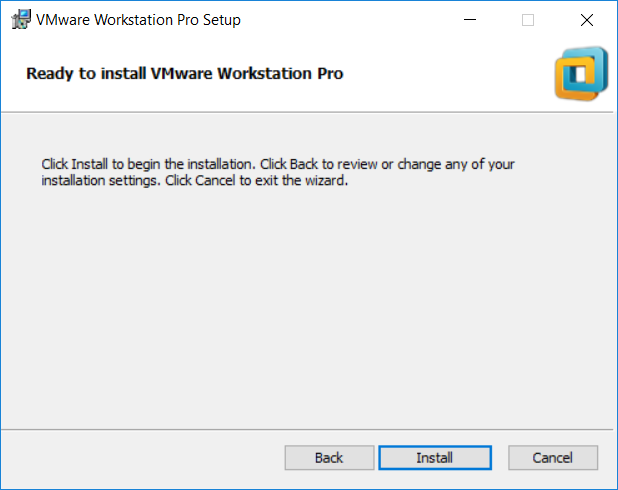
Bước 7: Quá trình cài đặt diễn ra tầm 2, 3 phút tùy cấu hình máy.
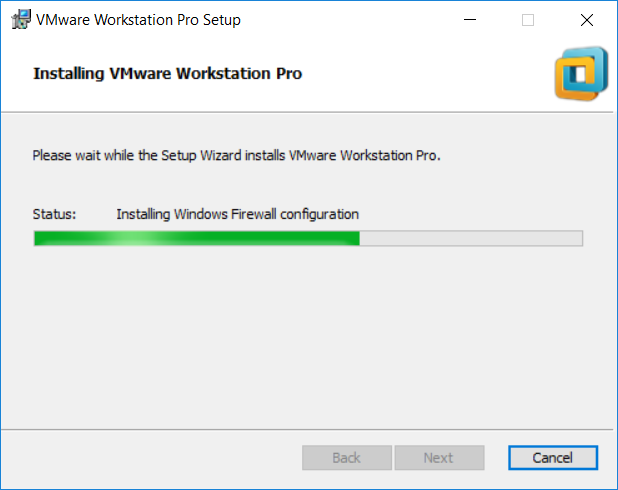
Bước 8: Sau khi cài đặt hoàn tất, ta tới màn hình thông báo thành công. Ở đây, nếu có License thì bạn có thể nhấp vào nó và điền vào License để kích hoạt phần mềm. Nếu không, có thể nhấp vào Finish để sử dụng dùng thử.
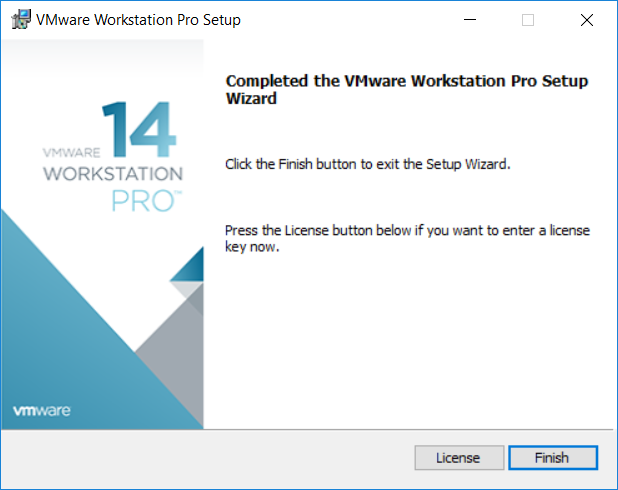
Cuối cùng, ta đã cài đặt thành công VMware Workstation trên máy tính của mình.
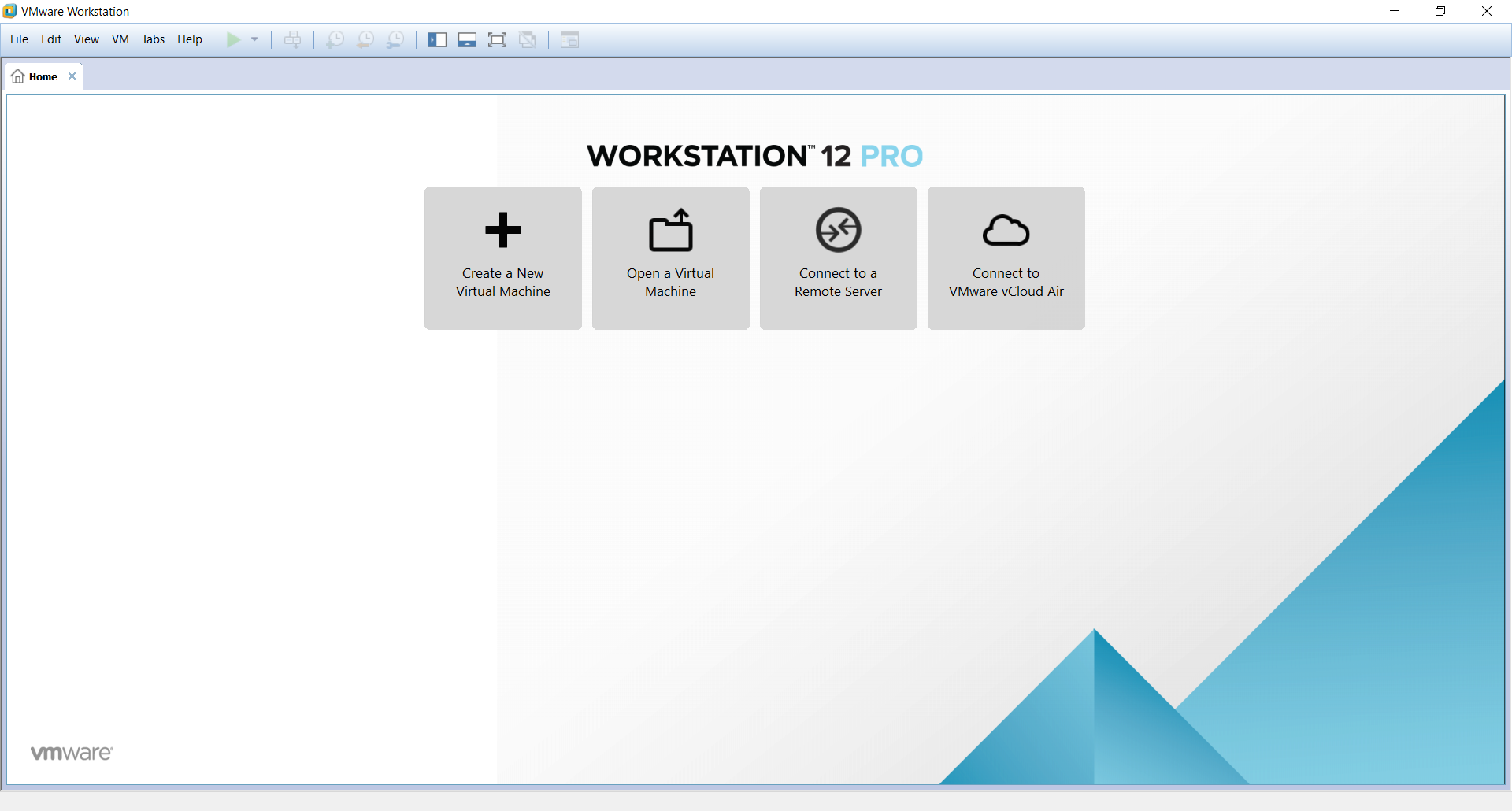
Vậy là xong quá trình cài đặt!
Card mạng trên máy tính ảo:
- Khi được cài đặt, VMWare tạo ra ở máy thật 2 card mạng ảo.
o VMWare Virtual Ethernet Adapter for VMnet1
o VMWare Virtual Ethernet Adapter for Vmnet8
- 2 card mạng này có thể đựơc sử dụng để máy thật giao tiếp với các máy tính ảo.
- Khi “gắn” một card mạng vào một máy ảo, card mạng này có thể được chọn 1 trong 3 loại sau.
o Bridge:
Card Bridge trên máy ảo chỉ có thể giao tiếp với card mạng thật trên máy thật.
Card mạng Bridge này có thể giao tiếp với mạng vật lý mà máy tính thật đang kết nối.
o Host-only:
Card Host-only chỉ có thể giao tiếp với card mạng ảo VMnet1 trên máy thật.
Card Host-only chỉ có thể giao tiếp với các card Host-only trên các máy ảo khác.
Card Host-only không thể giao tiếp với mạng vật lý mà máy tính thật đang kết nối
o NAT:
Card NAT chỉ có thể giao tiếp với card mạng ảo VMnet8 trên máy thật.
Card NAT chỉ có thể giao tiếp với các card NAT trên các máy ảo khác.
Card NAT không thể giao tiếp với mạng vật lý mà máy tính thật đang kết nối. Tuy nhiên nhờ cơ chế NAT được tích hợp trong VMWare, máy tính ảo có thể gián tiếp liên lạc với mạng vật lý bên ngoài.
Ở bài tiếp theo, ta sẽ đi qua các bước cài đặt một hệ điều hành lên VMware Workstation để làm thành 1 máy ảo.
Bài 3: Hướng dẫn cài đặt HĐH trên VMware Workstation.
và Hướng dẫn cài đặt cơ bản Centos 6.5 trên VMWare
Bài 4: Hướng dẫn cài VMwareTools cho OS ảo hóa.
Bài 5: Cách tạo các bản Snapshots cho OS ảo hóa.








![[ASP.NET Core MVC] – Hướng dẫn tạo View p3](https://sinhvientot.net/wp-content/uploads/2019/01/Bitmap-MEDIUM_ASP.NET-Core-MVC-Logo_2colors_Square_Boxed_RGB-218x150.png)