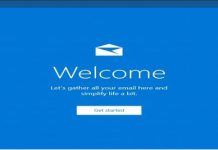Ngày nay việc xây dựng cho mình một website cá nhân hoặc website giới thiệu về công ty trở nên khá phổ biến nhờ việc sử dụng các CMS mã nguồn mở như wordpress hay joomla. Hôm nay sinhvientot.net sẽ hướng dẫn các bạn cách cài đặt một webserver trên localhost để chạy các website viết bằng (php) wordpress. Hiển nhiên nếu bạn có điều kiện bạn có thể mua VPS hoặc hosting trên internet để xây dựng cho mình một website
Tuy nhiên Khi học WordPress, mình khuyến khích các bạn nên sử dụng localhost trước, sử dụng chính máy cá nhân của mình để làm môi trường test, khi có nhu cầu chỉnh sửa hay cài cắm plugin nào đó bạn cứ triển khai trên localhost trước, nếu cảm thấy chạy mượt rồi và sau khi hoàn thiện website thì hãy mua tên miền và hosting để đưa nó lên môi trường Internet sau. Vậy localhost là gì ?
Localhost là gì?
Localhost là từ ghép của hai chữ “local” và “host“. Local dịch theo nghĩa IT là máy tính của bạn, Host theo nghĩa IT là máy chủ. Vậy localhost nghĩa là một máy chủ được vận hành trên máy tính của bạn.
Localhost bao gồm nhiều ứng dụng đi kèm với nhau và tất cả các ứng dụng đó sẽ kết hợp với nhau để tạo ra một môi trường có thể chạy mã nguồn WordPress trên máy tính của chính bạn bao gồm:
- Phần mềm Webserver tên Apache, đây là webserver thông dụng nhất.
- Phần mềm PHP để xử lý mã PHP vì WordPress viết bằng ngôn ngữ PHP.
- Phần mềm MySQL Server để lưu trữ và xử lý cơ sở dữ liệu, do WordPress sử dụng MySQL hoặc MariaDB làm nền tảng cơ sở dữ liệu.
- Phần mềm PHPMyAdmin để xem và quản lý cơ sở dữ liệu MySQL.
Như vậy, đối chiếu với yêu cầu cơ bản của một website WordPress thì localhost đã hoàn toàn đáp ứng được.
Localhost vận hành như thế nào
Khi cài đặt Localhost vào máy tính rồi, thì máy tính của bạn đã có một phần mềm Webserver để chạy ứng dụng website với địa chỉ là http://127.0.0.1. Đây là địa chỉ IP dạng localhost, ngoài ra bạn cũng có thể chạy localhost với đường dẫn là http://localhost.
Hướng dẫn cài đặt webserver trên máy tính cá nhân (Localhost)
Để cài Localhost chúng ta có rất nhiều cách và phần mềm, tuy nhiên nếu bạn là người mới thì mình khuyến khích các bạn dùng phần mềm XAMPP để cài localhost vì:
- XAMPP hoàn toàn miễn phí.
- Dễ sử dụng.
- Hỗ trợ các hệ điều hành thông dụng như Windows, Mac, Linux.
Tuy nhiên trong bài này mình chỉ hướng dẫn cho hệ điều hành Windows.
Để tải XAMPP, đầu tiên bạn truy cập vào địa chỉ https://www.apachefriends.org/download.html và chọn phiên bản XAMPP phù hợp với hệ điều hành của máy tính bạn đang sử dụng, và bạn nên chọn phiên bản PHP 7.4.13.
XAMPP for Windows
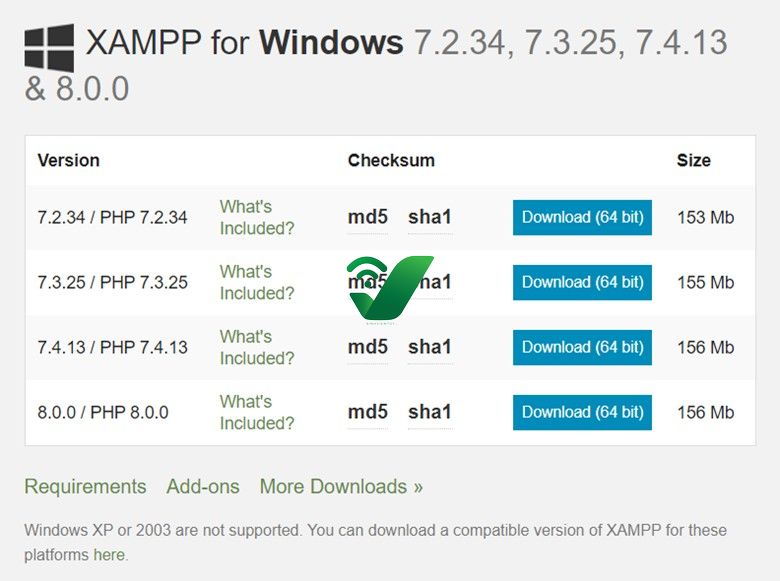
XAMPP for Linux
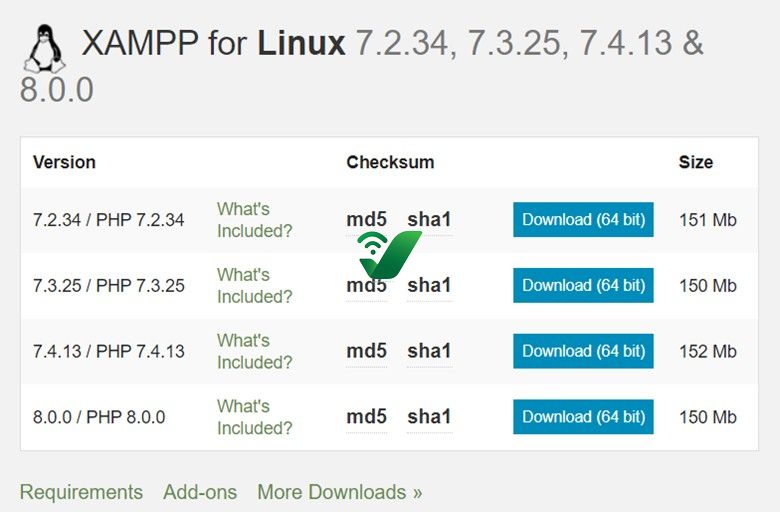
XAMPP for OS X
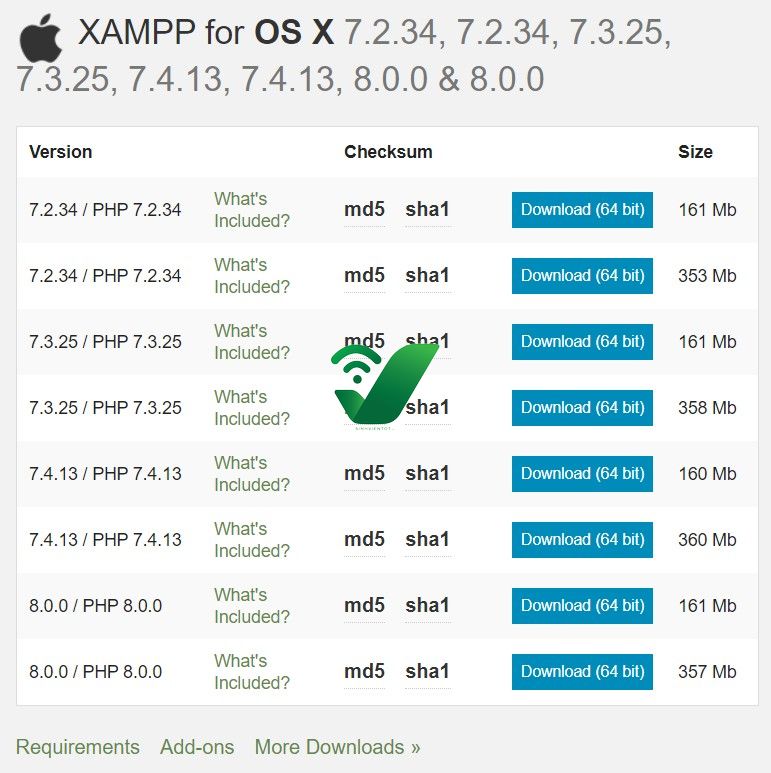
Sau khi tải file cài đặt về xong (ở đây tôi sử dụng bản XAMPP cho Windows), hãy nhấp đúp chuột vào để chạy nó, sẽ có thông báo cảnh báo bạn đọc kỹ và bấm ok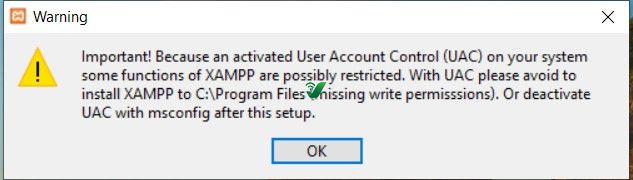
sau đó chọn Next.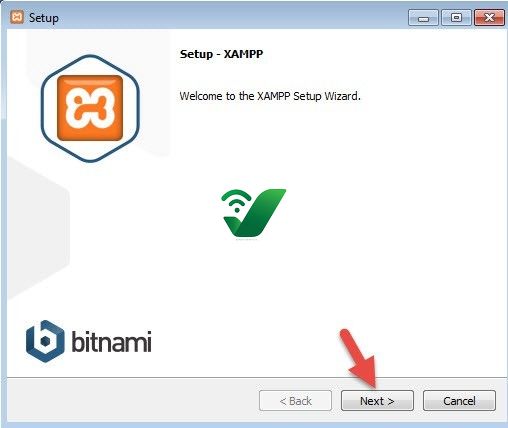
Và chọn các thành phần muốn cài đặt (nên để mặc định)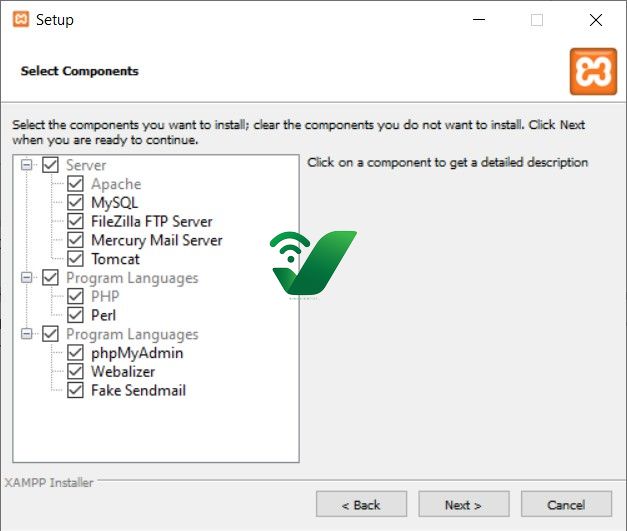
Ở phần chọn đường dẫn, bạn hãy chọn đường dẫn cần lưu cài đặt của XAMPP. Lưu ý rằng đường dẫn này bạn phải nhớ vì khi cài đặt web lên localhost, bạn phải truy cập vào thư mục này. Bạn nên để mặc định là c:\xampp. Tiếp tục ấn Next.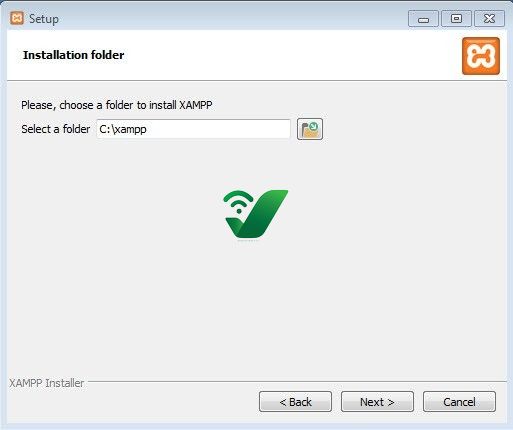
Chọn ngôn ngữ bạn muốn, tôi để mặc định là tiếng anh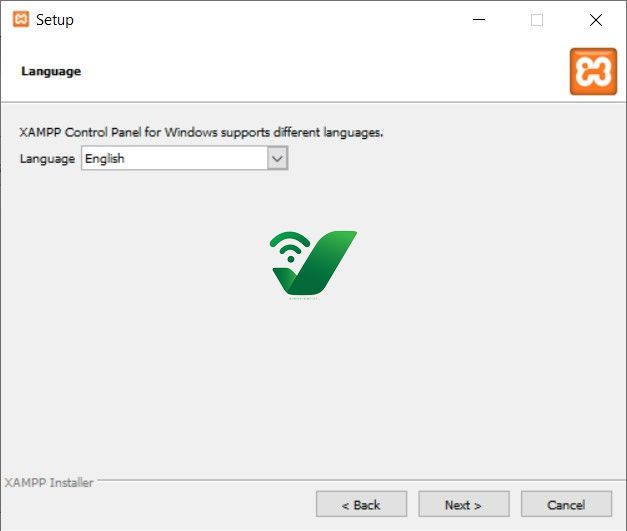
Ở trang kế tiếp, bạn bỏ chọn phần “Learn more about Bitnami for XAMPP“.
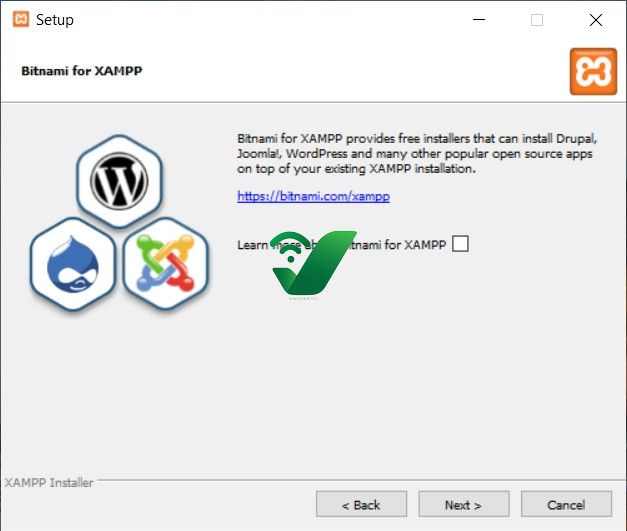
Và ấn Next 2 lần nữa để bắt đầu quá trình cài đặt XAMPP.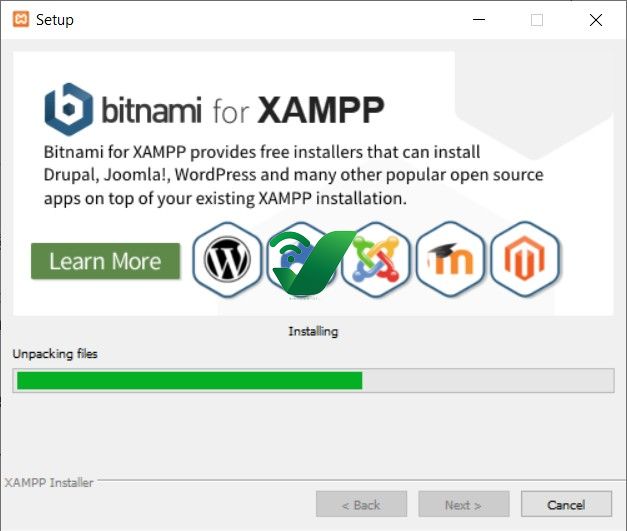
Nếu có hiện bảng cảnh báo thì chọn Allow access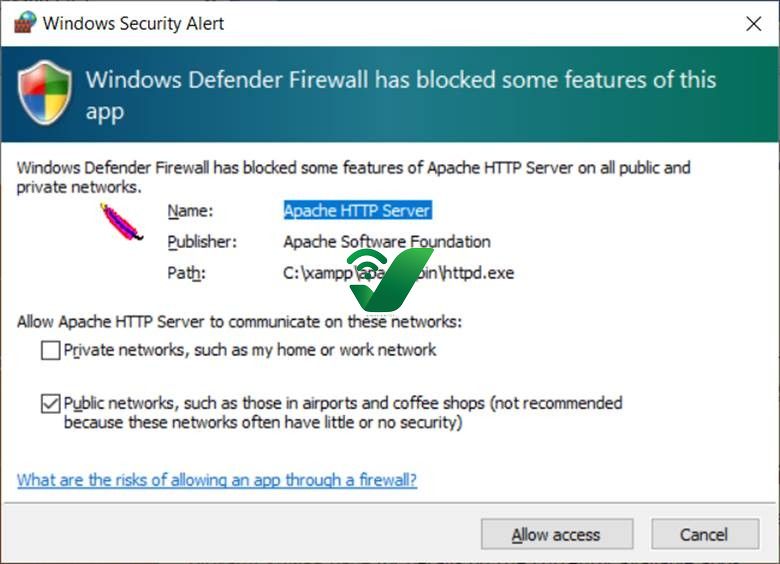
Sau khi cài xong, ấn nút Finish để kết thúc cài đặt và mở bảng điều khiển của XAMPP.
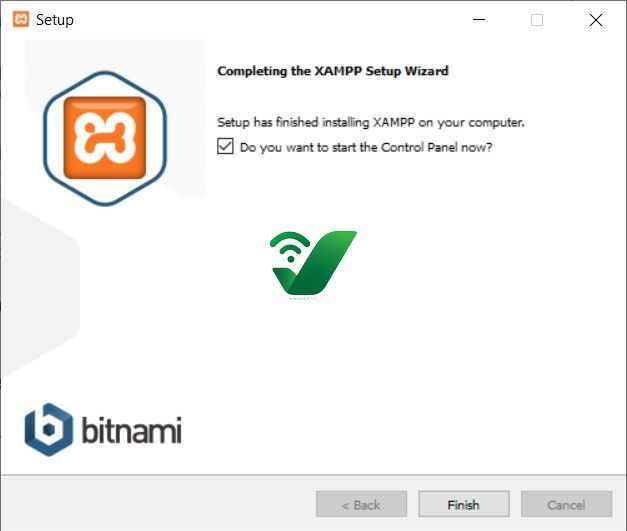
Màn hình khi khởi động thành công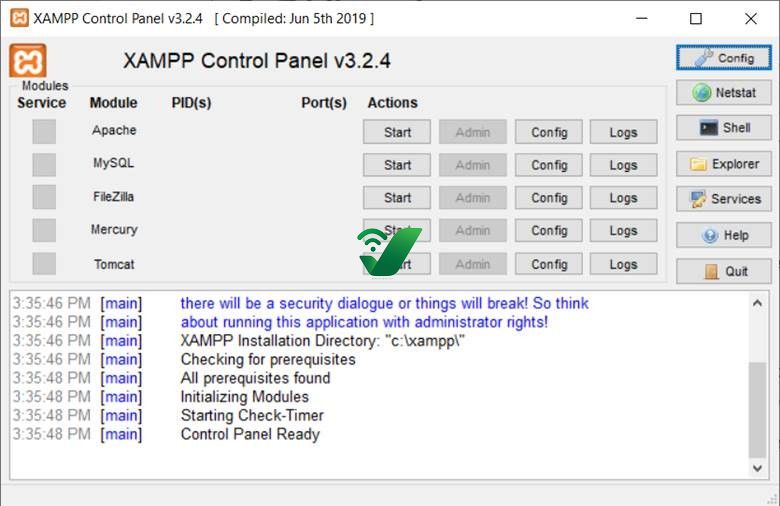
Khởi động Localhost
Bây giờ bạn hãy vào thư mục c:\xampp và mở file xampp-control.exe lên để bật bảng điều khiển của XAMPP.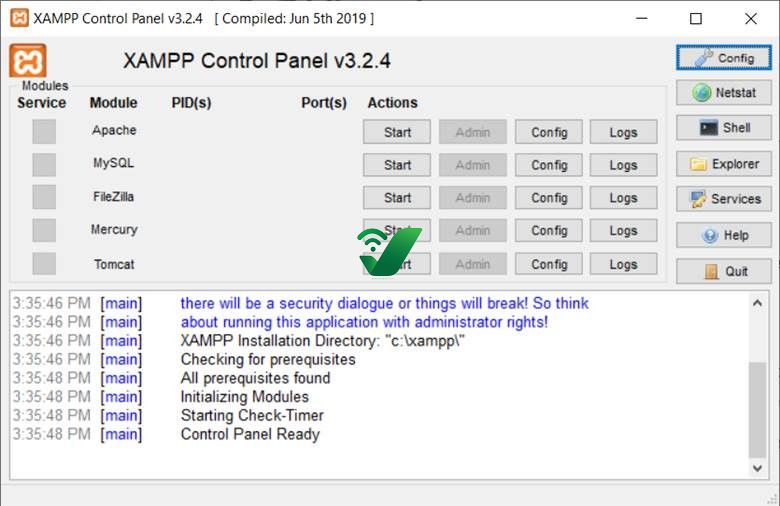
Bảng điều khiển của XAMPP
Bạn để ý sẽ thấy hai ứng dụng Apache và MySQL có nút Start, đó là dấu hiệu bảo 2 ứng dụng này chưa được khởi động, hãy ấn vào nút Start của từng ứng dụng để khởi động Webserver Apache và MySQL Server lên thì mới chạy được localhost.
Nếu cả hai ứng dụng chuyển sang màu xanh như hình dưới là đã khởi động thành công.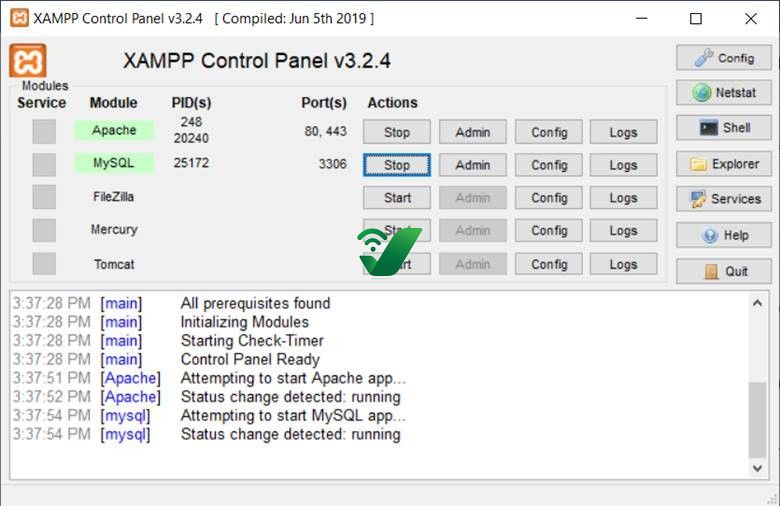
Sau khi khởi động xong, bạn hãy truy cập vào website với địa chỉ là http://localhost sẽ thấy nó hiển thị ra trang giới thiệu XAMPP như hình dưới.
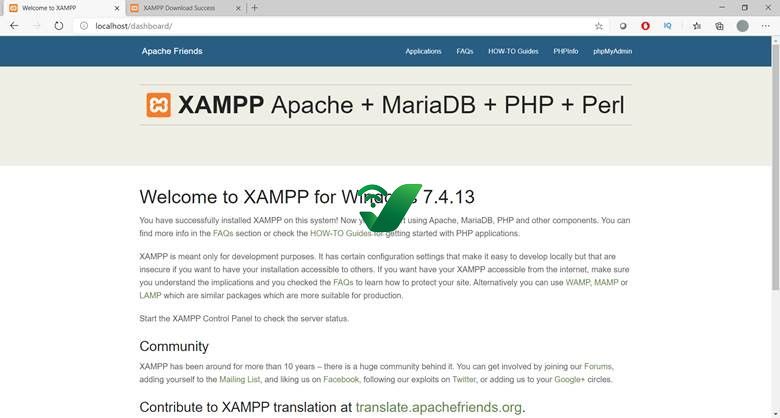
Bấm vào PHPinfo để xem các thông tin về phiên bản PHP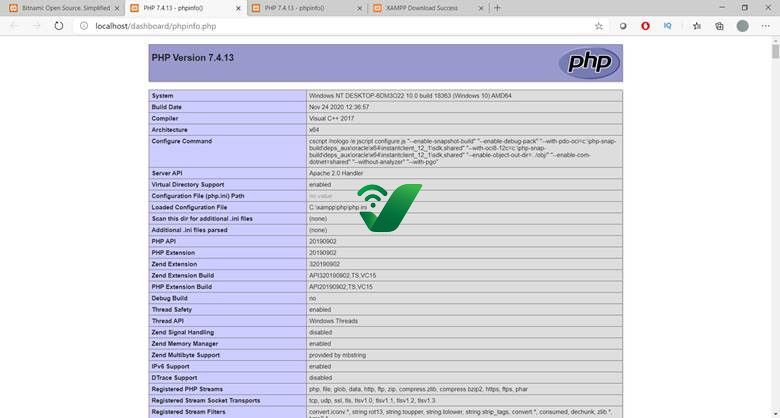
Bấm vào phpMyadmin để cấu hình database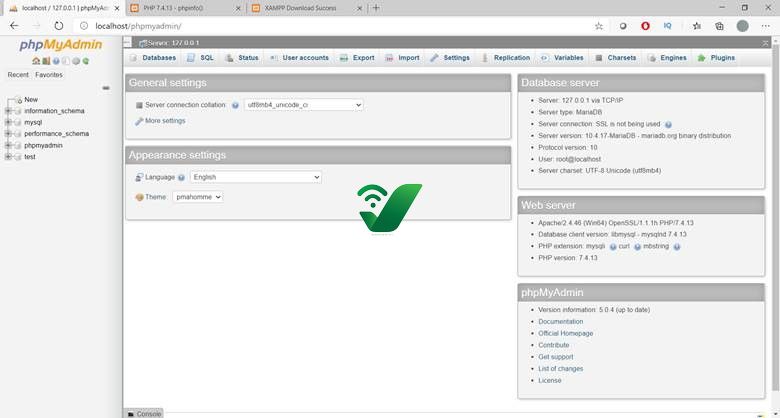
Thao tác trên localhost
- Làm việc với thư mục và tập tin
Một điều khá cơ bản nhưng rất quan trọng khi bạn làm việc với website mà bất kể là localhost hay hosting đó là hiểu cơ chế phân thư mục của WordPress.
Bây giờ bạn hãy vào thư mục C:\xampp\htdocs\ và tạo một thư mục tên “sinhvientot.net“, thư mục này sẽ chứa website của mình.
Như ở trên, mình đã hướng dẫn bạn tạo một thư mục tên là sinhvientot.net trong thư mục htdocs và bạn có thể sử dụng đường dẫn http://localhost/sinhvientot.net để chạy. Vậy bây giờ mình có thể nói, thư mục C:\xampp\htdocs\sinhvientot.net chính là thư mục gốc của tên miền http://localhost/sinhvientot.net
Bây giờ bạn thử copy một tập tin nào đó vào trong thư mục C:\xampp\htdocs\sinhvientot.net rồi chạy tên miền http://localhost/sinhvientot.net, bạn sẽ thấy nó liệt kê file mà bạn vừa copy vào.
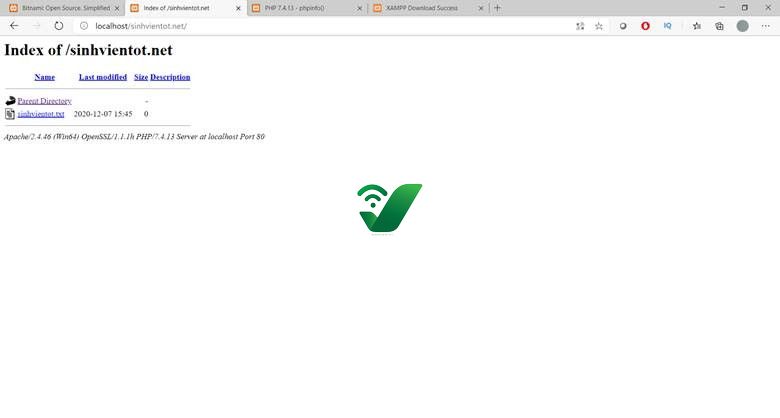
Nếu bạn click vào file ảnh đó thì trình duyệt sẽ hiển thị ảnh với đường dẫn là http://localhost/sinhvientot.net/tên-tập-tin. Đây được xem là một link ảnh trong website của bạn.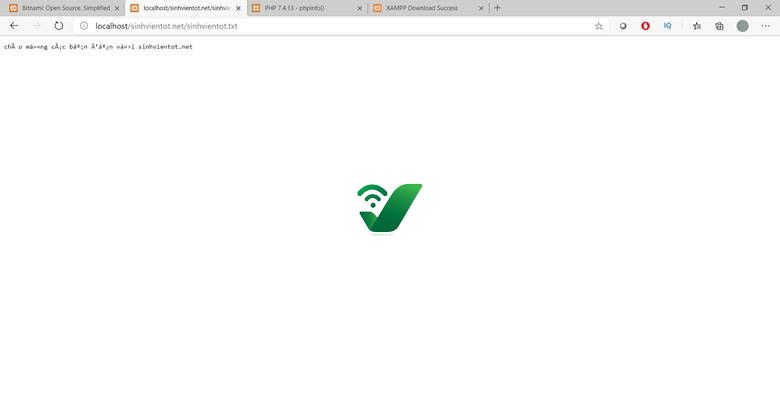
Tương tự, hãy thử tạo một thư mục bất kỳ rồi copy một tập tin nào đó vào, thì bây giờ bạn có thể truy cập xem ảnh với đường dẫn là http://localhost/sinhvientot.net/tên-folder/tên-tập-tin.
Như vậy bạn có thể hiểu, cái đường dẫn trên website nó sẽ phân thứ cấp tùy theo cấu trúc thư mục và file trong đó.
CÀI ĐẶT WORDPRESS TRÊN LOCALHOST
Cài đặt Web Server ok, giờ mình sẽ thử triển khai web site trên localhost . Mình sẽ dùng mã nguồn WordPress bản 5.3.3, các bạn có thể dùng một CMS khác như Joomla, Drupal, Magento … hoặc web bạn tự code.
Trước tiên bạn download Wordpress tại https://wordpress.org/ về sau đó giải nén vào thư mục C:\xampp\htdocs\sinhvientot.net đây là thưc mục home của WebServer có trang web nào cứ bỏ nó vào đó là nó chạy thôi.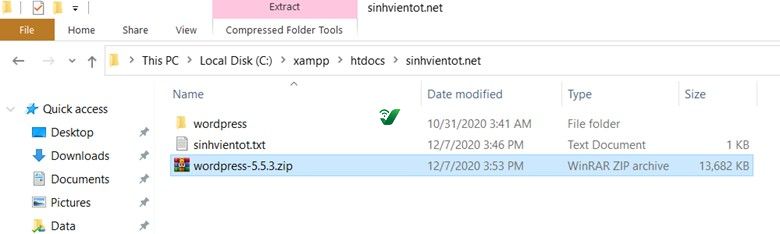
Nhớ copy tất cả file trong thư mục wordpress ra thư mục cha sinhvientot.net
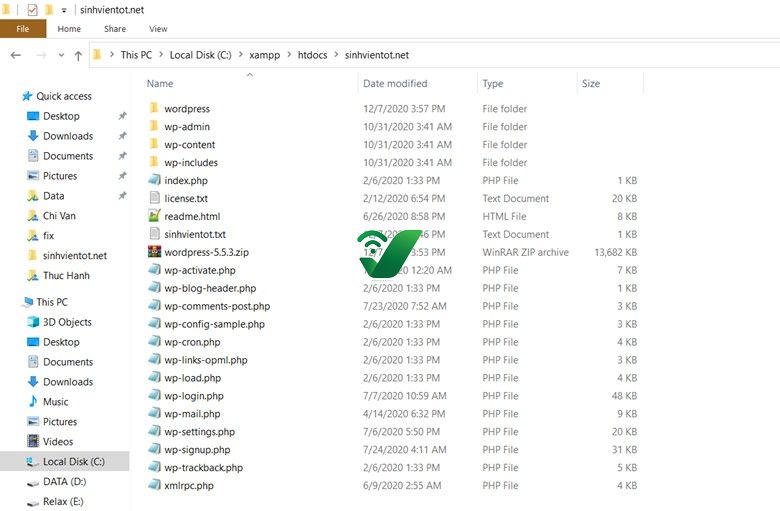
Chỗ này mình giải thích một chút về cách viết URL C:\xampp\htdocs
- C:\xampp\htdocs là đường dẫn khi dùng Window Explorer duyệt thư mục. Nó tương đương với http://localhost trên trình duyệt.
- Để chạy website trong thư mục C:\AppServ\www\sinhvientot.net thì trên trình duyệt URL sẽ là http://localhost/sinhvientot.net
Tạo cơ sở dữ liệu MySQL (Database)
Truy cập vào http://localhost/phpmyadmin/ để tạo database cho website wordpress.
Lưu ý: Khi nhắc đến database, bạn phải nhớ là nó bao gồm 3 thành phần chính là:
- Tên user của database.
- Mật khẩu của user database.
- Tên database.
- Database Host (thường thì điền là localhost, bất kể là bạn dùng ở localhost hay host bình thường).
Bạn hãy tưởng tượng rằng, user của database sẽ có nhiệm vụ đọc và ghi dữ liệu vào database nên khi sử dụng các mã nguồn PHP, bạn phải khai báo cùng lúc cả user của database và tên database.
Đối với localhost, bạn không cần tạo user cho database mà sẽ sử dụng thông tin user như sau:
- Tên user database: root
- Mật khẩu:bỏ trống
Do vậy, chúng ta chỉ cần tạo database là đủ.
Để tạo database, bạn hãy truy cập vào localhost với đường dẫn http://localhost/phpmyadmin. Sau đó bạn nhấp vào menu Databases.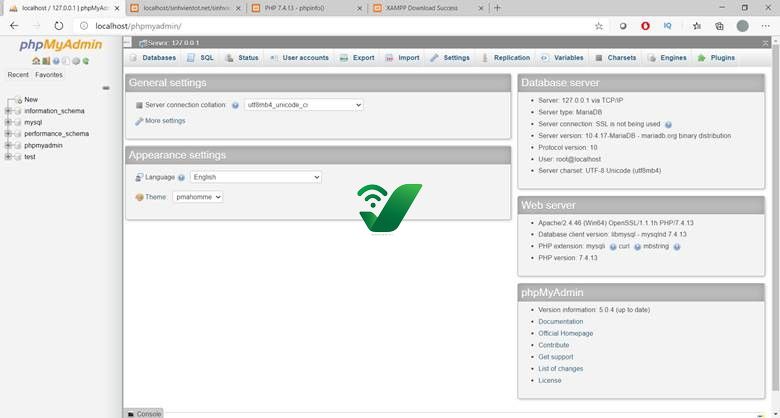
Sau đó ở phần Create database, bạn nhập tên database cần tạo vào ô Database name, phần Collation bạn hãy chọn là utf8_unicode_ci như hình dưới rồi ấn nút Create kế bên.
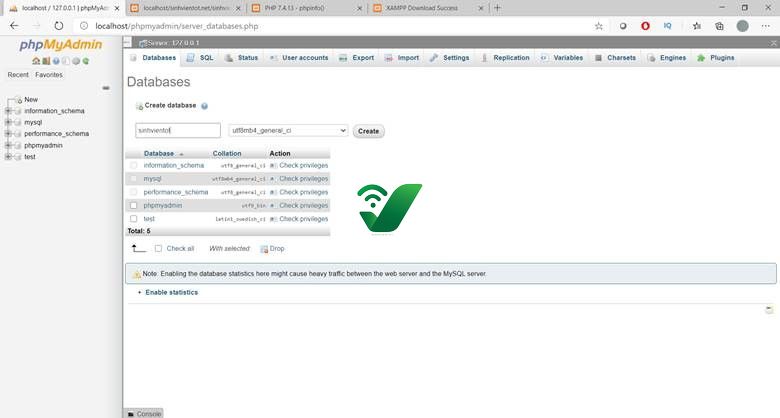
Tạo xong hãy nhìn bên menu tay trái, nếu nó xuất hiện tên database vừa tạo là thành công.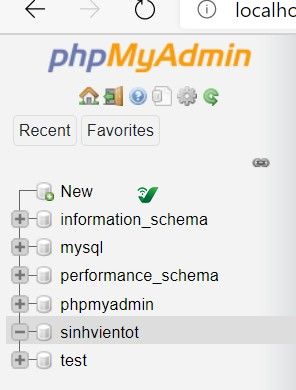
Vậy bây giờ, chúng ta tạm có một databse với các thông tin như:
- Database Host: localhost
- Database user: root
- Database password: trống (hoặc các bạn tự đặt theo password của tài khoản root)
- Database name: sinhvientot
Cài website wordpress
Truy cập vào đường link http://localhost/sinhvientot.net
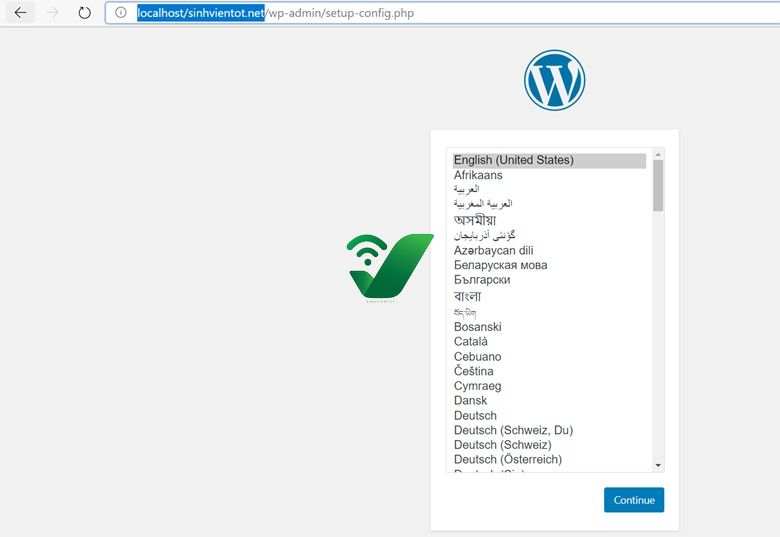
Chọn ngôn ngữ mà bạn muốn rồi bấm Continue
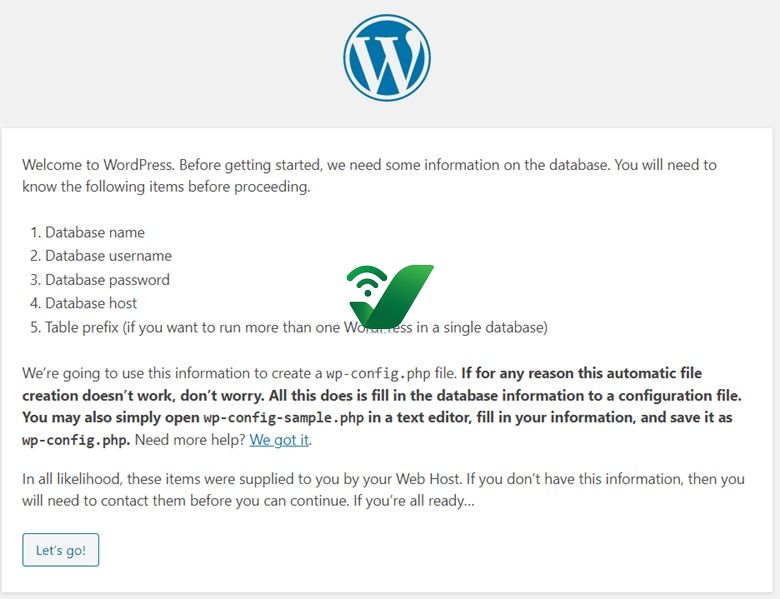
Đọc kỹ hướng dẫn và bấm Let’s go!
Điền các thông tin
- Database name: sinhvientot
- Database user: root
- Database password: bỏ trống
- Database Host: localhost
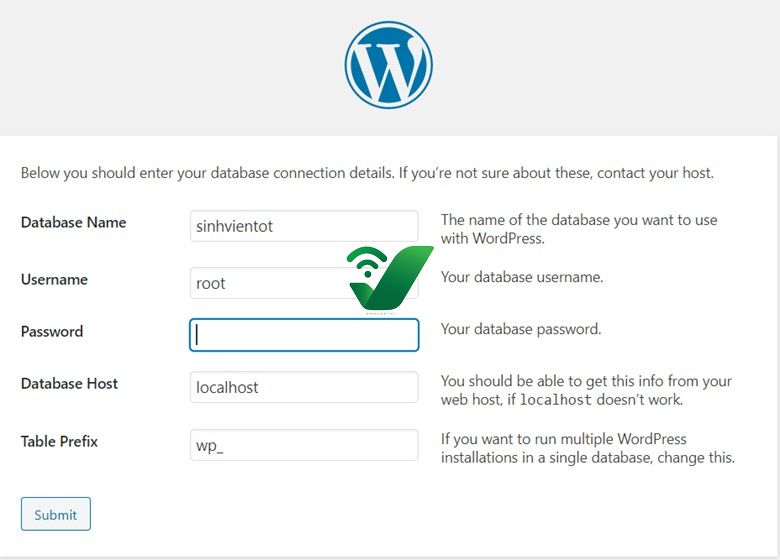
Chọn Submit
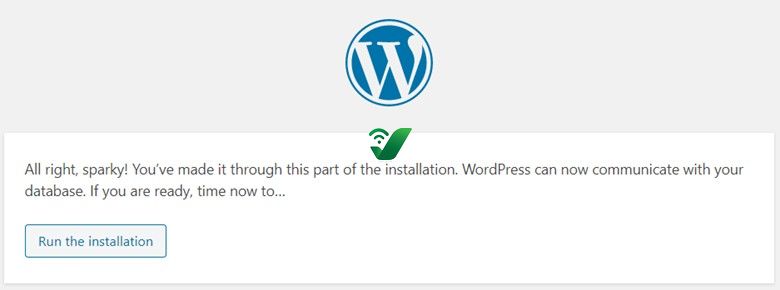
Chọn Run the installation
Nhập vào Site Title, Username, password và email (nhớ lưu lại để sau này vào quản trị website)
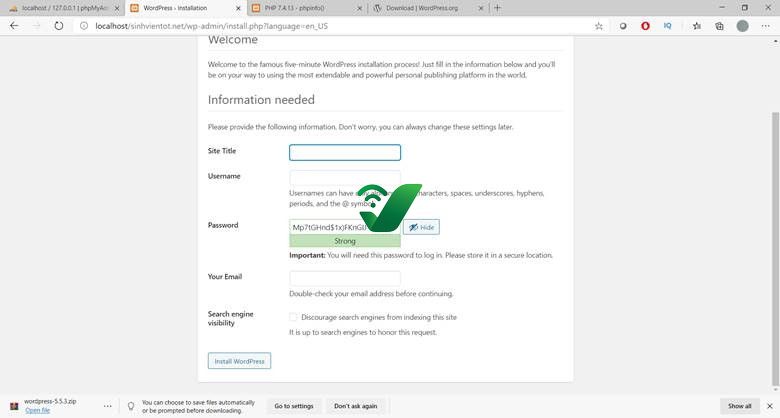
Chọn install wordpress
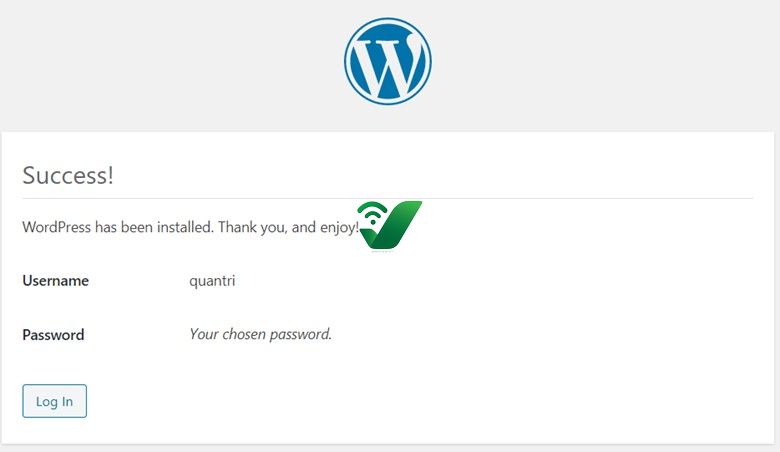
Chọn login để vào trang quản trị website
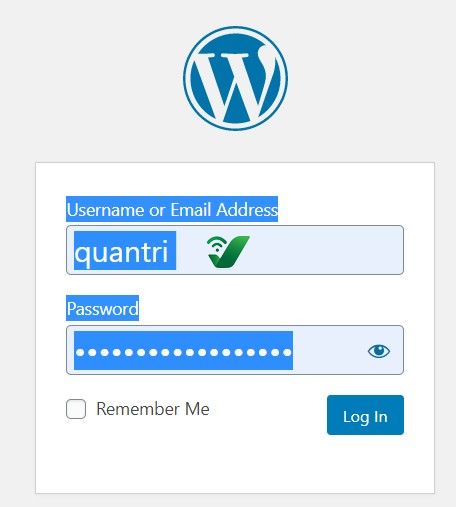
Trang quản tri
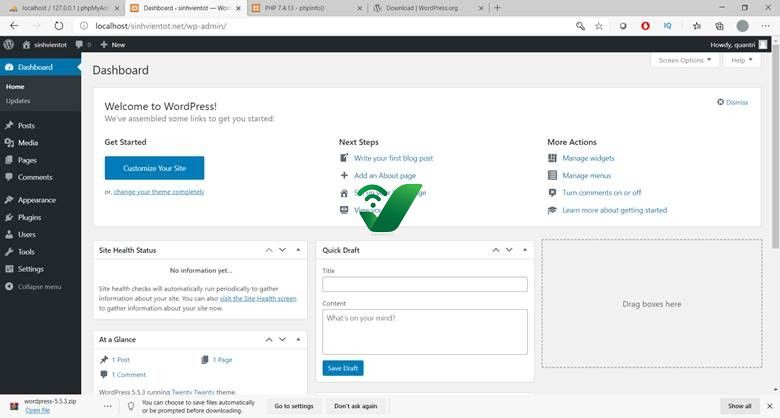
Trang web khi truy cập
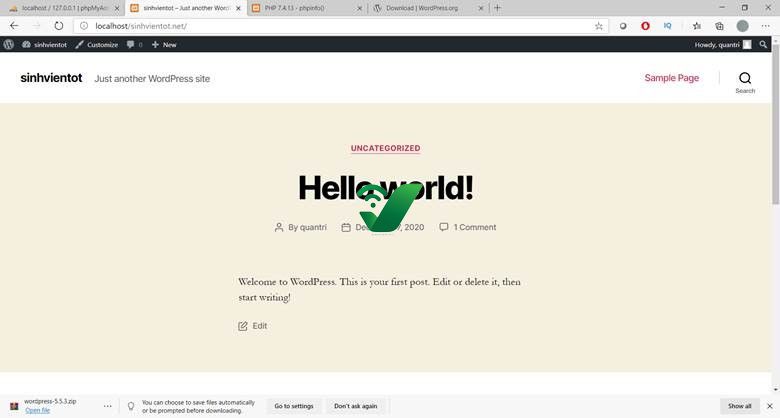
Vậy là xong!
Trong bài hướng dẫn tiếp theo sinhvientot.net sẽ hướng dẫn các bạn xây dựng một website hoàn thiện.








![[ASP.NET Core MVC] – Hướng dẫn tạo View p3](https://sinhvientot.net/wp-content/uploads/2019/01/Bitmap-MEDIUM_ASP.NET-Core-MVC-Logo_2colors_Square_Boxed_RGB-218x150.png)