Cài đặt và cấu hình Additional Domain Controller trên Windows Server 2016 sao cho máy Additional Domain Controller chạy song song với Domain Controller chính và cùng quản lý một miền sinhvientot.net, đảm bảo hệ thống luôn sẵn sàng.
I. Giới thiệu
Trong các hệ thống Active Directory lớn, nếu chỉ có một Domain Controller thì Server này có thể bị quá tải khi nhiều user cùng yêu cầu chứng thực. Bên cạnh đó Khi Domain Controller này bị lỗi thì toàn bộ hệ thống sẽ bị ngưng hoạt động, các user sẽ không được chứng thực. Trong phần này sẽ hướng dẫn các bạn triển khai Additional Domain Controller chạy song song với Domain Controller chính để đảm bảo hệ thống luôn sẵn sàng.
II. Chuẩn bị
– 01 máy Windows Server 2016 đã triển khai làm Primary Domain Controller (PDC)
– 01 máy Windows Server 2016 sẽ xây dựng thành Additional Domain Controller (ADC)
Mô hình hệ thống
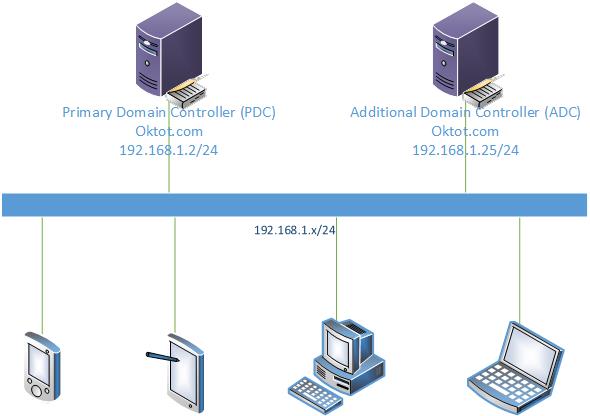
III. Các bước thực hiện chính xây dựng Additional Domain Controller (ADC)
Bước 2.Nâng cấp Additional Domain Controller
Bước 3.Bật Global Catalog
Bước 4.Kiểm tra sự đồng bọ giữa 2 máy Domain Controller
IV. Chi tiết quá trình xây dựng Additional Domain Controller (ADC)
Cấu hình IP cho máy được chọn làm ADC
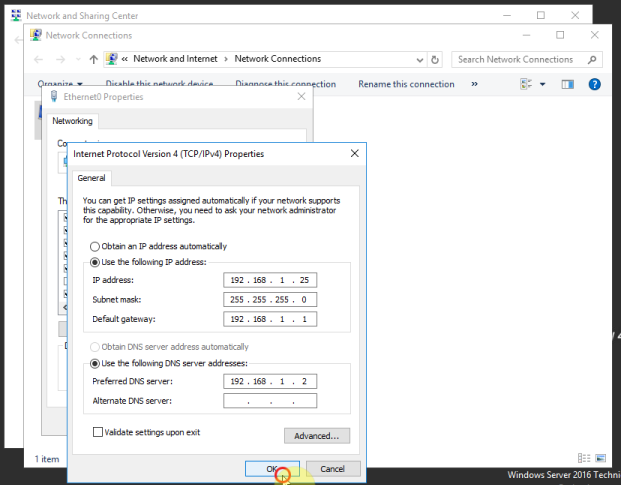
Mở Server Manager , sau đó chọn Add roles and features
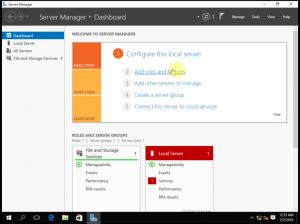
Màn hình giới thiệu chọn Next để qua bước tiếp theo
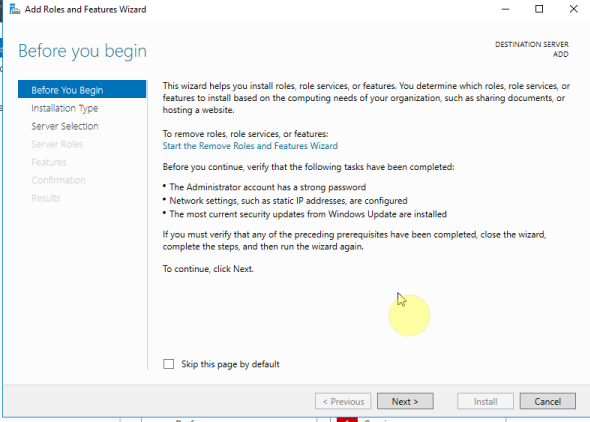
Chọn Role based or…..Click Next
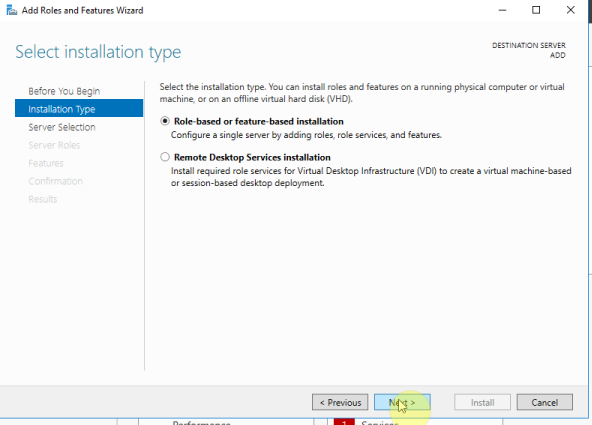
Chọn Select a Server from the server pool, Click Next
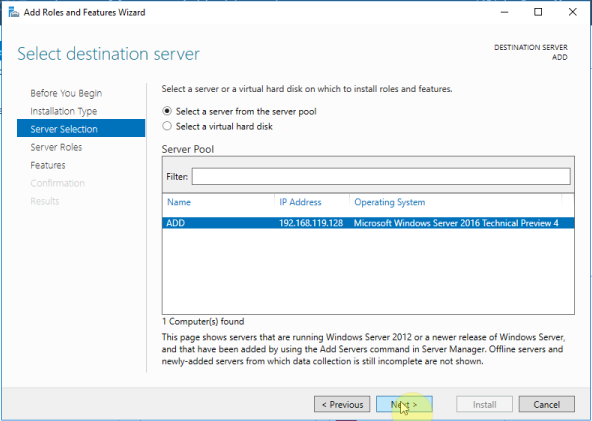
Ở màn hình Select Server Roles, bạn đánh dấu chọn vào ô Active Directory Domain Services
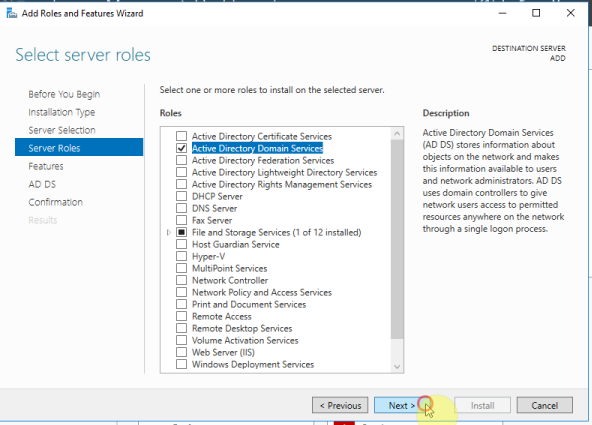
Chương trình sẽ yêu cầu cài thêm các Features, bạn Click Add Features,
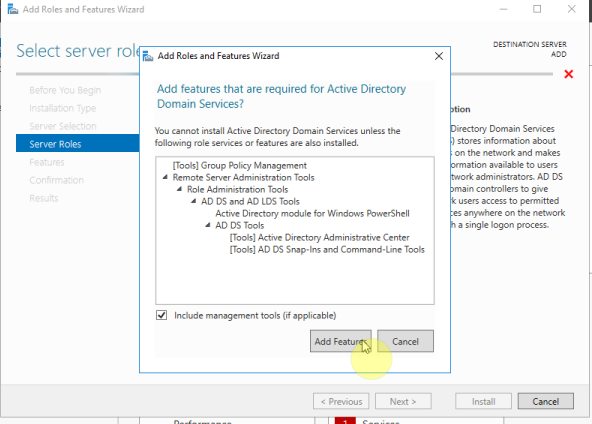
Các bước còn lại bạn nhấn Next theo mặc định. Màn hình Confirm installation selections, nếu bạn đánh dấu chọn vào ô Restart the destination server automatically if required (hệ thống sẽ tự khởi động lại khi có yêu cầu), sau đó Click Install, để bắt đầu cài đặt.
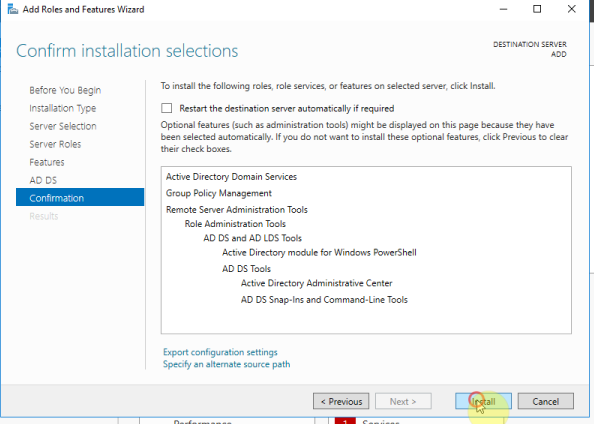
Sau khi hoàn tất, nhấp vào Promote this Server to a domain controller.
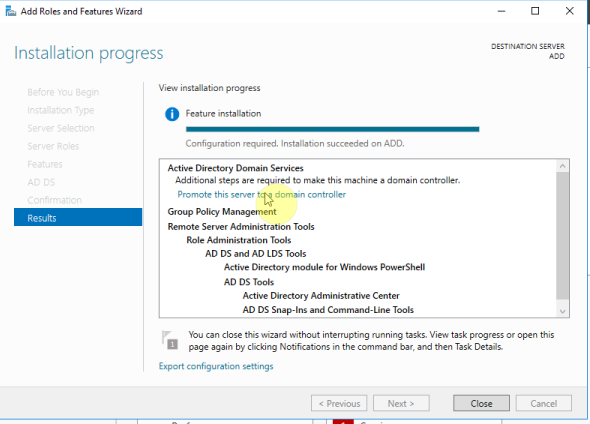 Màn hình Deployment Configuration, chương trình cung cấp cho bạn ba tùy chọn:
Màn hình Deployment Configuration, chương trình cung cấp cho bạn ba tùy chọn:
- Add a domain controller to an existing domain: Thêm một ADC vào domain có sẵn.
- Add a new domain to an existing forest: Xây dựng domain mới trong forest có sẵn.
- Add new forest: xây dựng máy DC đầu tiên của forest.
Do chúng ta đang xây dựng ADC nên Bạn chọn vào tùy chọn đầu tiên là Add a domain controller to an existing domain.
+ Mục Specify the domain information for this operation, chọn lựa domain mà bạn muốn làm ADC
+ Mục Supply the credentials to perform this operation, bạn phải dùng user Domain Admin thì mới có thể thực hiện việc cài ADC.
Gõ tên domain, sau đó chọn Change để gõ user và password của user Domain Admin trên Domain controller.
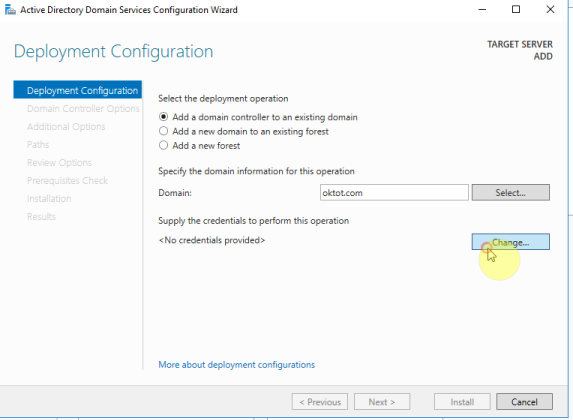
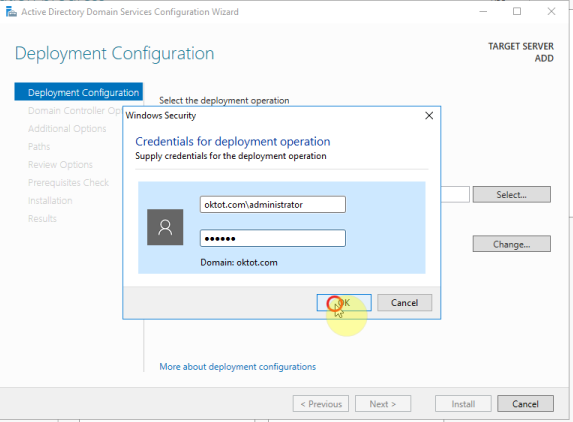 Sau đó, click Next
Sau đó, click Next
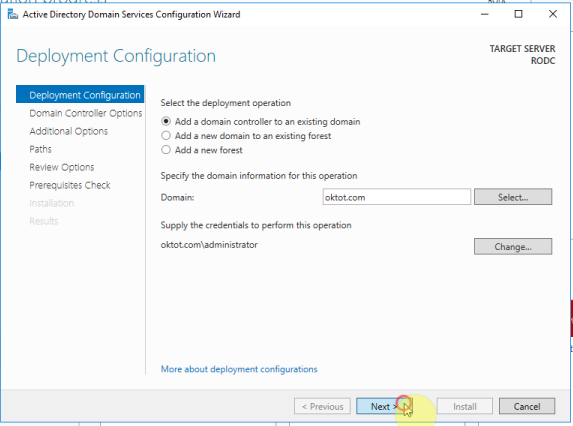 – Màn hình Domain Controller Options, bạn có thể đánh dấu chọn vào ô Domain Name System (DNS) server để cài đặt thêm DNS cho ADC. Mục này không bắt buộc. Tuy nhiên bạn nên cài để tăng tính chịu lỗi cho DNS.
– Màn hình Domain Controller Options, bạn có thể đánh dấu chọn vào ô Domain Name System (DNS) server để cài đặt thêm DNS cho ADC. Mục này không bắt buộc. Tuy nhiên bạn nên cài để tăng tính chịu lỗi cho DNS.
Tiếp theo bên dưới là ô Global Catalog (GC). Vậy GC là gì? Trên DC, có AD Database bao gồm: thông tin user, thông tin group, thuộc tính của các user…Global Catalog là một bản lưu rút gọn của AD Database được sử dụng để chứng thực khi user log on.
+ Bên dưới là mục Type the Directory Services Restore Mode (DSRM) password, bạn nhập vào mật khẩu. Mật khẩu này sẽ được dùng để khôi phục AD ở chế độ Restore Mode.
Lưu ý: password phải gồm; ký tự hoa, thường, đặc biệt hoặc ký tự số và từ 7 ký tự trở lên, sau đó click Next,
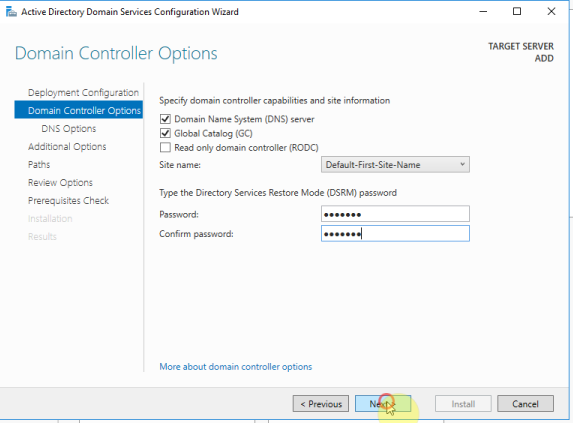 Màn hình DNS Options, bạn Click Next,
Màn hình DNS Options, bạn Click Next,
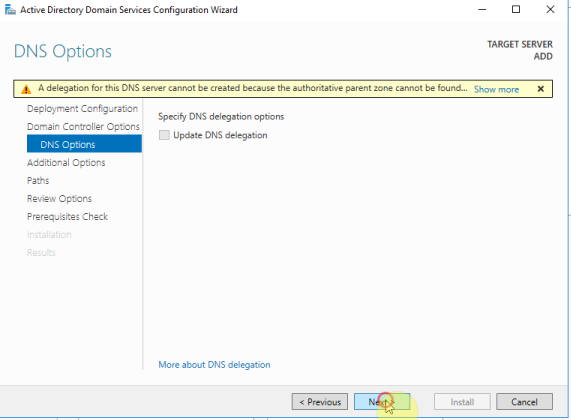
Tiếp theo ở màn hình Additional Options, mục Replicate from, bạn lựa chọn Domain mà bạn muốn đồng bộ.
Chọn Replicate là máy PDC sau đó click Next,
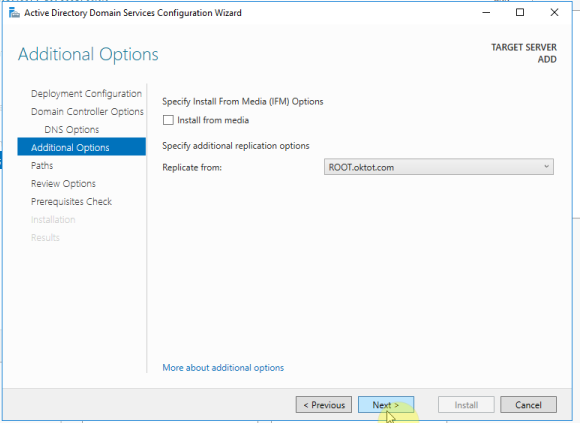 Màn hình Paths, bạn trỏ đường dẫn đến nơi cần lưu cơ sở dữ liệu của AD, log files và SYSVOL. click Next,
Màn hình Paths, bạn trỏ đường dẫn đến nơi cần lưu cơ sở dữ liệu của AD, log files và SYSVOL. click Next,
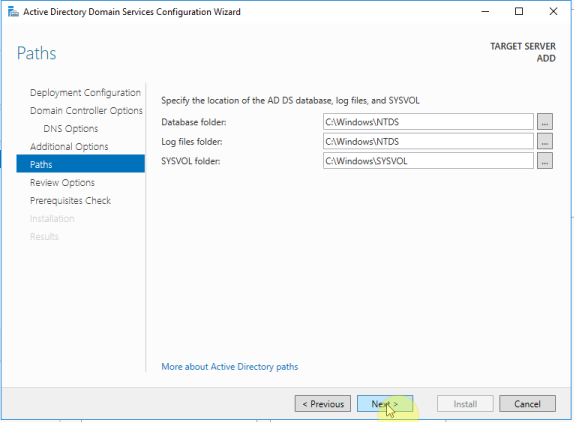 Click Next.
Click Next.
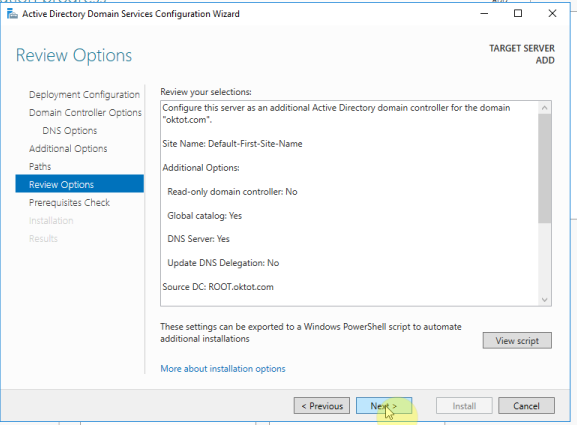 Màn hình Prerequisites Check, khi bạn nhận được thông báo All prerequisites check passed successfully nghĩa là quá trình kiểm tra điều kiện để cài đặt ADC đã thành công. Bạn Click Install để bắt đầu cài đặt.
Màn hình Prerequisites Check, khi bạn nhận được thông báo All prerequisites check passed successfully nghĩa là quá trình kiểm tra điều kiện để cài đặt ADC đã thành công. Bạn Click Install để bắt đầu cài đặt.
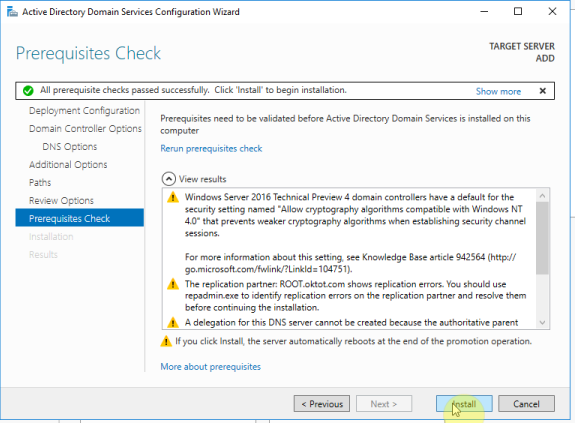
Sau khi hoàn tất, máy tính sẽ khởi động lại.
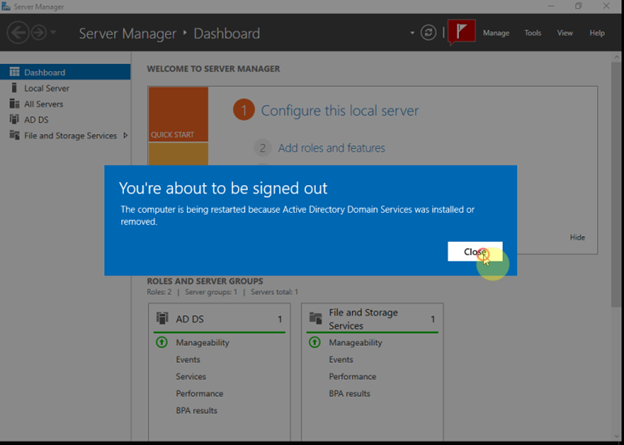 Sau khi khởi động, mở Server Manager kiểm tra
Sau khi khởi động, mở Server Manager kiểm tra
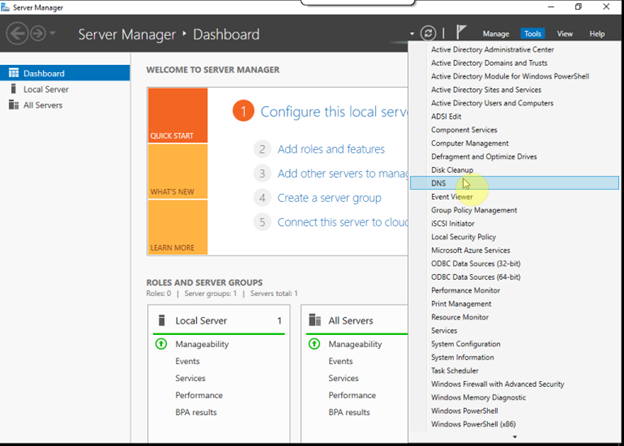
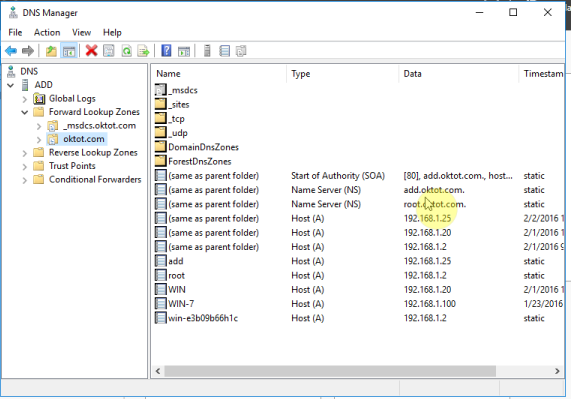
Xây dựng Additional Domain Controller trên Windows Server 2012
Xây dựng Additional Domain Controller trên Windows Server 2008
Xây dựng Additional Domain Controller trên Windows Server 2003
Các thao tác làm tương tự, bạn có thể xem thêm video ở đây
Xem thêm: Hướng dẫn tạo Users, OU và phân quyền quản lý OU trên Windows Server…








![[ASP.NET Core MVC] – Hướng dẫn tạo View p3](https://sinhvientot.net/wp-content/uploads/2019/01/Bitmap-MEDIUM_ASP.NET-Core-MVC-Logo_2colors_Square_Boxed_RGB-218x150.png)










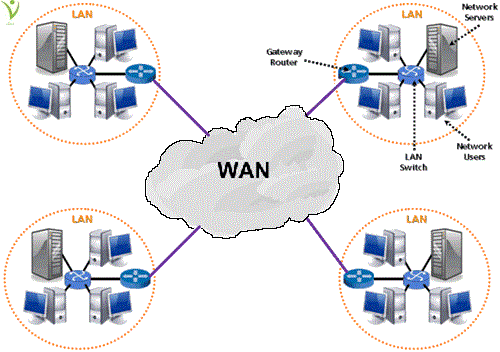
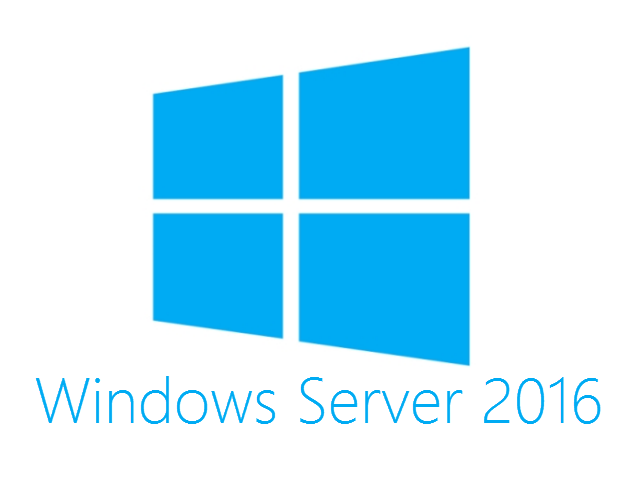

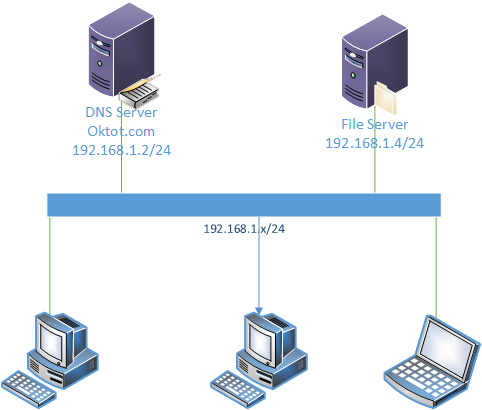



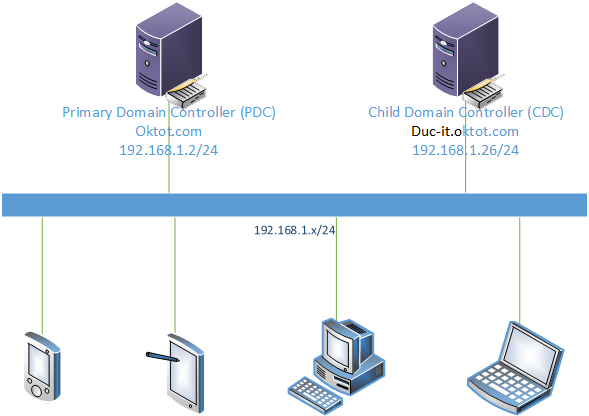


Hi Ad,
Em làm tương tự như Anh, trên server 2012 nhưng DNS nó k đồng bộ về được.
Còn các dịch vụ policy & user thì đồng bộ được.
Ad đã gặp lỗi này chưa?? cho em solution với ạ.
khoi dong lai may la duoc thoi ban
cảm ơn ad đã hướng dẫn chi tiết và cụ thể.
ad có thể hướng dẫn thêm restore khi mà PDC bị sự cố không vậy
Hi Ad,
cảm ơn Ad đã hướng dẫn chi tiết và nhiệt tình
Ad có thể cho xin thêm 1 bài restore PDC từ ADC khi PDC đang chạy bị sự cố không
Hi ad,
Trong trường hợp PDC và ADC ở 2 mạng vật lý khác nhau, vậy cấu hình ip và các config ra sao để join ADC vào Domain ?
Bạn cần Route cho nó thấy nhau trước
Cho mình hỏi, mình có 1 Server để dùng PDC và mình cái SQL Server lên đó luôn, vậy muốn SQL Server được đồng bộ và chạy song song như PDC và ADC thì giải pháp sao ạ?
tùy loại db mà có cơ ché cluster khác nhau, bạn nên đọc tài liệu của hãng sẽ có hd cụ thể
[…] nay các chi nhánh của công ty đều sử dụng Additional Domain Controller trên nền Windows Server 2016 để phục vụ cho nhu cầu công việc của mình, Tuy […]
Hi ad,
Mình hỏi chút. Cty mình có ADC từ lâu, nay nó không sync được với PDC nữa.
Mình muốn cài một ADC mới trên một Server mới
Vậy mình cần chuẩn bị gì? Xử lý con ADC cũ như thế nào? Để cài đặt ADC mới.
Thanks ad!
Bạn Nâng quyền con ADC lên thành PDC rồi sau đó thêm con ADC mới vào!