Tiếp nối loạt bài Windows Server 2016 sinhvientot.net gởi đến bạn bài hướng dẫn Triển khai Dịch vụ DNS trên Windows Server 2016.
Video Triển khai Dịch vụ DNS trên Windows Server 2016
I. Giới thiệu
Để thuận tiện cho việc sử dụng và dễ xác định người dùng có thể dùng tên của một máy chủ trên Internet thay cho việc nhớ IP của nó. Nhờ vào cơ chế phân giải tên sang IP của dịch vụ DNS.
Cấu trúc của hệ thống DNS Name
- Root domain: gốc của hệ thống Domain trên Internet.
- Top-level domain: tên miền cấp cao nhất, đại diện cho các quốc gia hoặc các tổ chức.
- Second-level doman: tên miền cấp hai, đại diện cho các tổ chức.
- Third-level domain: tên miền cấp ba, đại diện cho các công ty, cá nhân, tổ chức.
- Sub-domain: domain con của hệ thống domain.
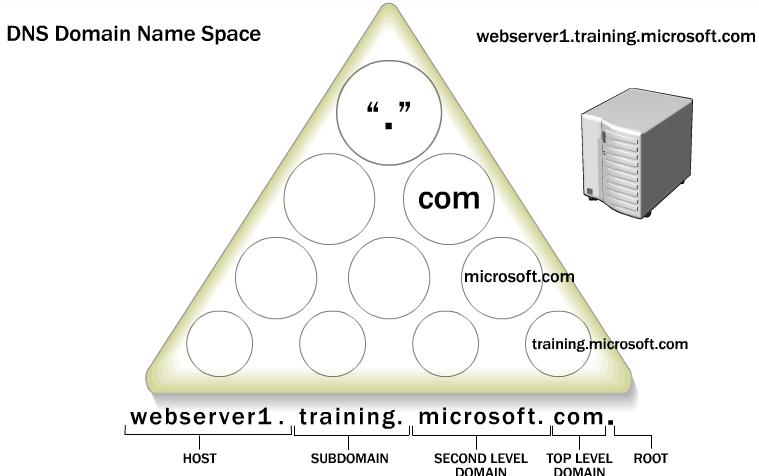 Trong bài viết này sinhvientot.net sẽ hướng dẫn các bạn Triển khai Dịch vụ DNS trên Windows Server 2016.
Trong bài viết này sinhvientot.net sẽ hướng dẫn các bạn Triển khai Dịch vụ DNS trên Windows Server 2016.
II. Chuẩn bị
– 01 máy Windows Server 2016 sẽ xây dựng thành DNS.
– 01 máy Windows Client sẽ dùng để kiểm tra
Mô hình hệ thống
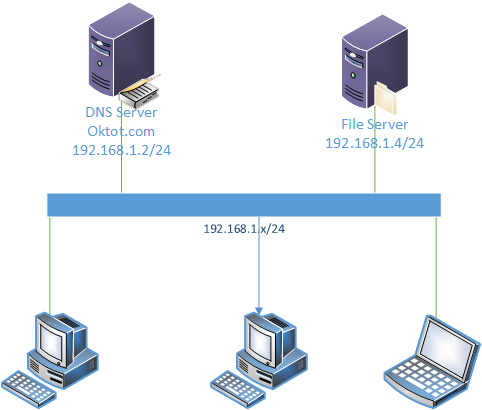
III. Các bước chính xây dựng DNS Server
Bước 2. Cài đặt và cấu hình DNS Server
Bước 3. Kiểm tra
IV. Chi tiết quá trình xây dựng DNS Server
Đặt IP tĩnh cho máy chọn làm DNS Server
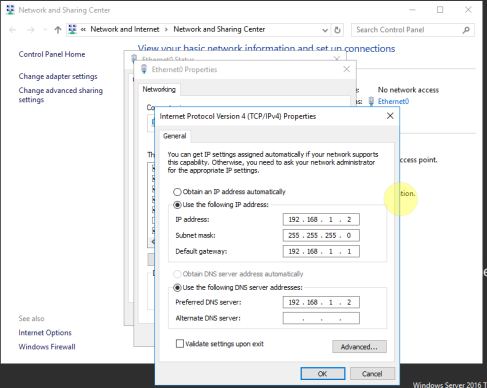 Tiến hành đổi tên cho máy DNS Server; Mở Control Panel > System > chọn Change Setting, nhập tên mới của máy DNS server vào phần Computer Name.
Tiến hành đổi tên cho máy DNS Server; Mở Control Panel > System > chọn Change Setting, nhập tên mới của máy DNS server vào phần Computer Name.
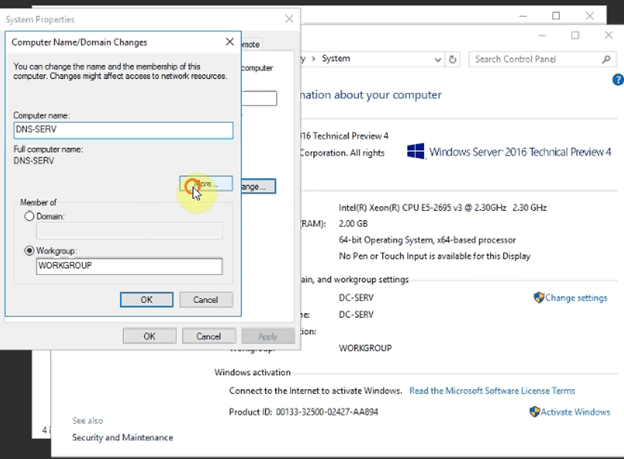 Click vào More để đổi Primary DNS Suffix: tên này chính cũng chính là domain sau này. Click vào OK để khởi động lại Server DNS.
Click vào More để đổi Primary DNS Suffix: tên này chính cũng chính là domain sau này. Click vào OK để khởi động lại Server DNS.
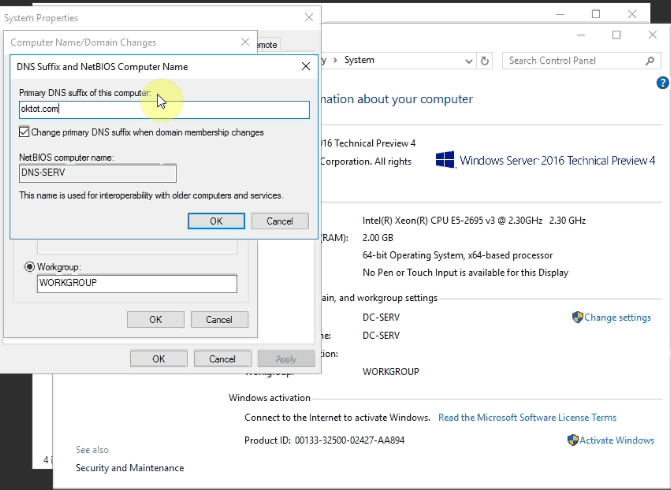 Sau khi khởi động lại máy ta sẽ tiến hành cài đặt DNS. Mở Server Manager chọn Add roles and features sau đó click Next 2 lần.
Sau khi khởi động lại máy ta sẽ tiến hành cài đặt DNS. Mở Server Manager chọn Add roles and features sau đó click Next 2 lần.
Màn hình Select server roles check vào ô DNS, chọn add feartures, click Next để qua bước tiếp theo
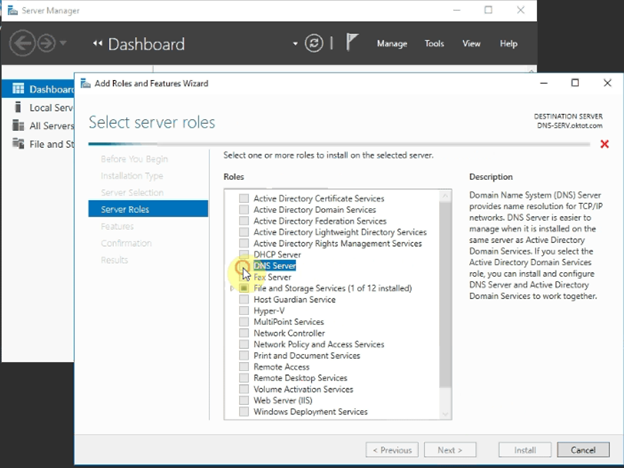 Màn hình tiếp theo chọn Install
Màn hình tiếp theo chọn Install
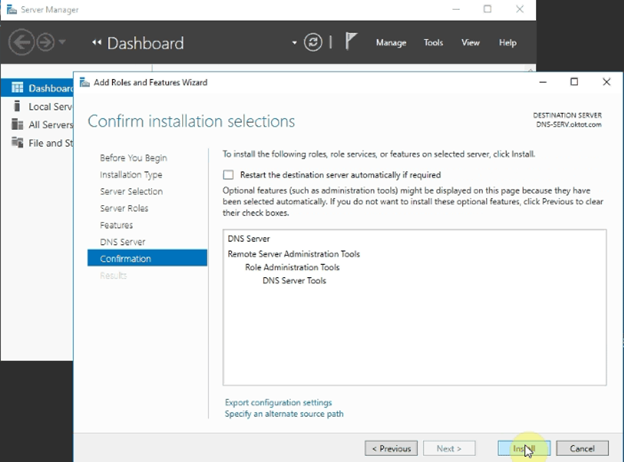 Quá trình cài đặt sẽ diễn ra trong ít phút
Quá trình cài đặt sẽ diễn ra trong ít phút
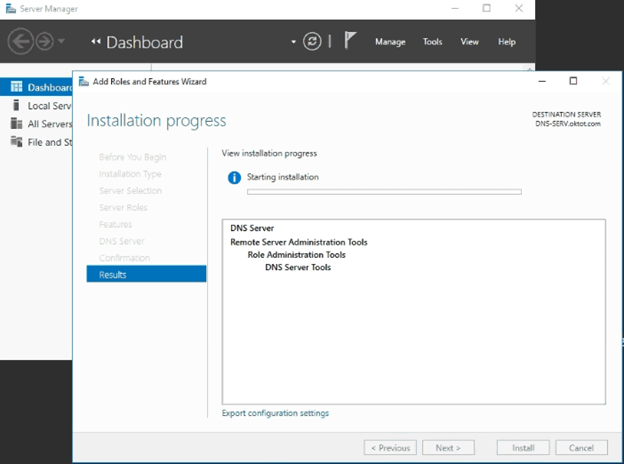 Bấm Close để hoàn tất quá trình cài đặt DNS Server
Bấm Close để hoàn tất quá trình cài đặt DNS Server
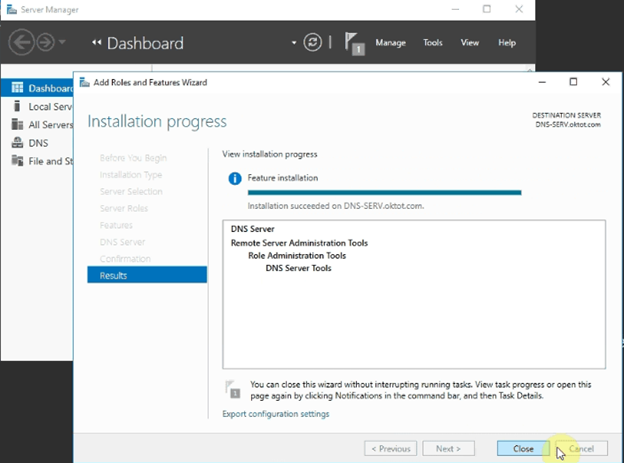 Tạo Zone thuận Forward Lookup Zones: sinhvientot.net (Tên phân giải ra IP)
Tạo Zone thuận Forward Lookup Zones: sinhvientot.net (Tên phân giải ra IP)
Bước 1: Bấm Start -> Chọn DNS.
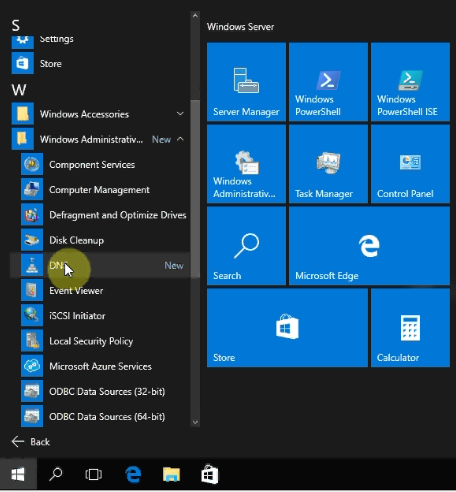 Bước 2: Chuột phải vào Forward Lookup Zones, chọn New Zone…
Bước 2: Chuột phải vào Forward Lookup Zones, chọn New Zone…
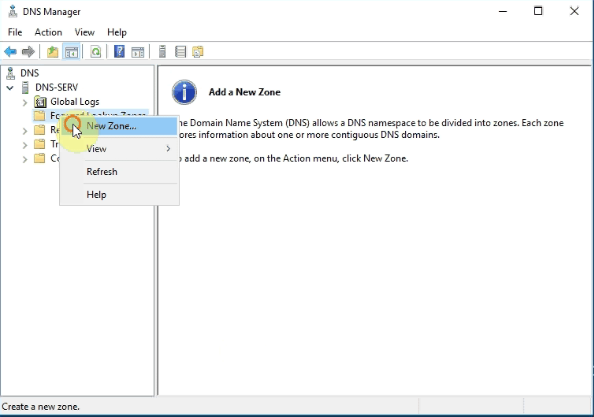 Bước 3: Tại màn hình “Welcome to the New Zone Wizard”, chọn Next
Bước 3: Tại màn hình “Welcome to the New Zone Wizard”, chọn Next
Bước 4: Tại màn hình “Zone Type”, chọn Primary zone, chọn Next
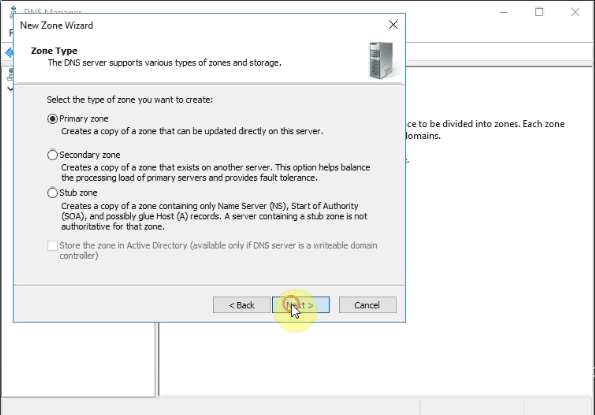 Bước 5: Tại màn hình “Zone Name”, nhập tên domain vào đây, chọn Next
Bước 5: Tại màn hình “Zone Name”, nhập tên domain vào đây, chọn Next
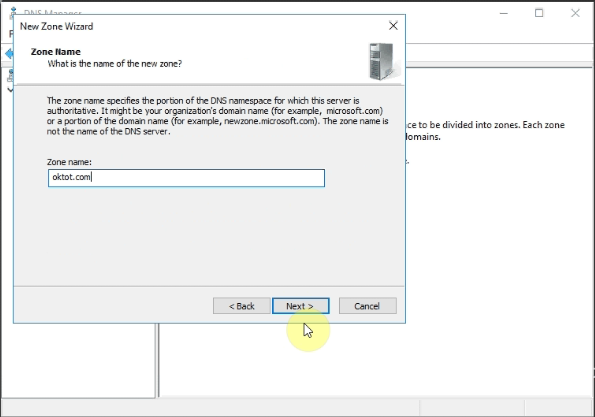
Bước 6: Tại màn hình “Zone File”, chọn Next
Bước 7: Tại màn hình “Dynamic Update”, chọn “Allow both nonsecure and secure dynamic updates”, chọn Next
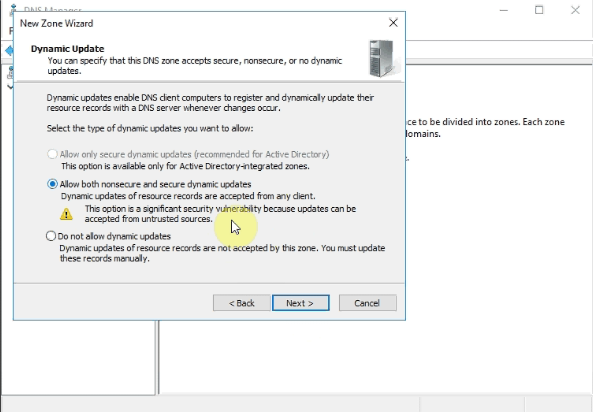 Bước 8: Tại màn hình “Completing the New Zone Winzard”, chọn Finish.
Bước 8: Tại màn hình “Completing the New Zone Winzard”, chọn Finish.
Click vào Forward Lookup Zones kết quả như sau
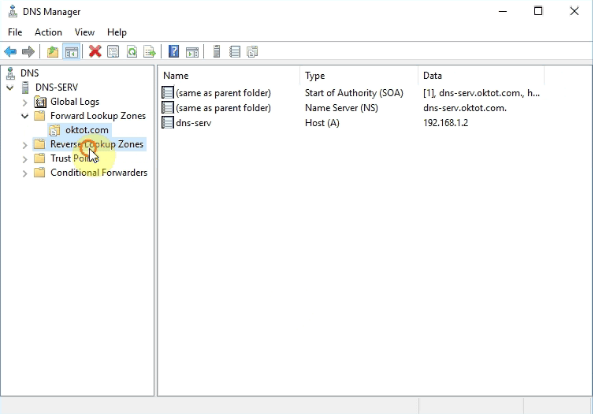 Tạo Zone ngược Reverse Lookup Zones (IP phân giải ra tên)
Tạo Zone ngược Reverse Lookup Zones (IP phân giải ra tên)
Bước 1: Tại màn hình “Welcome to the New Zone Wizard”, chọn Next
Bước 2: Tại màn hình “Zone Type” chọn Primary Zone, chọn Next
Bước 3: Tại màn hình “Reverse Lookup Zone Name” chọn IPv4 Reverse Lookup Zone, chọn Next
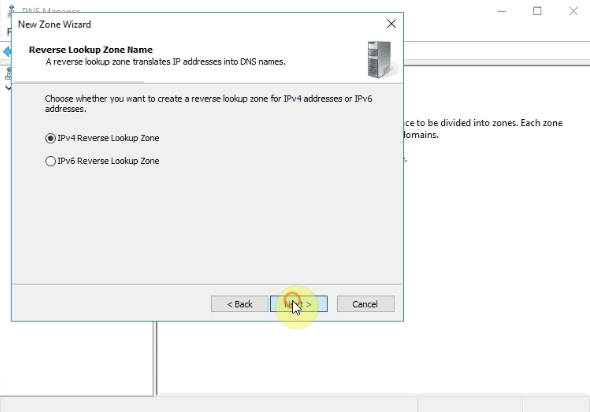 Bước 4: Tại màn hình “Reverse Lookup Zone Name”, nhập NetID: 192.168.1, chọn Next
Bước 4: Tại màn hình “Reverse Lookup Zone Name”, nhập NetID: 192.168.1, chọn Next
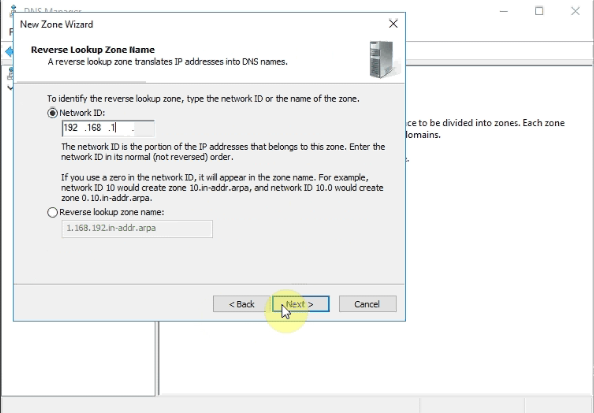 Bước 5: Tại màn hình “Zone File” chọn Next
Bước 5: Tại màn hình “Zone File” chọn Next
Bước 6: Tại màn hình “Dynamic Update”, lựa chọn “Allow both nonsecure and secure dynamic updates”, chọn Next
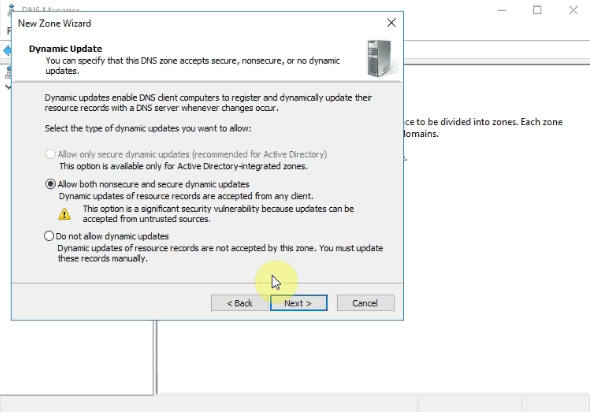 Bước 7: Tại màn hình “Completing the New Zone Wizard”, chọn Finish.
Bước 7: Tại màn hình “Completing the New Zone Wizard”, chọn Finish.
Tạo bản ghi New Pointer (PTR), chuột phải vào vùng trống
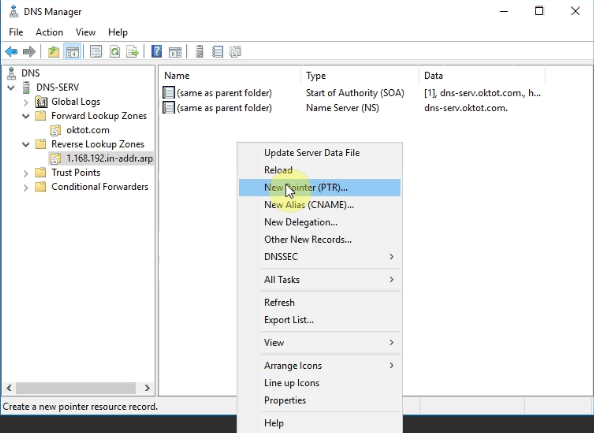 Nhấp vào nút Browse chọn file dns-serv.sinhvientot.net, sau đó bấm vào nút OK để hoàn tất quá trình tao RLZ.
Nhấp vào nút Browse chọn file dns-serv.sinhvientot.net, sau đó bấm vào nút OK để hoàn tất quá trình tao RLZ.
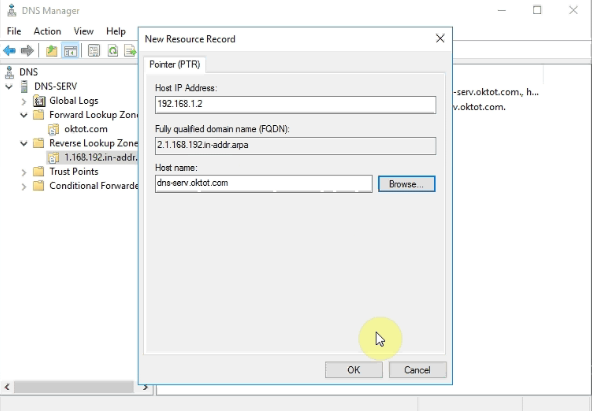 Kiểm tra DNS hoạt động trên Clients.
Kiểm tra DNS hoạt động trên Clients.
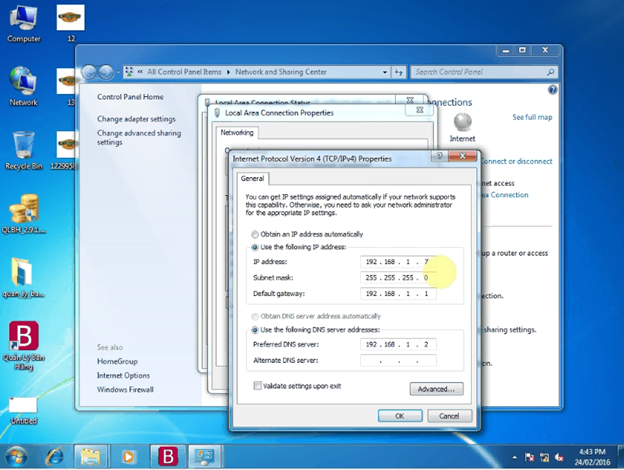 Dùng lệnh nslookup để kiểm tra phân giải DNS
Dùng lệnh nslookup để kiểm tra phân giải DNS
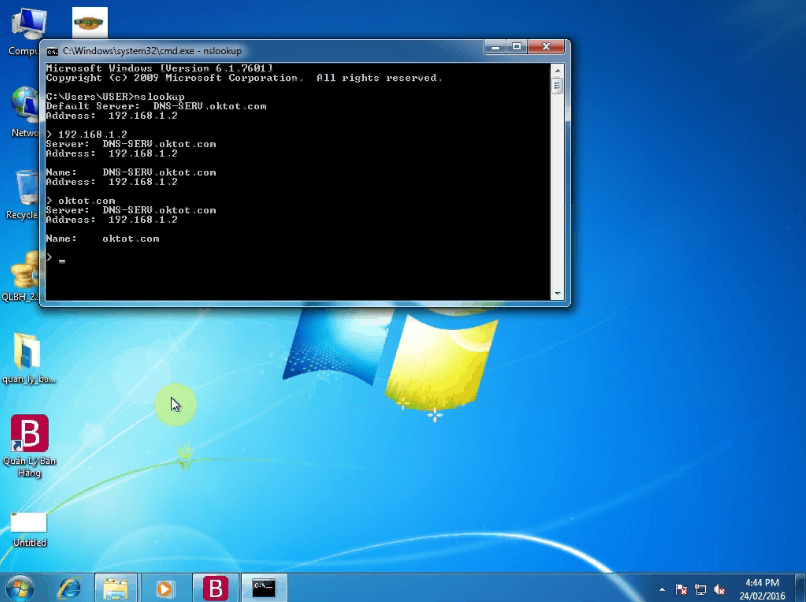 Truy cập web
Truy cập web
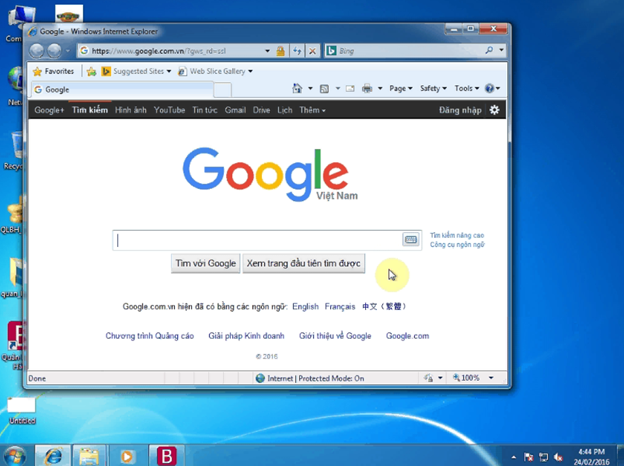 Chúc các bạn thành công.
Chúc các bạn thành công.
Xem thêm: Triển khai Dịch vụ DHCP trên Windows Server 2016








![[ASP.NET Core MVC] – Hướng dẫn tạo View p3](https://sinhvientot.net/wp-content/uploads/2019/01/Bitmap-MEDIUM_ASP.NET-Core-MVC-Logo_2colors_Square_Boxed_RGB-218x150.png)










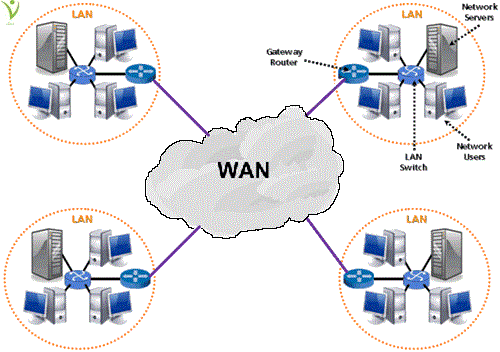
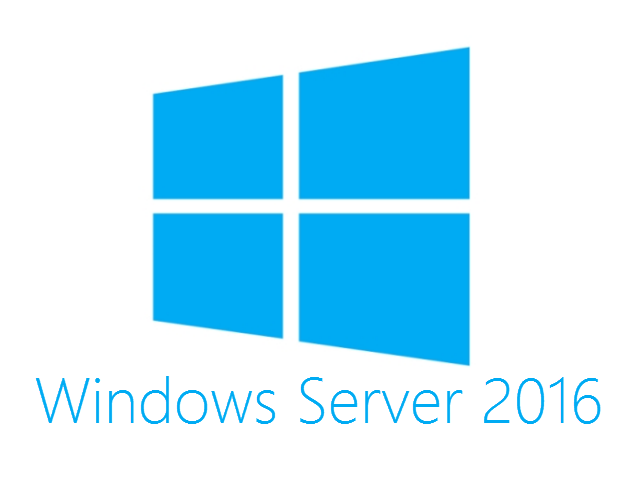





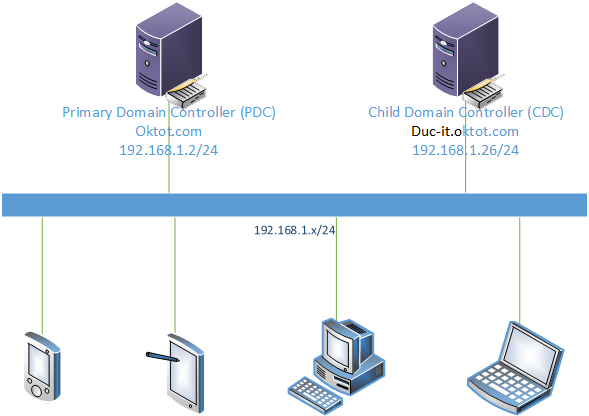


Có ios win server 2016 để triển khai ko ạ?
bạn vào đây tải về nhé https://www.microsoft.com/en-gb/evalcenter/evaluate-windows-server-2016/
ad cho hoi e sai wifi rj lam sao giai quyết vần đề ip ạ? ad cho e xin link cac bai lap về cai dac các dịch vụ server2016 dc k ạ?
trên website có mà, bạn search DHCP là ra cái bạn cần
e có 1 web chạy xampp trên winserver và 1 domain thật, giờ mình muốn domain kết nối với xampp để truy cập trên internet như website bình thường thì làm như thế nào ạ, mong đc hướng dẫn
nếu đã có domain thì vào trang quản lý domain cấu hình MX record trỏ về máy webserver
bạn có bài hướng dẫn chi tiết nào để trỏ về máy webserver ko ạ
thì tạo cái host trỏ vè webserver
mình ko pjk nên mới đi hỏi, mak bạn nói đơn giản thế thì mình cần ji phải đi hỏi :))