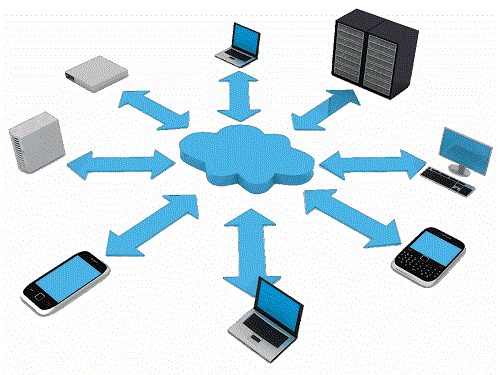Giới thiệu series Học Linux
Những gì bạn sẽ học được series này?
Một trong những cái khó khăn nhất để chúng ta hiểu một cái gì đó chính là phải hiểu được nguồn cội của vấn đề. Bạn cần phải có một nền tảng kiến thức cơ bản thật vững chắc thì sau này bạn muốn tìm hiểu thêm cái gì nó cũng sẽ dễ dàng hơn.
Do đó, serie này sinhvientot.net tập trung về các vấn đề căn bản nhất trong việc sử dụng Linux. Mọi khái niệm quan trọng trên Linux sẽ được giải thích rất cặn kẽ. Các bài lab đa phần được thực hiện trên phiên bản CentOS, các bạn có thể đọc thêm ở đây https://vi.wikipedia.org/wiki/CentOS.
Mục lục nội dung
Phần 2 – Các lệnh (Command Line) hữu ích
Phần 3 – Nén – giải nén
Phần 4 – Quản trị User – Group
Phần 5 – Phân quyền (Permission)
Phần 6 – Trình soạn thảo VI và Quản lý tiến trình
Phần 7 – Lập trình Shell
Phần 8 – Quản lý ổ đĩa (HDD)
Phần 9 – Start-Reboot-Shutdown
Phần 10 – Mạng căn bản
Phần 11 – Telnet-OpenSSH-VNC
Phần 12 – DHCP
Phần 13 – DNS
Phần 14 – NFS
Phần 15 – Samba
Phần 16 – LDAP
Phần 17 – Apache
Phần 18 – FTP Server
Phần 19 – Postfix
Phần 20 – Squid
Phần 21 – IPTable
Đóng góp ý kiến
Cài Đặt CentOS 7.0
Tạo máy ảo
Mở phần mềm Vmware Workstation > chọn File > New Virtual Machine,… hoặc bấm tổ hợp phím Ctrl+N
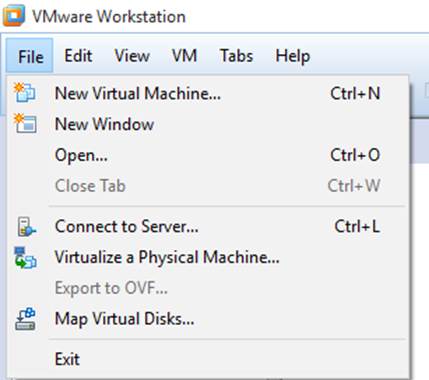
Màn hình Welcome to the New Virtual……Chọn “Custom” bấm Next
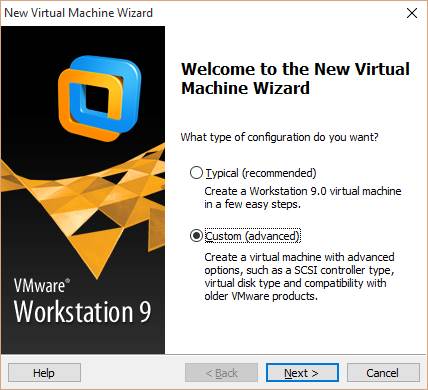
Chọn phiên bản Workstation phù hợp hoăc để mặc định, bấm Next
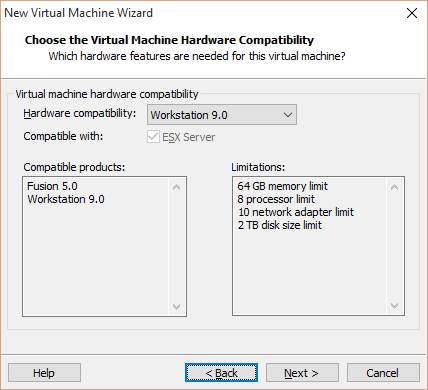
Màn hình Guest Oprerating System Installation chọn “I will install…..” bấm Next
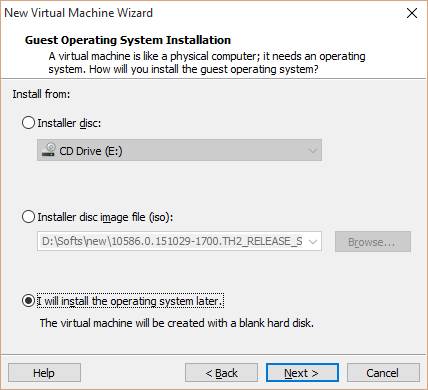
Tiếp theo chọn hệ điều hành Linux và Version la CentOS, bấm Next
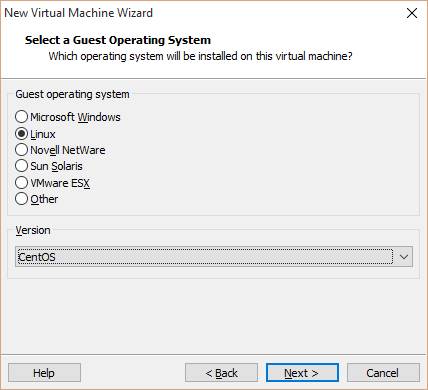
Đặt tên máy và nơi lưu trữ, bấm Next
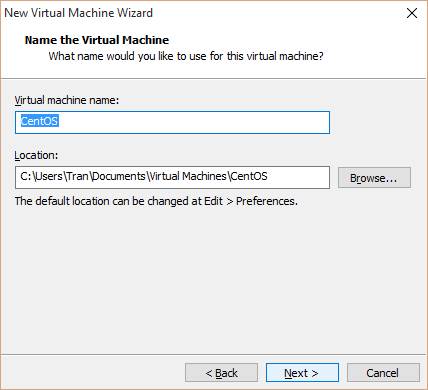
Thiết lập Ram, bấm Next
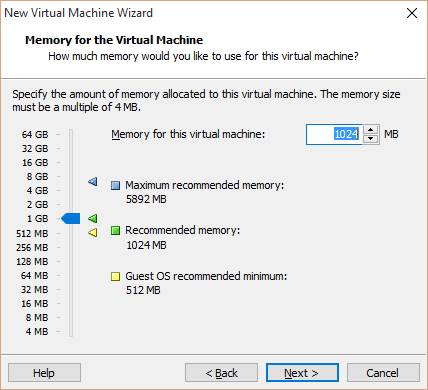
Các màn hình tiếp theo bấm Next, tới màn hình Ready to Create Virtual Machine
Chọn Customize Hardware
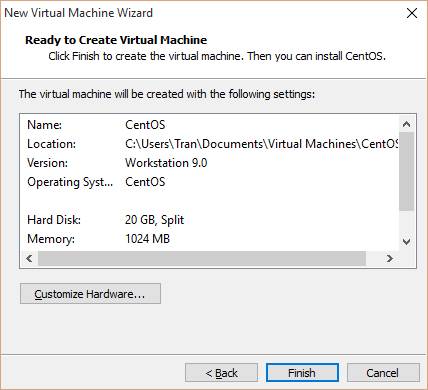
Của sổ Hardware chọn New CD/DVD, chọn Use ISO image file, sau đó chỉ dường dẫn đến file ISO hệ điều hành Linux. Sau khi hoàn tất bấm Close và Finish
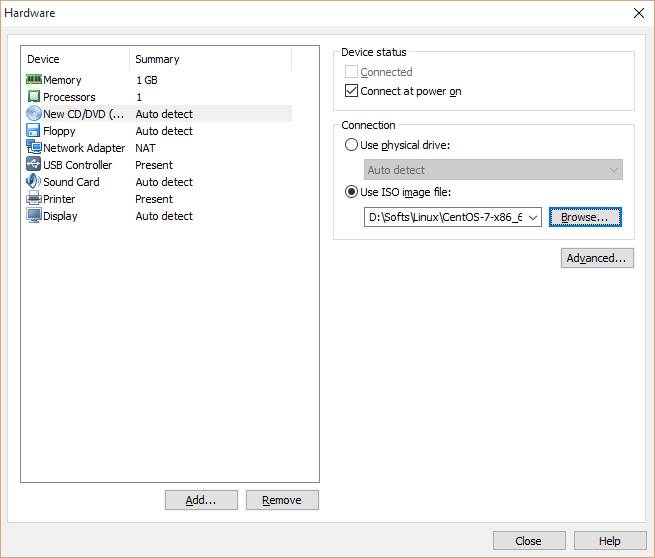
Chọn Power on this virtual machine để bắt đầu quá trình cài đặt
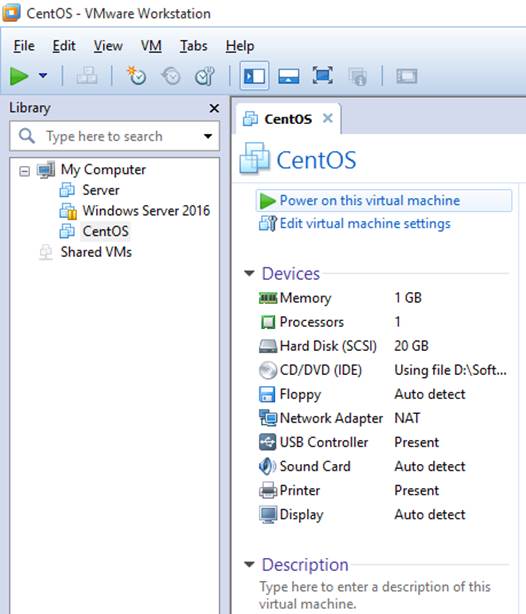
Màn hình Welcome to Centos 7. Các bạn chọn ngôn ngữ mình sẽ sử dụng
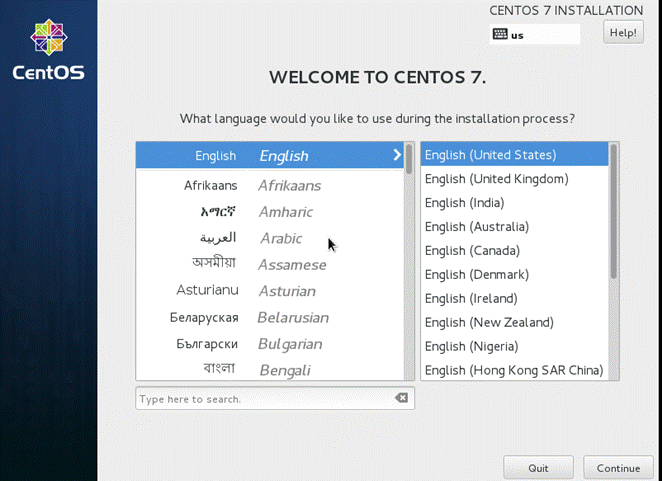
Màn hình Installation summary, bạn khai báo các thông tin như bên dưới, sau đó bấm Begin Installation
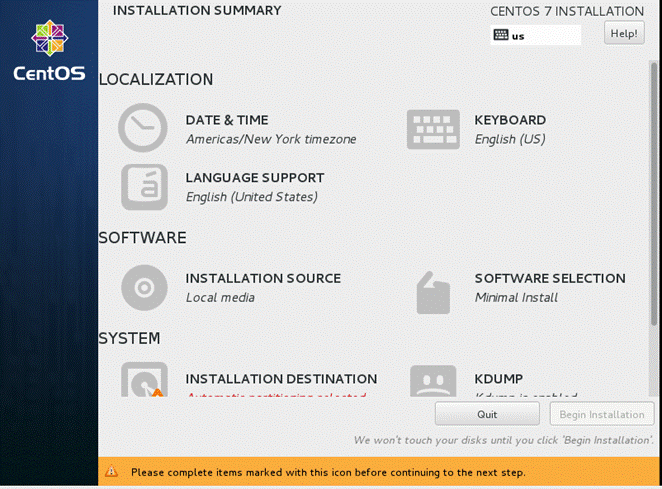
Màn hình configuration. Quá trình cài đặt diễn ra
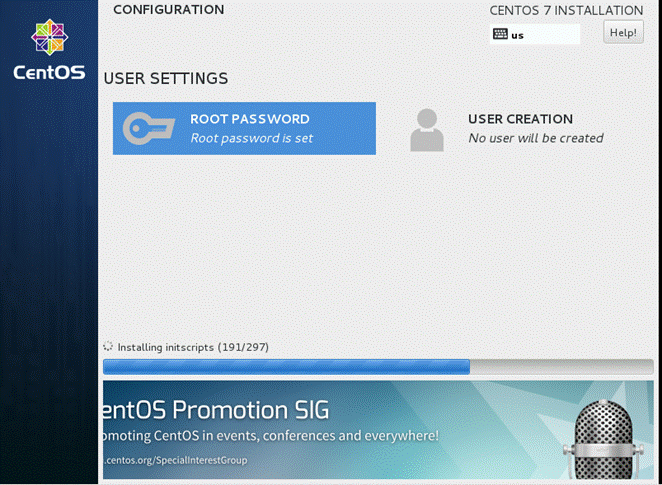
Khai báo password cho tài khoản Root
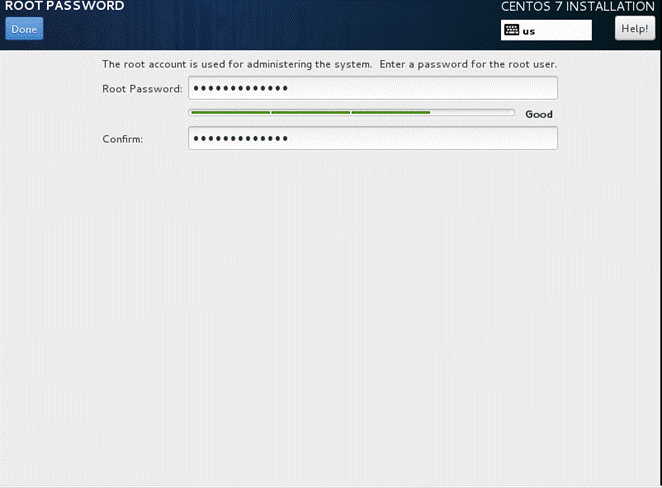
Quá trình cài đặt hoàn tất bạn bấm vào Reboot để khởi động lại
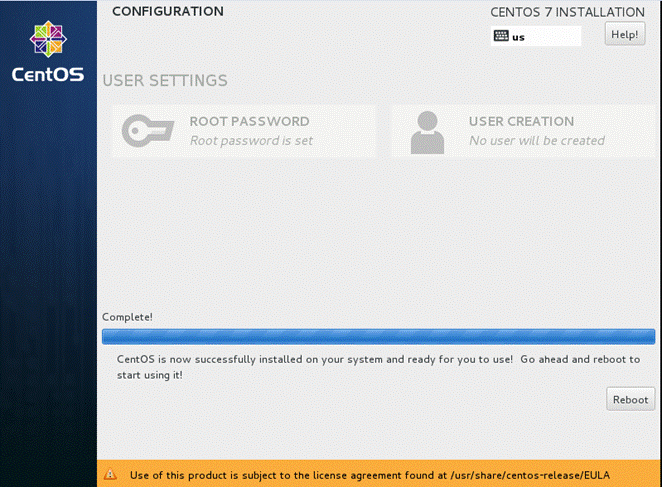
Sau khi khởi động ta nhập username và pass để Đăng nhập vào hệ thống
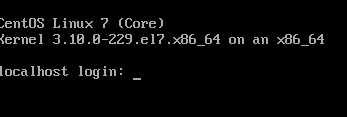
Quá trình cài đặt đã hoàn tất .
1. Xem thông tin mạng:
#ifconfig eth0: xem thông tin eth0
Cấu hình mạng:
Tắt firewall:
Restart service thì địa chỉ IP vừa đặt mới có tác dụng
#ping 192.168.1.100: ping liên tục ( ctrl+c: cancel ping)
#ping –c4 192.168.1.100: ping 4 gói tin
2. Sử dụng gói rpm cài đặt mc (midnight commander) – Acrobat reader:
Mount cdrom vào thư mục /media
#ll /
#cd /media
#cd /CentOS (CentOS <=> I386)
#rpm –ivh /media/CentOS/mc (tab,tab) (Install)
#mc
Kiểm tra phần mềm vừa cài đặt:
#rpm –qa|more xem từng trang
#rpm –qa mc
Kiểm tra thông tin phần mềm đã được cài đặt trên máy:
Cài acrobat reader từ gói download:
3. Sử dụng gói rpm gở bỏ phần mềm:
#rpm –e mc (e: erase)
Chúc các bạn thành công.








![[ASP.NET Core MVC] – Hướng dẫn tạo View p3](https://sinhvientot.net/wp-content/uploads/2019/01/Bitmap-MEDIUM_ASP.NET-Core-MVC-Logo_2colors_Square_Boxed_RGB-218x150.png)









![CCNA – Tổng quan về IPv6 [Phần 2]](https://sinhvientot.net/wp-content/uploads/2018/05/logo-top-218x150.png)
![[Write-up] picoCTF 2017 – Level 1 – Digital Camouflage](https://sinhvientot.net/wp-content/uploads/2017/09/rIw05w5t-218x150.jpg)