Trong bài viết trước chúng ta đã làm quen với Hướng dẫn đăng nhập thay đổi hình nền cho Windows 10. Trong bài viết này chúng ta sẽ làm quen với cách sử dụng Menu Start, File Explorer(quản lý tập tin), Virtual Desktops…
Nếu bạn đang tìm một ứng dụng đặc biệt, bạn cũng có thể mở thanh menu Start và nhấp All Applications. Nó sẽ mở một bảng danh sách theo thứ tự a-z của tất cả các ứng dụng đã được cài đặt trên máy tính của bạn.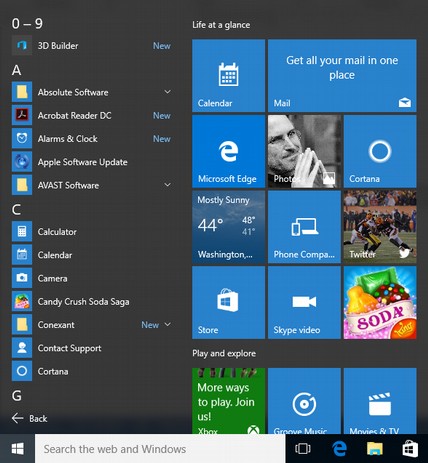
File Explorer ( quản lý Tệp tin)
Nếu như bạn đang tìm một tài liệu, cách khác để thực hiện có là sử dụng chương trình quản lý Tệp tin (File Explorer) bằng cách nhấp vào kí hiệu Folder trên thanh công cụ.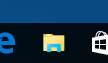 Trong cửa sổ Quản lý Tệp tin, bạn có thể tìm kiếm tất cả các thư mục và tài liệu của bạn.
Trong cửa sổ Quản lý Tệp tin, bạn có thể tìm kiếm tất cả các thư mục và tài liệu của bạn.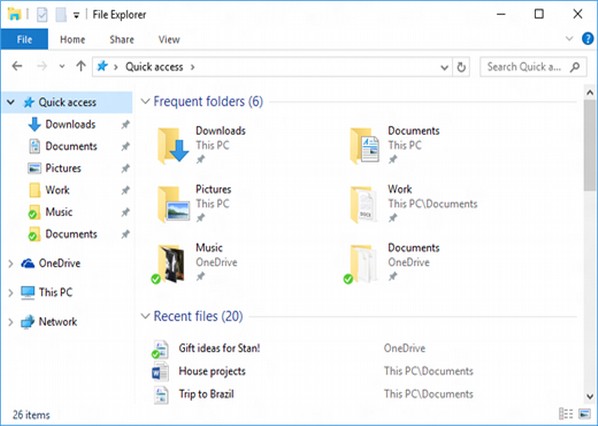
Virtual Desktops
Một trong những tính năng mới của Window 10 là Virtual Desktops. Nó cho phép bạn có thể có đa màn hình desktop nới bạn có thể giữ các cửa sổ mở có tổ chức.
Để thêm một Virtual Desktops, thực hiện các bước sau
Bước 1 – Nhấp Task View trên thanh công cụ Taskbar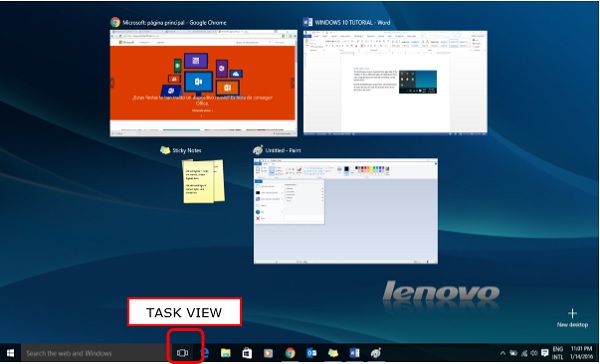
Bước 2 – Nhấp chọn New Desktop ở góc dưới bên phải. Bạn có thể truy cập hoặc xóa bằng cách nhấp vào Task View lần nữa.
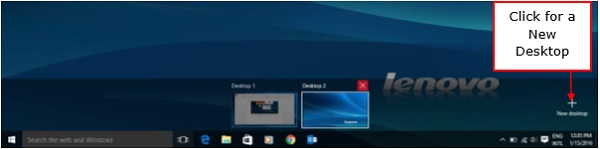
Window 10 – Start Menu
Thanh menu Start là điểm chính của việc truy cập các ứng dụng. Có 2 cách chính để mở nó.
Cách 1 – Sử dụng chuột và nhấp vào kí hiệu Window ở góc dưới bên trái của thanh công cụ.
Cách 2 – Nhấp phím Window trên bàn phím.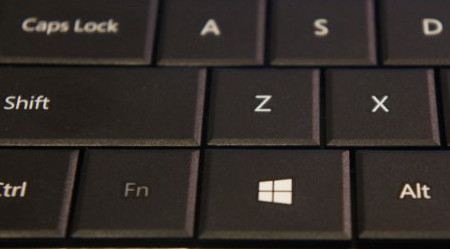
Menu Start của Window chia làm 2 phía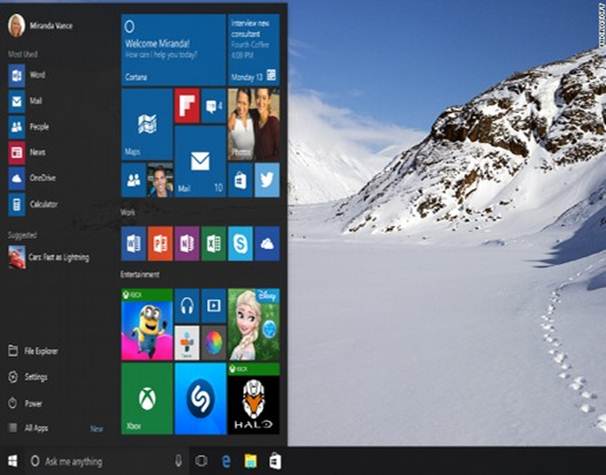
Phía bên trái giống với menu truyền thống từ Window 7 trở về trước, trong khi phía bên phải lại được sử dụng ở Window 8.
Phía bên trái
Những điều bạn có thể làm ở phía bên trái là:
- Chọn tên người dùng ở phía trên của menu để thay đổi cài đặt tài khoản hoặc đăng nhâp vào tài khoản khác.
- Truy cập ứng dụng sử dụng thường xuyên
- Một mũi tên nhỏ bên cạnh một ứng dụng sẽ mở ra một menu con với danh sách các tài liều đã được mở với ứng dụng đó.
- Mở chương trình quản lý Tệp tin để quản lý thư mục và tập tin
- Thay đổi cài đặt của máy tính như là kết nối Internet hay là thay đổi hình nền.
- Những lựa chọn khác nhau để tắt máy tính
- Danh sách tất cả các ứng dụng đã được cài đặt trên máy tính.
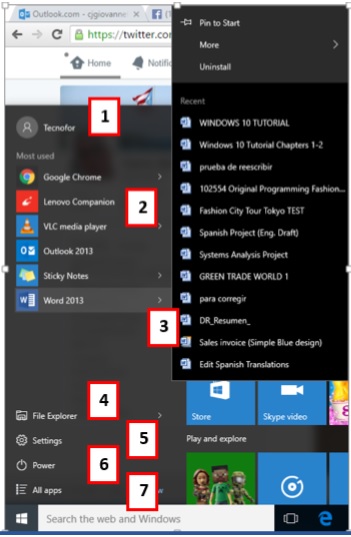
Hộp tìm kiếm
Hộp tìm kiếm trên thanh công cụ sẽ cho phép bạn tìm những tập tin và tài liệu của bạn hoặc là tìm trên web những gì mà bạn đã viết. Kết quả sẽ xuất hiện chỉ trong menu Start.
Kết quả sẽ được nhóm lại dựa trên những nhãn trùng với những gì bạn viết và cái giống nhất sẽ được gán nhãn Best match trên cùng của danh sách.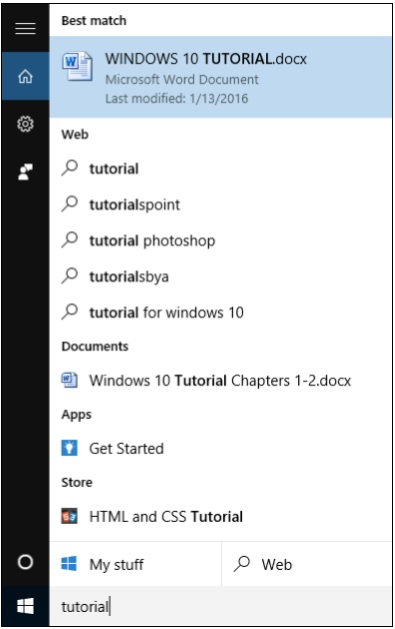
Những kết quả sẽ được nhóm lại theo nhưng gì tìm được hoặc dựa trên vị trí của nó
- Kết quả là một trang web
- Kết quả là một tài liệu hoặc thư mục
- Kết quả là một ứng dụng
- Kết quả là cài đặt hệ thống
Những kí hiệu ở phái bên trái của menu thực hiện các chức năng sau
![]() Kí hiệu bánh răng sẽ cho phép bạn cấu hình cài đặt cho việc tìm kiếm
Kí hiệu bánh răng sẽ cho phép bạn cấu hình cài đặt cho việc tìm kiếm
![]() Kí hiệu này để bạn gửi lời phản hồi đến Microsoft nhũng gì bạn thích hay không thích về Window.
Kí hiệu này để bạn gửi lời phản hồi đến Microsoft nhũng gì bạn thích hay không thích về Window.
![]() Kí hiệu Cortana sẽ kích hoạt người hộ trợ cá nhân mới của Window.
Kí hiệu Cortana sẽ kích hoạt người hộ trợ cá nhân mới của Window.
Nhấp vào My stuff hoặc Web ở dưới sẽ mở rọng menu Start và giới hạn vị trí kết quả bạn chọn cũng như tinh giản việc tìm kiếm.
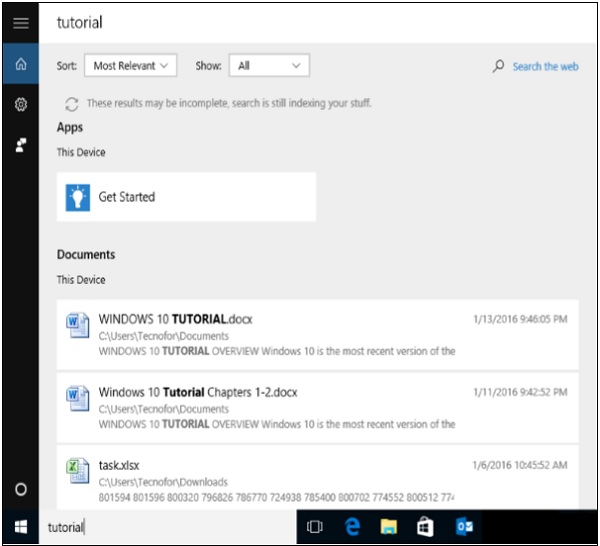
Phía bên phải
Phía bên phải là một mảng gồm các hình vuông, tương tự như đã thấy ở Window 8.
Những ô này có thể được di chuyển và kéo sang những nới khác bằng giữ nút chuột.
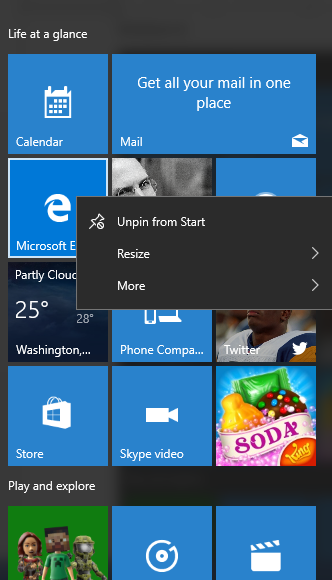
Bạn cũng có thể cấu hình chúng bằng cách nhấp chuột phải để thấy các lựa chọn để thay đổi kích thước hoặc gỡ khỏi menu.
Toàn bộ menu Start cũng có thể thay đổi kích thước bằng cách kéo viền với chuột để sửa kích thước.
Chúc các bạn thành công!








![[ASP.NET Core MVC] – Hướng dẫn tạo View p3](https://sinhvientot.net/wp-content/uploads/2019/01/Bitmap-MEDIUM_ASP.NET-Core-MVC-Logo_2colors_Square_Boxed_RGB-218x150.png)


















