Sau khi bạn đã cài đặt hoặc nâng cấp lên Window 10, bạn sẽ thấy màn hình Chào mừng. Nhấp bất cứ đâu để đi đến màn hình đăng nhập tài khoản người dùng.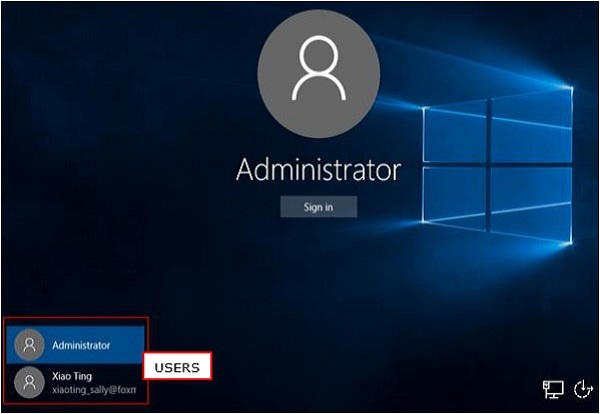
Màn hình này để bạn lựa chọn người dùng nào bạn muốn đăng nhập vào (ở góc dưới bên trái màn hình). Sau khi chọn đúng người dùng, nhập mật khẩu nếu cần thiết, bạn sẽ thấy màn hình Window.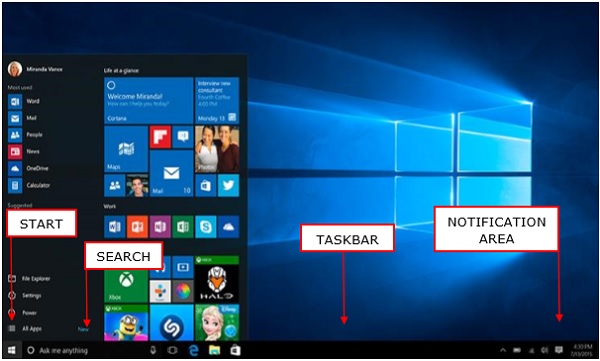
Màn hình Window là màn hình chính trong hệ điều hành. Ở đây bạn truy cập vào các công cụ như là Start Menu, taskbar, và những kí hiệu khác. Window 10 cũng giới thiệu một thanh tìm kiếm ở thanh công cụ Taskbar, nơi có thể tìm kiếm ở cả máy tính của bạn cũng như ở trình duyệt Web.
Window 10 – GUI Basics (Giao diện cơ bản)
Khi bạn vào màn hình Window, ở đây có một số tính năng cơ bản bạn sẽ nhìn thấy.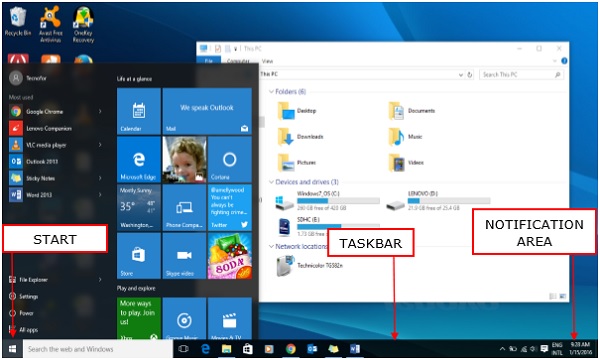
Một trong những phần quan trọng nhất của màn hình là thanh công cụ Taskbar. Mặc định, nó nằm ở dưới màn hình để bạn truy cập vào Start menu, một vài kí hiệu ứng dụng và vùng thông báo.
Cửa sổ
Ở Window 10, nếu một ứng dụng đang mở hoặc đang hoạt động, bạn sẽ nhìn thấy một đường màu xanh ở dưới kí hiệu đó. Nhấp vào kí hiệu đó sẽ mở cửa sổ ứng dụng lên.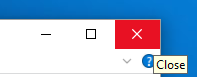
Mỗi khi cửa sổ mở sẽ có 3 nút ở góc trên bên phải. Chúng được dùng để thu nhỏ, phóng to và đóng cửa sổ.
- Minimizing có nghĩa là cửa sổ sẽ ẩn xuống thanh taskbar.
- Maximizing sẽ mở cửa sổ ở kích thước toàn màn hình.
Cửa sổ có thể bị di chuyển hoặc thay đổi kích thước theo mong muốn
Để di chuyển cửa sổ, nhấp vào Thành tiêu đề ở phía trên và kéo thả nó.
Để thay đổi kích thước một cửa sổ, di chuyển chuột vào bất cứ góc nào cho đến khi nhìn thấy một mũi tên 2 chiều. Sau đó nhấp chuột và kéo cho đến khi đạt được kích thước mong muốn.
Kí hiệu
Hầu hết các phiên bản Window sẽ có đặc điểm các kí hiệu khác nhau trên hình nền. Một kí hiểu là một đại diện đồ họa của một ứng dụng hoặc một tập tin. Để mở hoặc truy cập một kí hiệu, nhấp chuột 2 lần vào nó.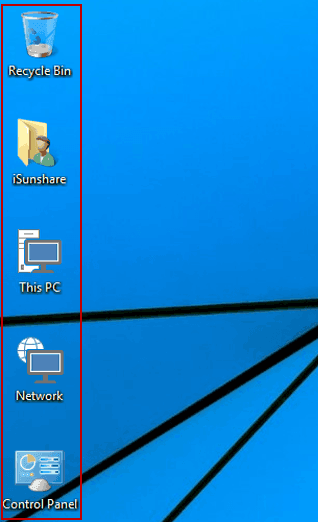 Mặc dù số lượng và kiểu của kí hiệu đa dạng, tùy vào máy tính, bạn có thể thêm nhiều kí hiệu hơn qua các bước sau
Mặc dù số lượng và kiểu của kí hiệu đa dạng, tùy vào máy tính, bạn có thể thêm nhiều kí hiệu hơn qua các bước sau
Bước 1 – Chuột phải vào màn hình nền Desktop
Bước 2 – Chọn New và Shortcut
Bước 3 – Chọn đường dẫn đến ứng dụng hoặc tập tin bạn muốn tạo đường tắt
Bước 4 – Đặt tên cho đường tắt và nhấp Finish.
Kí hiệu cũng có thể bị di chuyển bằng cách nhấp chuột vào chúng và kéo chúng đi nơi khác trên màn hình.
Màn hình nền
Một thành phần khác của màn hình chính là hình nền. Nó đơn giản chỉ là một hình ảnh xuất hiện ở sau màn hình của bạn. Hầu hết các máy tính đều đi kèm với một hình nền mặc định, nhưng bạn vẫn có thể thay đổi hình ảnh khác nếu bạn muốn.
Để thay đổi hình nền, thực hiện các bước sau:
Bước 1 – Chuột phải vào hình nền và chọn Personalize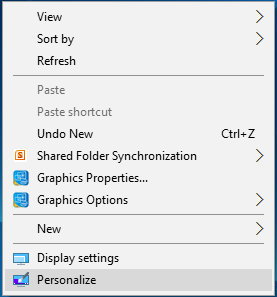
Bước 2 – Từ cửa sổ Personalize, chọn từ danh mục hình ảnh cho trước hoặc đường dẫn đến ảnh của bạn.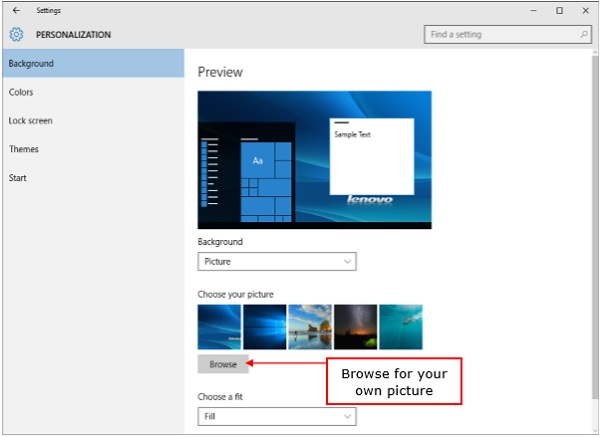
Sau khi chọn một ảnh, thì hình nền sẽ tự động thay đổi.
Chúc các bạn thành công!








![[ASP.NET Core MVC] – Hướng dẫn tạo View p3](https://sinhvientot.net/wp-content/uploads/2019/01/Bitmap-MEDIUM_ASP.NET-Core-MVC-Logo_2colors_Square_Boxed_RGB-218x150.png)


















