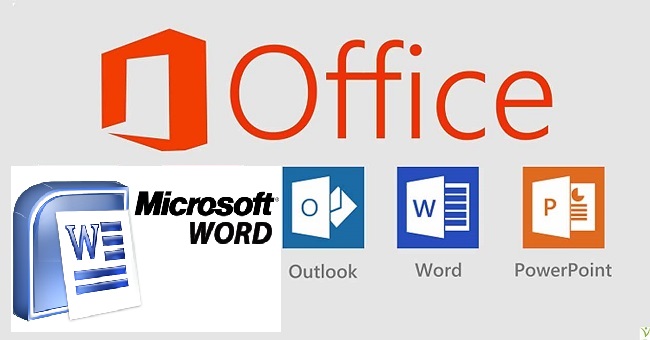Microsoft Word là lựa chọn số một cho bất kỳ cá nhân nào có nhu cầu liên quan đến vấn đề soạn thảo, xử lý văn bản. Trong phạm vi bài viết sau đây, bạn sẽ biết thêm được sáu mẹo nhỏ nhưng cực kỳ hữu ích trong công việc này.
Chuyển nhanh Line Spacing mong muốn
Thông thường, sau khi đã gõ thô một văn bản vào Word xong, bạn bắt đầu xử lý các vấn đề quy chuẩn như canh lề, tiêu đề,… Trong đó, vấn đề giãn dòng được quan tâm không kém phần. Thay vì phải tìm đến đoạn văn bản (hay toàn bộ văn bản) cần giãn dòng theo ý muốn, sau đó đi tìm tính năng Line and Paragraph Spacing rồi chọn kiểu giãn dòng mong muốn, thì ta có cách nhanh gọn hơn nhiều.
Bạn có thể thay đổi khoảng cách dòng trên một đoạn duy nhất, một trang hoặc toàn bộ tài liệu của mình chỉ với hai tổ hợp phím đơn giản nhất.
Để thực hiện, bạn phải đặt con trỏ chuột tại nơi cần chỉnh giãn dòng, tiếp theo có ba tùy chọn cho bạn.
– Ctrl + 1: Tổ hợp phím này sẽ căn chỉnh các dòng ở khoảng cách đều nhau, tức là ở mức 1.0. Tuy nhiên, nhìn tài liệu của chúng ta lúc đó sẽ rất khít dòng, gây cảm giác khó đọc.
– Ctrl + 2: Nhấn tổ hợp phím này, Word sẽ căn chỉnh dòng mở mức 2.0, tức là gấp đôi khoảng cách đều nhau. Với cách giãn dòng này, bạn sẽ đọc thoải mái hơn, không sợ mỏi mắt nhưng lại xuất hiện tình trạng quá phung phí giấy nếu in ra.
– Ctrl + 5: Đây là tiêu chuẩn có lẽ bạn nên áp dụng cho các tài liệu văn bản của mình. Các dòng được giãn cách với mức 1.5. Trông chúng rất cân đối và dễ đọc mà không gây lãng phí giấy khi in ra.
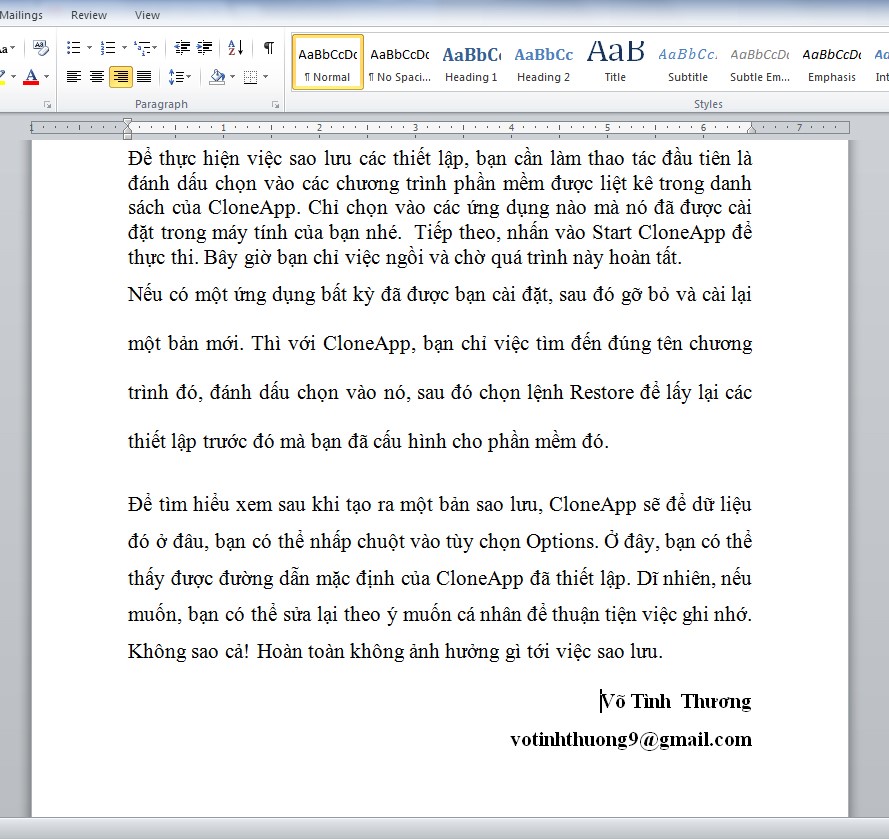
Có một lưu ý nhỏ cho mẹo này. Các con số bạn nhấn cùng lúc với phím Ctrl phải là dãy phím số ở trên các phím chữ cái trên bàn phím, không phải bàn phím số riêng biệt bên tay phải.
Tạo ngẫu nhiên đoạn văn bản
Có một tính năng cực kỳ thú vị trong Word mà có lẽ ít người biết đến. Đó là tính năng tạo một đoạn văn bản mẫu để hiệu chỉnh hoặc thử nghiệm hiệu ứng cho người đang học Word mà không cần phải gõ một văn bản mẫu bất kỳ.
Để làm được điều đó, bạn chỉ cần cho con trỏ về đầu dòng một đoạn hay trang mới bất kỳ, sau đó gõ cú pháp: =Rand(x1,x2).
Trong đó, x1 chính là số đoạn văn bản mà bạn muốn Word tạo ra ngẫu nhiên; x2 là số lượng câu trong mỗi đoạn được tạo.
Ví dụ, nếu gõ =Rand(2,4), thì sau khi nhấn Enter, bạn sẽ được hai đoạn văn bản tự động với số câu trong mỗi đoạn là bốn câu.
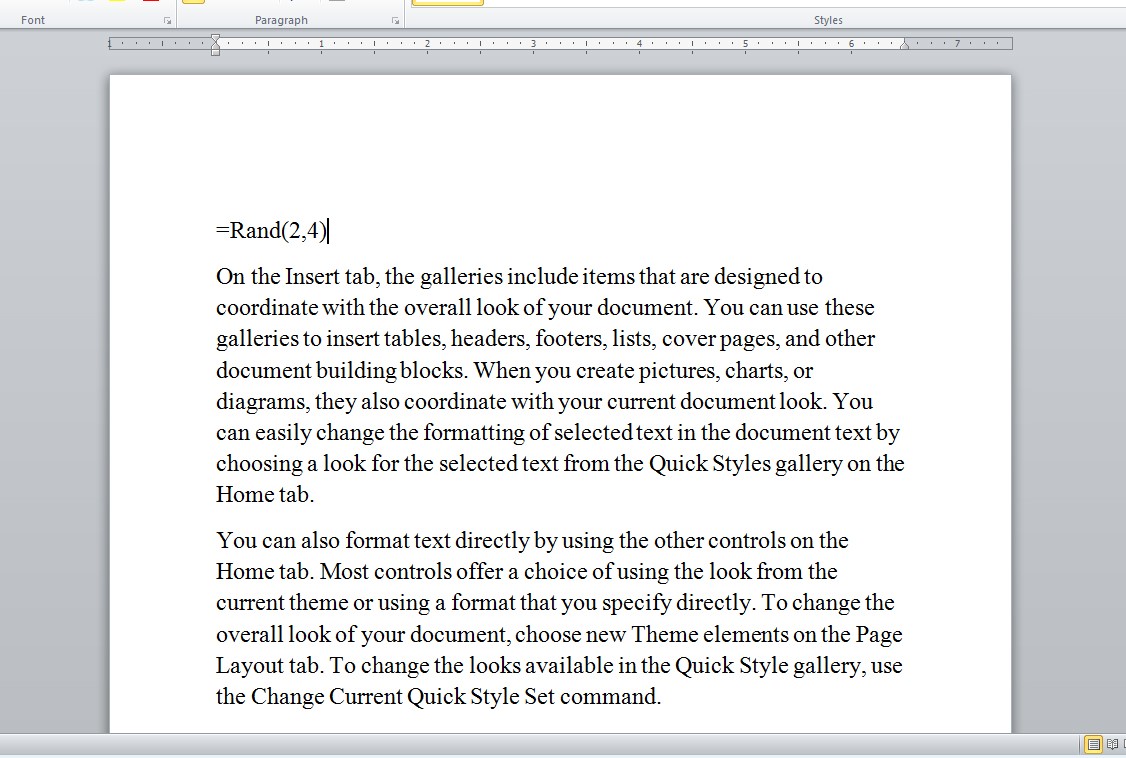
Còn nếu muốn tạo một đoạn văn bản tiếng Latin bất kỳ, bạn có thể gõ thêm cú pháp sau: =Lorem(2,2) và nhấn Enter.
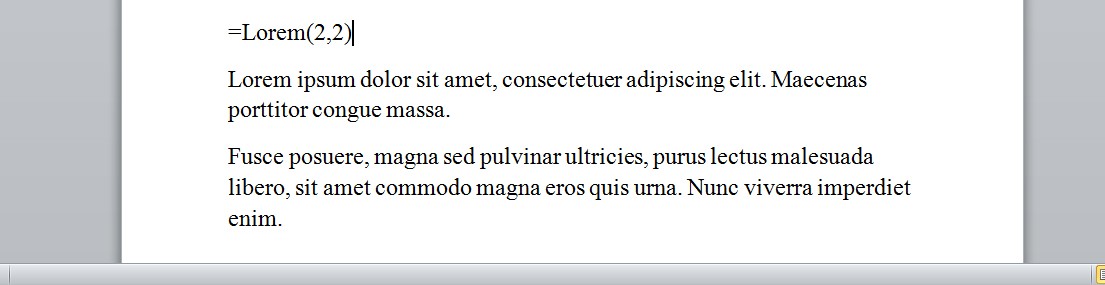
Định nghĩa nhanh cho một từ
Việc xác định các từ đồng nghĩa trong văn bản là rất cần thiết. Nhưng trong một văn bản quá dài với con số trang lên đến hàng chục, nghĩa có từ đó đôi khi có thể khác đi so với từ đầu ở một vài đoạn. Vậy để định nghĩa nhanh cho chúng, bạn có thể làm theo thủ thuật sau đây chỉ với hai lần nhấp chuột mà thôi.
Bước 1: Đặt con trỏ chuột vào bất kỳ từ nào trong văn bản đang hiệu chỉnh và nhấp chuột phải một lần.
Bước 2: Trong trình đơn thả xuống vừa mới xuất hiện, bạn chọn mục Define.
Bước 3: Một bảng trình đơn sẽ mở ra cho bạn và việc tiếp theo bạn cần làm là xác định đúng nghĩa cho từ đó trong các liệt kê gợi ý của Word có sẵn.
Nếu như bộ Office bạn đang xài mà Word không có tính năng này, thì vẫn còn có cách khai thác khác. Bạn vào thẻ Insert, nhấn nút Store. Chọn vào mục Reference bên dưới Category trong mục Apps for Office screen. Trong các ứng dụng tham khảo đó, bạn chọn vào một từ điển, chẳng hạn Merriam-Webster. Màn hình lựa chọn ứng dụng xuất hiện, bạn chọn vào Trust It và sau đó Word sẽ tự tải về ứng dụng vào máy tính của bạn.
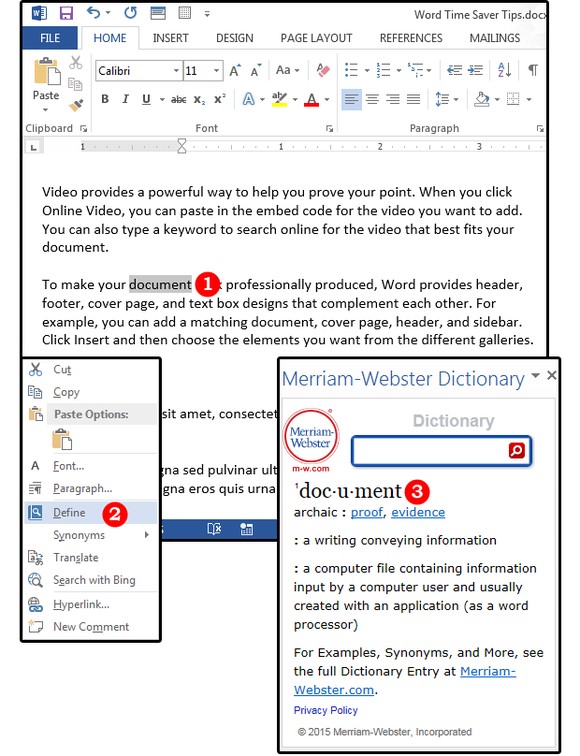
Bây giờ, làm theo các bước trên, sau khi nhấn Define thì từ điển Merriam-Webster sẽ xuất hiện và phục vụ nhu cầu định nghĩa từ của bạn.
Mở rộng/ thu gọn đoạn văn bản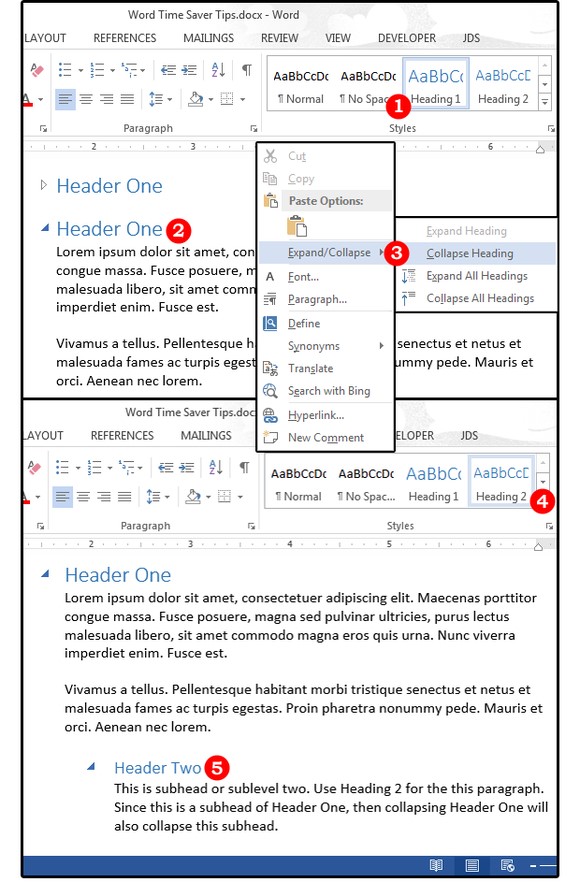
Tính năng mở rộng hoặc thu gọn đoạn văn bản sẽ giúp bạn dễ dàng xem qua các tài liệu nhiều trang hơn. Lấy ví dụ, sẽ dễ dàng và thuận tiện để đọc lướt hơn nếu tất cả các đoạn bên dưới tiêu đề đều được thu gọn sẵn. Đồng thời, sẽ thoải mái hơn nếu đọc tài liệu trên máy tính mà các đoạn bạn đã đọc được thu gọn lại, lúc đó việc di chuyển chuột là không cần thiết nhiều lắm.
Những tài liệu đáng được áp dụng thủ thuật này có thể kể đến như các tài liệu kĩ thuật, tham khảo mà đồng nghiệp và bạn gửi qua mail để trao đổi, thảo luận.
Để thực hiện thủ thuật này, bạn cần tạo tiêu đề xác định cho các đoạn văn bản trong cùng một ý chính, nhằm mục đích khi nhấp chuột vào tiêu đề đó, các đoạn văn bản trong ý đó sẽ được đưa ra.
Bước 1: Mở một tài liệu mẫu có nhiều đoạn văn bản để thực hiện. Bạn cũng có thể sử dụng lại hàm Rand phía trên nếu không muốn sử dụng trực tiếp tài liệu quan trọng.
Nhập một tiêu đề cho hai đoạn văn bản đầu tiên, sau đó chọn dòng đó và nhấp chuột chọn kiểu Heading1 từ hóm Styles trong thẻ Home.
Bước 2: Làm lại các thao tác như trên bước 1, chọn tiếp Heading1 lần nữa. Sau đó, đặt con trỏ chuột vào tiêu đề đầu tiên, nhấp chuột phải. Chú ý đến dòng Expand/Collape sẽ có một nút tam giác kế bên lệnh đó, ta rê chuột vào. Chọn vào tùy chọn Collapse Heading.
Như vậy là các đoạn thuộc về tiêu đề bạn xác định khi nãy sẽ được thu gọn lại một cách tự động.
Gạch dưới nhanh
Khi bạn muốn tạo một dòng gạch dưới ngang trang văn bản hiện hành nhanh chóng, có lẽ biện pháp lâu nay bạn vẫn sử dụng đó chính là nhấn và giữ phím gạch nối rồi đợi đến khi nó chạy đến hết dòng thì ngưng. Thay vì làm cách nghiệp dư như vậy, thủ thuật tiếp theo này sẽ hướng dẫn bạn làm nhanh hơn và bảo đảm tính chuyên nghiệp.
– Cho con trỏ về dưới đoạn hoặc câu bất kỳ cần thêm dòng gạch ngang, bạn nhấn ba lần dấu gạch ngang (-). Tiếp theo, n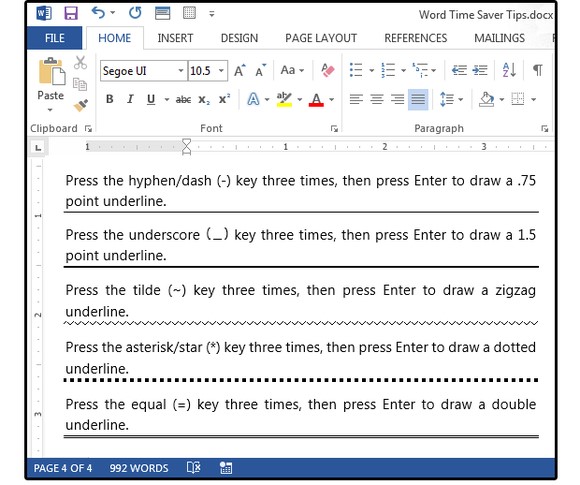 hấn Enter. Như vậy Word sẽ tự tạo cho bạn một đường gạch ngang thẳng tắp mà không cần tốn quá nhiều công sức. Mặc định, đường gạch này sẽ có độ dày 0.75 point.
hấn Enter. Như vậy Word sẽ tự tạo cho bạn một đường gạch ngang thẳng tắp mà không cần tốn quá nhiều công sức. Mặc định, đường gạch này sẽ có độ dày 0.75 point.
– Nếu thích một đường gạch đậm nét hơn, bạn có thể nhấn ba lần dấu gạch dưới (_) và cũng nhấn Enter. Như vậy, đường tạo ra lúc này sẽ có độ đậm 1.5 point.
– Nhấn ba lần dấu ngã (~) và Enter, bạn sẽ được một đường gạch dạng nhấp nhô kiểu zíc zắc.
– Nhấn ba lần dấu sao hoa thị (*) và Enter, ngay lập tức kết quả trả về là một đường ngang với các ô vuông nhỏ liên tiếp.
– Cuối cùng, nhấn phím dấu bằng (=) ba lần và Enter thực thi, một đường dài với hai gạch song song sẽ xuất hiện.
Mẹo đơn giản sắp xếp lại danh sách
Nếu bạn có một danh sách được đánh số thứ tự đầu dòng hoặc gạch đầu dòng cho mỗi ý. Nếu sau khi hiệu chỉnh xong, bạn phát hiện thứ tự các ý ở mỗi dòng không đúng như ý muốn trình bày. Ví dụ, bạn muốn sửa lại dòng số 2 là ý ở dòng 5, và số 4 nên đánh ở ý 2. Theo thói quen, ta thường sử dụng cách cut và paste đối với các ý đánh nhầm số thứ tự.
Nếu đó là một danh sách ngắn, thì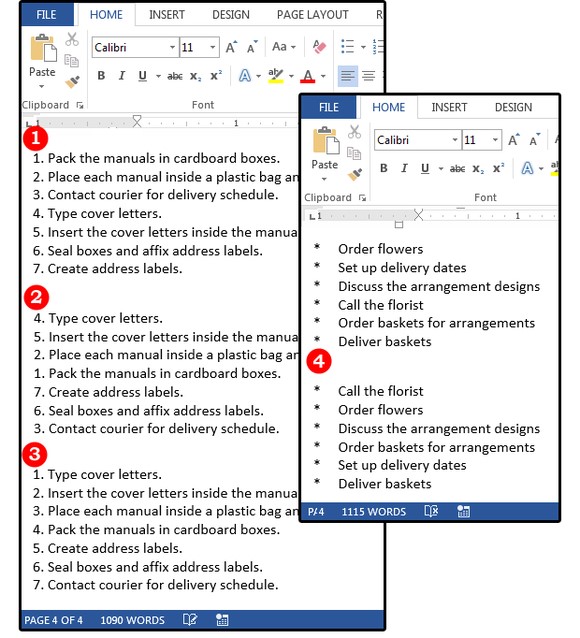 thực hiện cách này có vẻ ổn. Nhưng nếu là một danh sách dài ngoằn với con số đánh đầu dòng lên tới hàng trăm, thì đây thực sự là một vấn đề lớn.
thực hiện cách này có vẻ ổn. Nhưng nếu là một danh sách dài ngoằn với con số đánh đầu dòng lên tới hàng trăm, thì đây thực sự là một vấn đề lớn.
Không sao cả, bây giờ mẹo nhỏ này sẽ giúp bạn thực hiện nhanh hơn.
– Đặt con trỏ ở bất kỳ vị trí nào trong dòng muốn tác động.
– Nhấn tổ hợp phím Alt + Shift và giữ đó, sau đó bấm phím mũi tên lên hoặc xuống để di chuyển dòng đó đi lên hoặc xuống trong sách.
Việc cuối cùng bạn phải làm là chỉnh sửa lại thứ tự đếm đối với danh sách đánh số đầu dòng là xong. Thủ thuật này cực kỳ hiệu nghiệm đối với danh sách được gạch đầu dòng.
Võ Tình Thương
votinhthuong9@gmail.com








![[ASP.NET Core MVC] – Hướng dẫn tạo View p3](https://sinhvientot.net/wp-content/uploads/2019/01/Bitmap-MEDIUM_ASP.NET-Core-MVC-Logo_2colors_Square_Boxed_RGB-218x150.png)