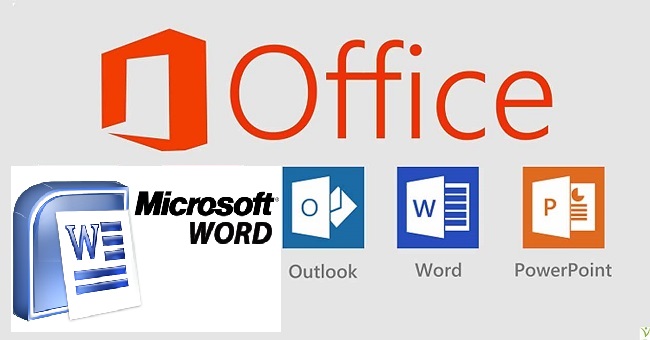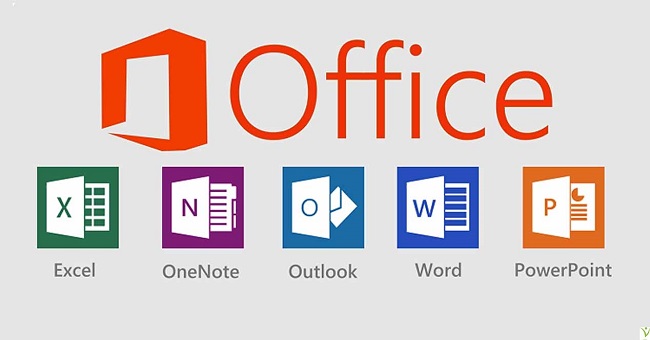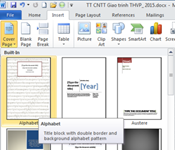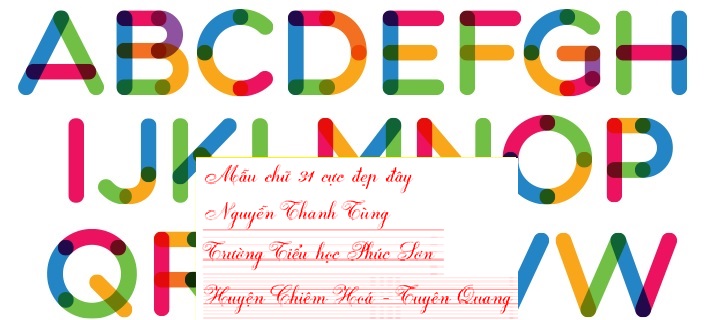Ms Word cung cấp cho người dùng các công cụ chỉnh sửa ảnh như: tạo hiệu ứng 3-D, cắt ảnh, thêm đường viền, tạo các hiệu ứng ánh sáng, thay đổi độ sáng/độ tương phản… tạo chữ nghệ thuật ….
Tạo chữ nghệ thuật (WordArt)
Các bước tạo chữ nghệ thuật
- Bước 1: chọn vị trí cần chèn chữ nghệ thuật.
- Bước 2: chọn tab Insert > nhóm Text > chọn WordArt, Word sẽ hiển thị danh sách các mẫu chữ nghệ thuật.
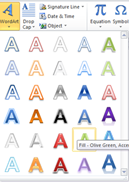
Danh sách các mẫu chữ nghệ thuật
- Bước 3: chọn mẫu chữ nghệ thuật cần tạo.
- Bước 4: nhập vào nội dung chữ nghệ thuật cần tạo.
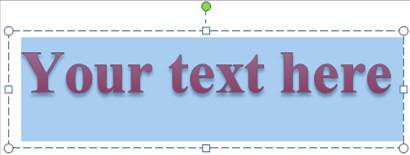
Định dạng chữ nghệ thuật
- Định dạng khung chữ, màu nền khung, kiểu đường viền khung, kiểu hiệu ứng khung: chọn chữ nghệ thuật cần định dạng khung à chọn tab Format > nhóm Shape Style > chọn các chức năng định dạng tương ứng.
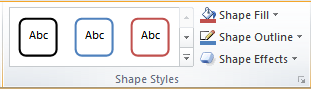
Giao diện nhóm Shape Style
Shape fill: định dạng kiểu màu nền cho khung chữ.
Shape Outline: định dạng kiểu đường viền cho khung chữ.
Shape Effects: định dạng kiểu hiệu ứng cho khung chữ.
- Định dạng màu nền chữ, kiểu đường viền chữ, kiểu hiệu ứng chữ: chọn chữ nghệ thuật cần định dạng, chọn tab Format > nhóm WordArt Style > chọn các chức năng định dạng tương ứng.
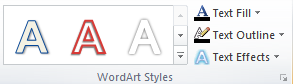
Giao diện nhóm WordArt Style
Text Fill: định dạng kiểu nền cho chữ.
Text Outline: định dạng kiểu đường viền cho chữ.
Text Effects: định dạng kiểu hiệu ứng chữ.
- Định dạng hướng chữ nghệ thuật, dóng hàng chữ trong khung: chọn chữ nghệ thuật cần định dạng, chọn tab Format > nhóm Text > chọn các chức năng định dạng tương ứng.
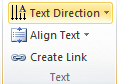
Giao diện nhóm Text
Text Direction: định dạng hướng chữ nghệ thuật.
Align Text: gióng hàng cho chữ nghệ thuật trong khung.
- Canh chỉnh vị trí chữ nghệ thuật, định dạng khoảng cách giữa các đối tượng: chọn chữ nghệ thuật cần định dạng, chọn tab Format > nhóm Arange chọn các chức năng định dạng tương ứng.
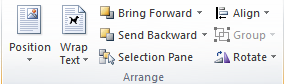
Giao diện nhóm Arrange
Position: canh chỉnh vị trí chữ nghệ thuật so với dòng văn bản.
Wrap Text: canh chỉnh chế độ văn bản bao quanh chữ nghệ thuật.
Bring to front: chữ nghệ thuật hiển thị phía trên đối tượng khác.
Send to back: chữ nghệ thuật ẩn phía sau các đối tượng khác.
Align: gióng hàng cho chữ nghệ thuật.
Group: nhóm các đối tượng.
Rotate: quay, lật chữ nghệ thuật.
- Điều chỉnh chiều cao, chiều rộng của chữ nghệ thuật: chọn chữ nghệ thuật cần định dạng, chọn tab Format > nhóm Size > chỉ định giá trị cho chiều rộng và chiều cao.
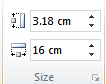
Giao diện nhóm Size
Height: Điều chỉnh chiều cao.
Width: Điều chỉnh độ rộng.
Hiệu chỉnh các đối tượng đồ họa
Ms Word 2010 cung cấp cho người dùng các công cụ chỉnh sửa ảnh như: tạo hiệu ứng 3-D, cắt ảnh, thêm đường viền, tạo các hiệu ứng ánh sáng, thay đổi độ sáng/độ tương phản…
Để hiệu chỉnh hình ảnh, thực hiện như sau: chọn hình ảnh cần hiệu chỉnh, vào tab Format, sử dụng các nhóm lệnh để hiệu chỉnh:
- Nhóm Adjust: điều chỉnh độ sáng tối, độ tương phản.
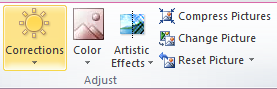
Giao diện nhóm Adjust
Brightness: điều chỉnh độ sáng.
Contrast: điều chỉnh độ tương phản.
Compress Pictures: dùng để nén ảnh.
Change Picture: thay đổi ảnh.
Reset Picture: khôi phục ảnh trở về trạng thái gốc.
- Nhóm Picture Styles: các chế độ định dạng cho ảnh

Giao diện nhóm Picture Styles
Picture Shape: chọn kiểu khung ảnh (chỉ có với đối tượng dạng ảnh).
Picture Border: chọn kiểu viền khung ảnh.
Picture Effects: chọn kiểu hiệu ứng cho ảnh.
- Nhóm Arrange: canh chỉnh vị trí, khoảng cách giữa các đối tượng đồ họa.
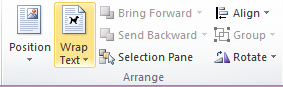
Giao diện nhóm Arrange
Position: chọn vị trí đối tượng so với dòng văn bản.
Text Wrapping: chọn chế độ dòng văn bản bao quanh đối tượng.
Align: gióng hàng các đối tượng được chọn.
Group/UnGroup: nhóm/bỏ nhóm các đối tượng được chọn.
Rotate: quay, lật các đối tượng.
- Nhóm Size: điều chỉnh kích cỡ các đối tượng.
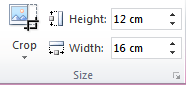
Giao diện nhóm Size
Height: điều chỉnh chiều cao.
Width: điều chỉnh độ rộng.
Crop: cắt ảnh.








![[ASP.NET Core MVC] – Hướng dẫn tạo View p3](https://sinhvientot.net/wp-content/uploads/2019/01/Bitmap-MEDIUM_ASP.NET-Core-MVC-Logo_2colors_Square_Boxed_RGB-218x150.png)