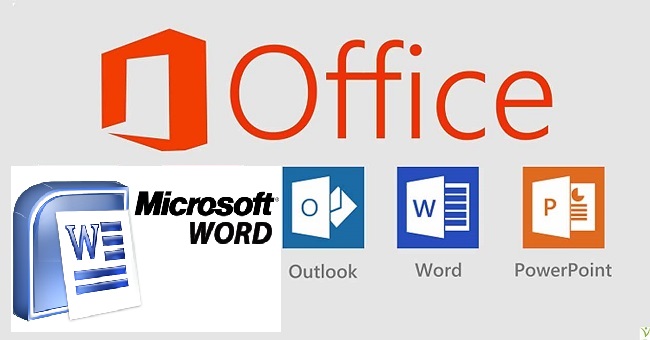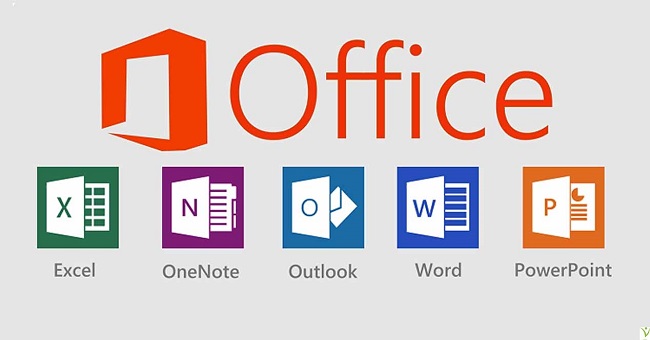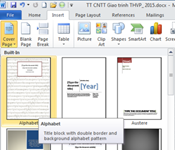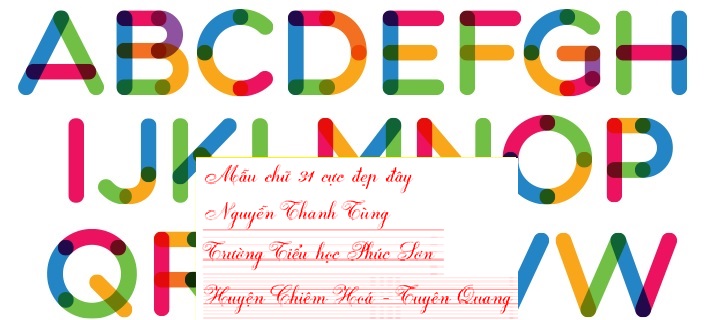Tiếp nối Series tự học Word sinhvientot.net gởi đến bạn Một số thao tác cơ bản trong soạn thảo văn bản như; các thao tác trên file, trên khối, Tìm và thay thế, Chèn ký tự đặc biệt….
Thao tác trên file
Tạo file mới
Cách 2: nhấn tổ hợp phím Ctrl + N .
Cách 3: click vào biểu tượng
Lưu file
Lưu file lần đầu tiên
• Chọn tab File > Save hoặc nhấn tổ hợp phím Ctrl + S hoặc click chọn biểu tượng ![]() trên thanh công cụ truy cập nhanh, Word sẽ hiển thị hộp thoại Save As.
trên thanh công cụ truy cập nhanh, Word sẽ hiển thị hộp thoại Save As.
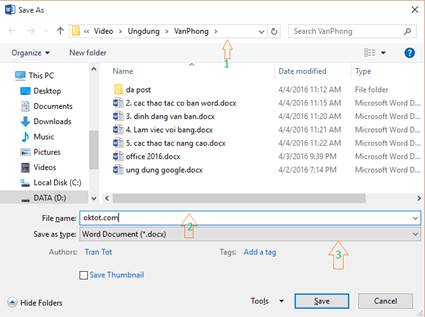 Hộp thoại Save As
Hộp thoại Save As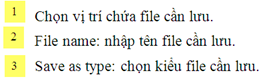
Lưu tập tin từ lần thứ hai trở đi
• Lưu vào cùng một file: tương tự như lần lưu đầu tiên và Ms Word 2010 sẽ tự động lưu trữ những thay đổi mà không yêu cầu đặt tên (không hiển thị hộp thoại Save As).
• Lưu thành file mới: chọn tab File > Save As rồi nhập tên mới cho file trong hộp thoại Save As.
Mở file
- Chọn tab File > Open hoặc nhấn tổ hợp phím Ctrl+O hoặc click biểu tượng
 trên thanh công cụ truy cập nhanh để mở file có sẵn, Word sẽ hiển thị hộp thoại Open.
trên thanh công cụ truy cập nhanh để mở file có sẵn, Word sẽ hiển thị hộp thoại Open. - Chọn đường dẫn đến vị trí chứa file cần mở, click chọn file cần mở, click nút Open để mở file.
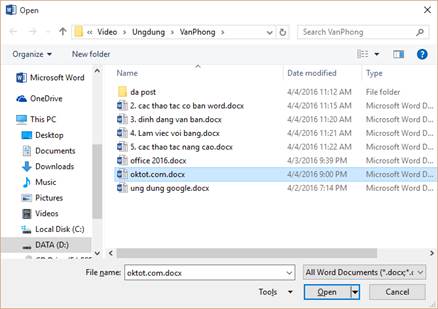
Đóng file: chọn tab File > Close hoặc click vào biểu tượng ![]() để đóng file hiện hành, phải lưu lại tập tin trước khi đóng. Nếu tập tin cập nhật mà chưa lưu thì Ms Word sẽ hiện thông báo nhắc nhở.
để đóng file hiện hành, phải lưu lại tập tin trước khi đóng. Nếu tập tin cập nhật mà chưa lưu thì Ms Word sẽ hiện thông báo nhắc nhở.
Thao tác trên khối
Chọn khối:
Chọn một từ: Double click vào từ muốn chọn.
Chọn một câu: Nhấn giữ phím Ctrl và click vào vị trí bất kỳ trong câu.
Chọn một đoạn: click chọn vị trí đầu đoạn giữ phím Shift và click chọn vị trí cuối đoạn.
Chọn các ký tự liên tiếp nhau: Drag chuột lên các ký tự muốn chọn hoặc dùng bàn phím bằng cách đặt con trỏ từ ký tự đầu muốn chọn, sau đó nhấn giữ phím Shift và nhấn phím mũi tên theo hướng cần đánh dấu.
Chọn một dòng: Double click vào lề trái của dòng muốn chọn.
Chọn toàn bộ văn bản: Nhấn giữ phím Ctrl và click vào lề trái của văn bản hoặc nhấn vào tổ hợp phím Ctrl + A hoặc chọn tab Home, trong nhóm Editing chọn Select > Select All.
Cắt (Cut): chọn tab Home, trong nhóm Clipboard chọn biểu tượng
Sao chép (Copy): chọn tab Home, trong nhóm Clipboard chọn biểu tượng
- Dán (Paste): chuyển dấu nháy đến nơi muốn di chuyển tới, nhấn tổ hợp phím Ctrl +V hoặc chọn tab Home, trong nhóm Clipboard chọn biểu tượng
 hoặc Right click chọn Paste Options và lựa chọn các tùy chọn trong hộp thoại
hoặc Right click chọn Paste Options và lựa chọn các tùy chọn trong hộp thoại
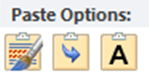 Hộp thoại Paste Options
Hộp thoại Paste OptionsTìm và thay thế
Tìm kiếm
- Chọn tab Home > nhóm Editing > chọn Find hoặc nhấn tổ hợp phím Ctrl + F, Word sẽ hiển thị khung Navigation.
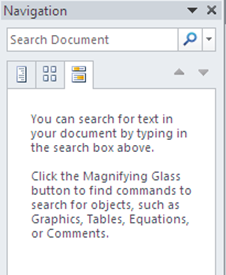 Khung Navigation
Khung Navigation- Nhập nội dung cần tìm kiếm vào ô Search Doucument của khung Navigation, văn bản sẽ tô màu đánh dấu những nội dung được tìm giống như nội dung nhập vào.
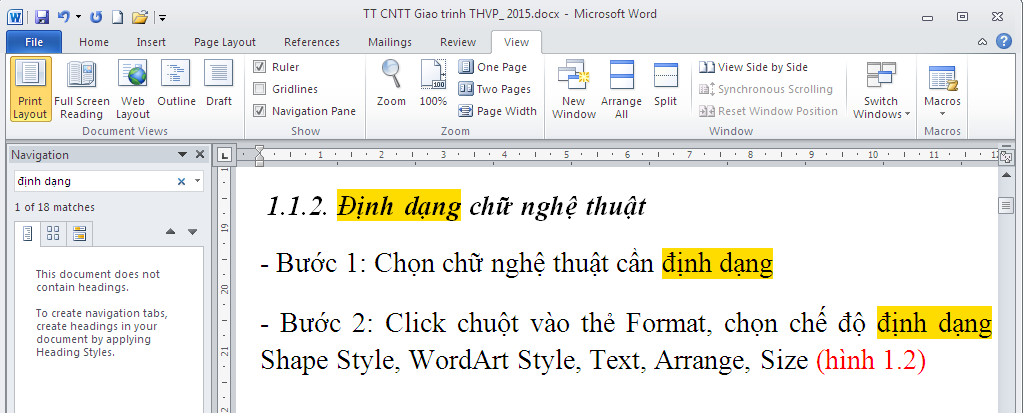 Giao diện hiển thị kết quả tìm kiếm
Giao diện hiển thị kết quả tìm kiếmThay thế
- Chọn tab Home, nhóm Editing > chọn Replace (hoặc nhấn tổ hợp phím Ctrl+H).
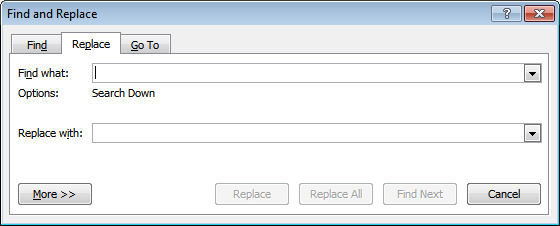 Hộp thoại tìm kiếm và thay thế
Hộp thoại tìm kiếm và thay thế- Find what: nhập vào nội dung cần tìm.
- Replace with: nhập vào nội dung muốn thay thế.
- Find Next : chọn để tìm nội dung tiếp theo.
- Replace: chọn để thay thế nội dung, sau khi chọn xong, Word sẽ chuyển sang đoạn văn bản tiếp theo.
- Replace All: chọn để thay thế tất cả các nội dung tìm được.
Chèn ký tự đặc biệt
Các ký tự không có sẵn trên bàn phím được xem như các ký tự đặc biệt, thực hiện chèn các ký tự đặc biệt theo các bước:
- Bước 1: đặt con trỏ vào nơi muốn chèn ký tự và chọn tab Insert > nhóm Symbols > chọn biểu tượng Symbol
 > chọn các ký tự cần chèn trong danh sách hiện ra.
> chọn các ký tự cần chèn trong danh sách hiện ra.
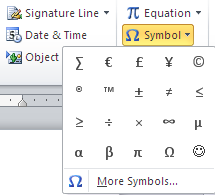
Nếu ký tự đặc biệt cần chèn không có sẵn thì chuyển sang bước 2.
- Bước 2: chọn More Symbols, Word sẽ hiển thị hộp thoại Symbol để lựa chọn các ký tự cần chèn.
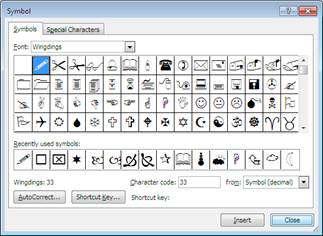 Hộp thoại Symbols
Hộp thoại SymbolsTrong hộp thoại Symbol chọn kiểu Font và chọn ký tự đặc biệt muốn chèn > chọn Insert để chèn ký tự.
- Kết thúc quá trình chèn bằng cách click nút Close hoặc click chọn biểu tượng
 của hộp thoại Symbol.
của hộp thoại Symbol.








![[ASP.NET Core MVC] – Hướng dẫn tạo View p3](https://sinhvientot.net/wp-content/uploads/2019/01/Bitmap-MEDIUM_ASP.NET-Core-MVC-Logo_2colors_Square_Boxed_RGB-218x150.png)