Window 10 tích hợp một số công cụ giúp bạn sao lưu các tài liệu của bạn. Đây là một số công cụ.
File History (Lịch sử tệp tin)
File History sẽ thực hiện sao lưu các tập tin trong Thư viện của bạn (tài liệu, hình ảnh, nhạc,vv..). Nó cho phép bạn chọn một nơi để bạn có thể sao lưu tệp tin của bạn và sao đó hỏi bạn khi làm điều đó.
Để cấu hình sao lưu File history , thực hiện các bước sau
Bước 1 – Đi tới CÀI ĐẶT (SETTINGS) và chọn Update & Security.
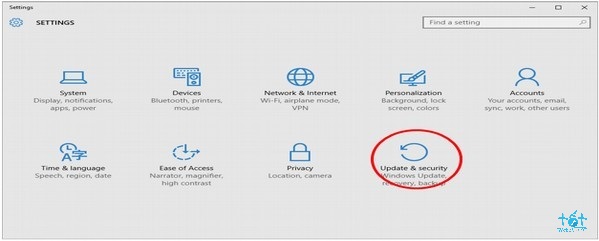
Bước 2 – Trong cửa sổ này, chọn Backup.
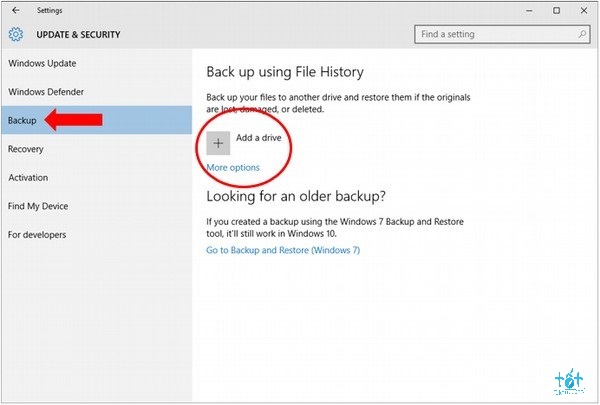
Bước 3 – Nhấp chọn “Add a drive” để chọn nởi lưu trữ các sao lưu.
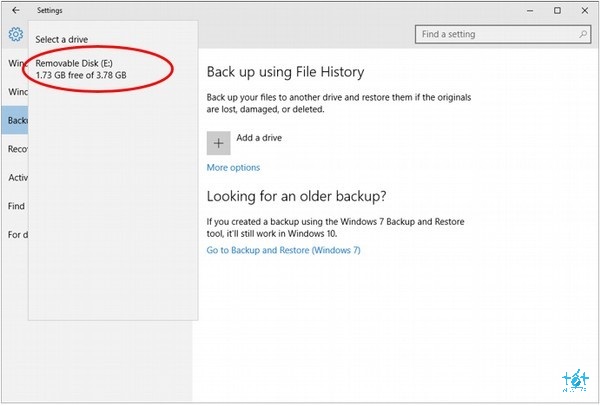
Sao lưu và phục hồi (Window 7)
Công cụ này đã bị gỡ bỏ ở Window 8 và 8.1, đã được đưa trở lại để bạn có thể thực hiện sao lưu và phục hồi dữ liệu từ bản sao lưu Window 7 cũ. Tuy nhiên, nó cũng cho sao lưu các tài liệu đặc biệt trên window 10.
Để mở Sao luu & phục hồi, thực hiện các bước sau:
Bước 1 – Mở Control panel.
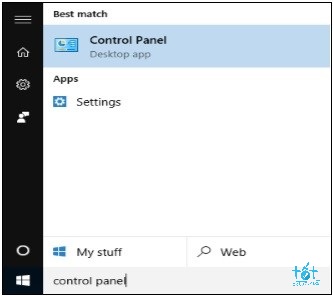
Bước 2 – Chọn Backup and Restore (Window 7).
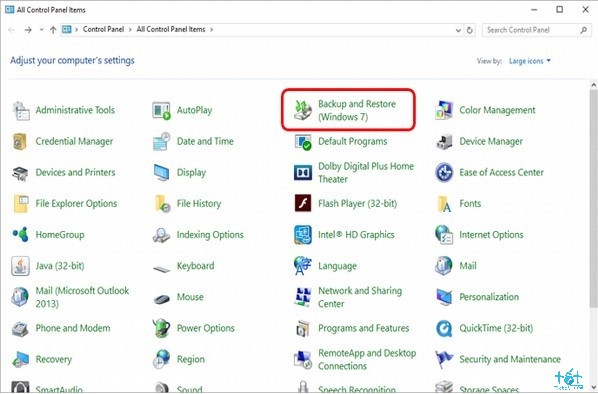
Bước 3 – Chọn Set up backup.
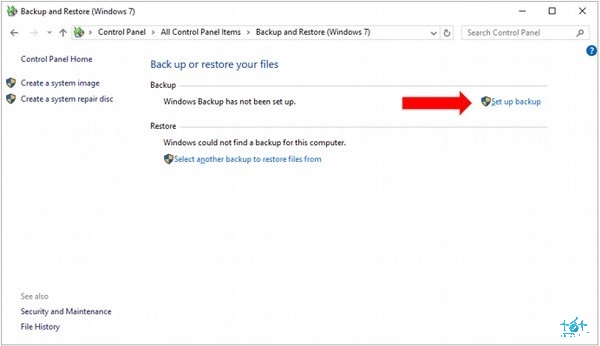
Bước 4 – Chọn nơi mà bạn muốn lưu bản sao lưu.
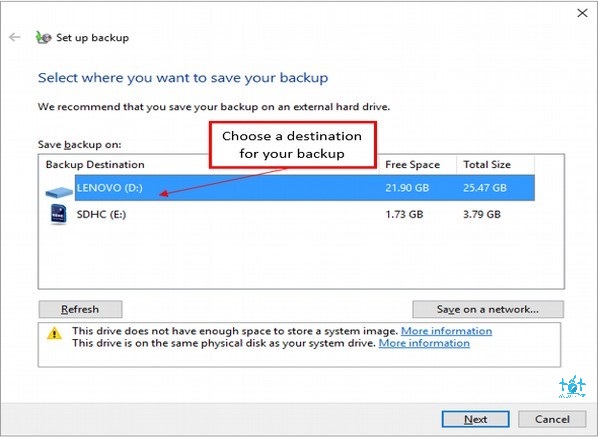
Khi chọn một trong các thiết bị lưu trữ có trong danh sách, Window 10 sẽ cho bạn thông tin về thiết bị đó. Sau khi chọn, nhấp Next.
Bước 5 – Chọn tệp tin nào muốn sao lưu.
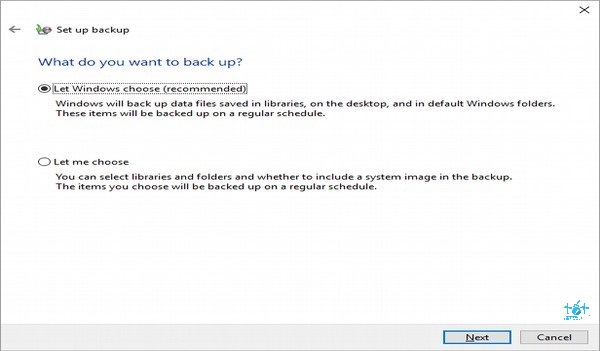
Window mặc định lưu trữ mọi thứ trong thư viện của bạn (tài liệu, hình ảnh,v.v…) and trong màn hình desktop, nhưng bạn cũng có thể chọn các tệp tin và thư mục để sao lưu. Sau khi chọn, nhấp Next.
Bước 6 – Ở cửa sổ cuối, bạn có thể xem lại các cài đặt của bản sao lưu và có thể thiết lập thời gian khi nào bạn muốn thực hiện nó.
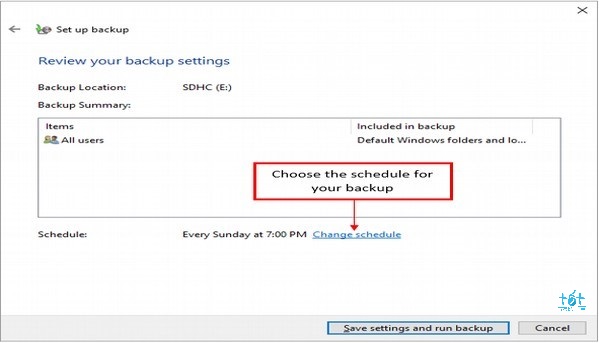
Bước 7 – Chọn SAVE SETTINGS AND RUN BACKUP.
Tạo một hình ảnh hệ thống
Trong trường hợp máy tính của bạn bị lỗi, Window 10 cung cấp cho bạn một số thay thế để phục hồi nó theo một trang thái đặc biệt. Một trong các thay thế là tạo một hình ảnh hệ thống. Một hình ảnh hệ thống là một bản sao chép toàn bộ hệ thống và chương trình của bạn cần cho máy tính để có thể hoạt động được.
Bạn có thể sử dụng tùy chọn này để lưu trữ một hình ảnh của máy tính mình tại một thời điểm đặc biệt, và sử dụng nó để phục hồi máy tính sau đó. Tùy chọn này tương tự như Backup and restore mà ta đã nói ở trên.
Bước 1 – Mở cửa sổ Backup and Restore từ Control panel.
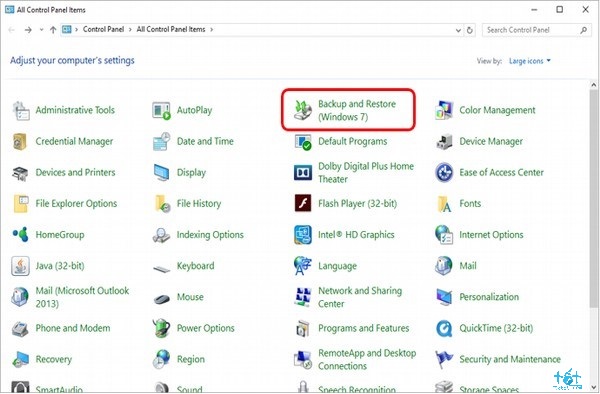
Bước 2 – Chọn Create a system image ở bên trái.
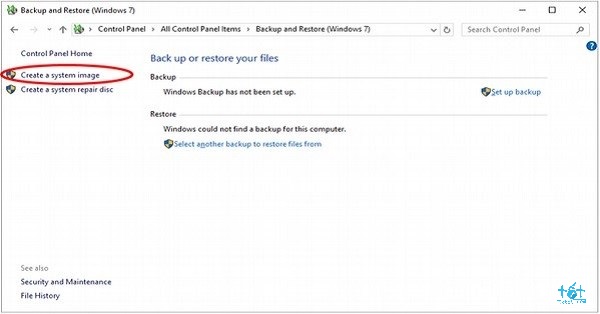
Bước 3 – Tại cửa sổ này, bạn chọn nơi lưu trữ giữa 3 nơi: đĩa cứng, DVD hoặc trên mạng.
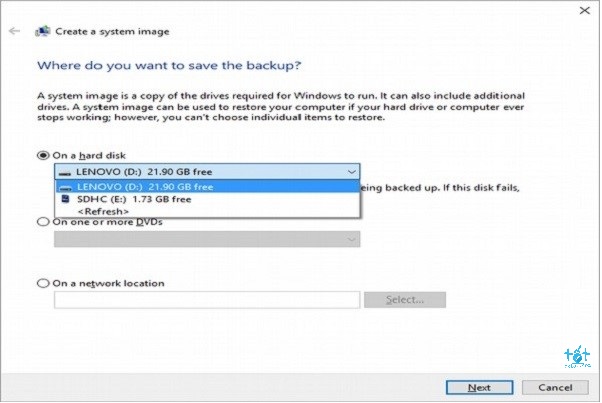
Chọn xong bấm Next.
Bước 4 – Xác nhận cài đặt hình ảnh và chọn Start backup.
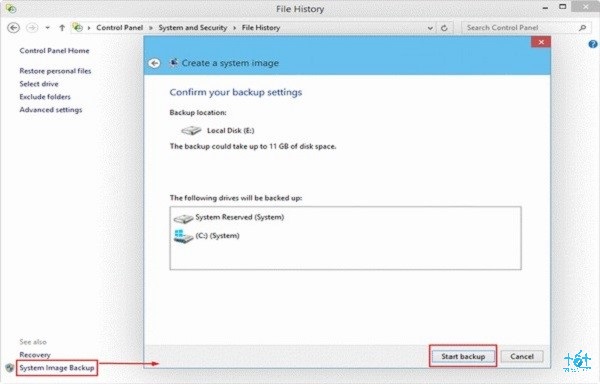
Thiết lập lại máy tính
Một thay thế khác của Window 10 cung cấp cho bạn để phục hồi hệ thống gọi là Reset this PC. Tùy chọn này cho phép bạn trở về cài đặt mặc định ban đầu của máy tính. Nó sẽ cho bạn tùy chọn là giữ tệp tin hay xóa tất cả. Để thiết lập lại, làm các bước sau
Bước 1 – Đi tới cài đặt(settings) và chọn Update & Security.
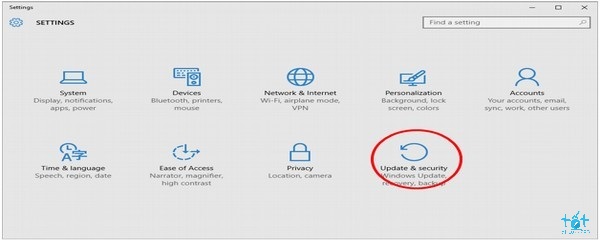
Bước 2 – Tại cửa sổ này, chọn Recovery.
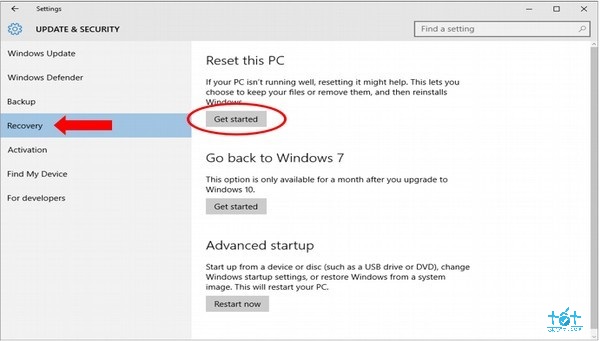
Bước 3 – Nhấp chọn nút “Get started” dưới “Reset this PC”.
Bước 4 – Cửa sổ tiếp theo, sẽ hỏi bạn liệu bạn muốn thiết lập lại cài đặt và ứng dụng nhưng vẫn giữ các tệp tin cá nhân hay là xóa bỏ mọi thứ.
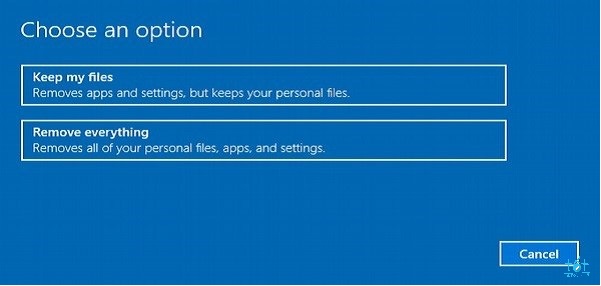
Tùy chọn nâng cao
Window 10 cũng có một số tùy chọn nâng cao để phục hồi máy tính của bạn. Bạn có thể truy cập từ cửa sổ Update & Security mà đã nói trước đó.
Bước 1 – Mở Cài đặt (SETTINGS) và chọn Update & Security.
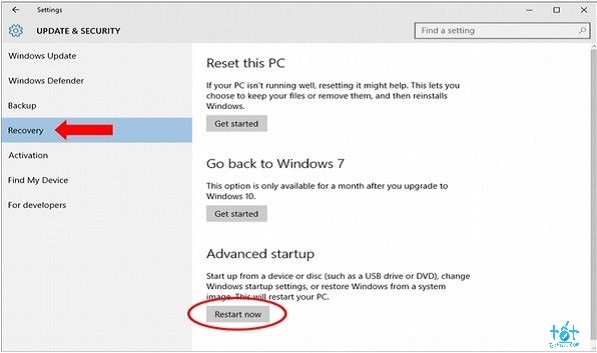
Bước 2 – Chọn Recovery. Dưới Advanced Startup , chọn nút Restart.
Bước 3 – Khi Window 10 khởi động lại, nó sẽ hiện một menu các tùy chọn để chọn.
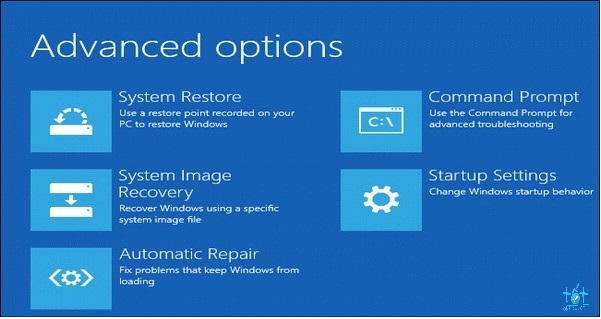
Menu tương tự sẽ xuất hiện mỗi khi Window cố gắng khởi dộng không thành công.








![[ASP.NET Core MVC] – Hướng dẫn tạo View p3](https://sinhvientot.net/wp-content/uploads/2019/01/Bitmap-MEDIUM_ASP.NET-Core-MVC-Logo_2colors_Square_Boxed_RGB-218x150.png)


















