Một trong những tính năng mà Window 10 có là tạo máy ảo. Một máy ảo là một cạnh tranh phần mềm của hệ thống máy tính. Nó được tạo ra trong máy thật, cho phép bạn tạo song song nhiều máy tính và chạy nhiều hệ điều hành khác nhau và các chương trình khác nhau. Những máy ảo này được sử dụng như một phần mềm đặc biệt gọi là Hypervisor. Trong trường hợp này, Microsoft gọi là Hyper-V.
Bởi vì tính tiên tiến của ảo hóa, không phải tất cả máy tính đều có thể chạy được máy ảo. Trong quá khứ, tính năng này được dành riêng cho các máy chủ. Nhưng với hệ điều hành window 10, người dùng có thể tạo riêng cho mình những máy ảo.
Điều kiện tiên quyết trong Window 10
Điều điện cơ bản cầu tiên để tạo và chạy các máy ảo trên Window 10 là :
- Một phiên bản Window 10 Pro hay Window Enterprise 64 bit. Hyper-V không có sẵn cho bản Window 10 Home
- Vi xử lý của máy tính cần hỗ trợ ảo hóa hoặc đặc biệt hơn SLAT( Secondary Level Address Translation)
- Ảo hóa phải được kích hoạt trong BIOS. Nó là một chương trình nhỏ trong khởi động máy tính để đảm bảo rằng mội thứ ở đúng chỗ.
Phiên bản Window bạn có là bản nào?
Để tìm xem bản Window bạn có, làm theo các bước sau:
Bước 1 – Mở Control panel bằng cách tìm trong thanh Tìm kiếm.
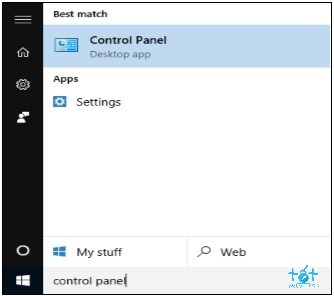
Bước 2 – Sau khi mở Control panel, chọn System.
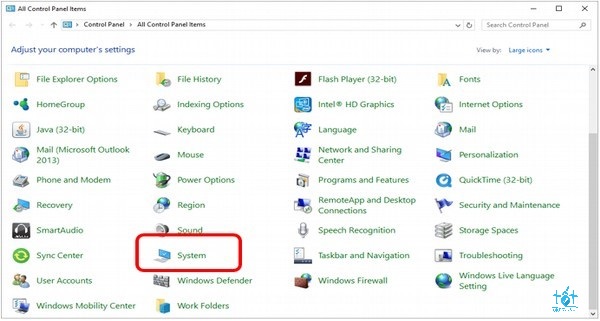
Bước 3 – Trong cửa sổ System bạn có thể thấy phiên bản Window và vi xử lý của máy tính.
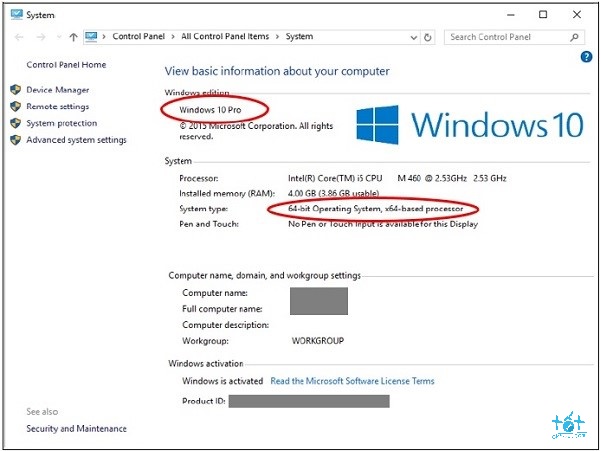
Kích hoạt ảo hóa trong BIOS
BIOS là một chương trình nhỏ được chạy mỗi khi mở máy tính. Nó là các hàm cơ bản giúp máy tính khởi động và đảm bảo mọi thứ hoạt động đúng. Tuy nhiên, nó cũng điều khiển một số tính năng tiên tiến trong máy tính, một số đó phải đượ kích hoạt thì mới hoạt động được. Một ví dụ đó là ẢO HÓA.
Để kích hoạt ảo hóa, thực hiện các bước sau:
Bước 1 – Khởi động lại máy tính và đăng nhập vào cài đặt BIOS. Nó được thực hiện bằng cách nhấn một phím khi máy tính mở lên. Phím mà bạn cần phải nhấn đa dạng tùy vào các hệ thống khác nhau, nhưng thường sử dụng là F2,F10 hoặc Delete. Hầu hết các hệ thống đều cho bạn biết phím nào để nhấn để vào cài đặt hoặc bạn có thể tham khảo hãng máy tính.
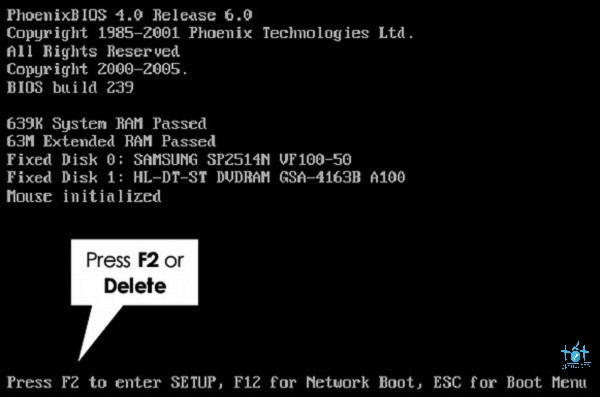
Bước 2 – Sau khi vào BIOS, bạn phải kích hoạt tất cả cài đặt ảo hóa.BIOS cũng thay đổi rất nhiều, tùy vào nhãn hiệu.
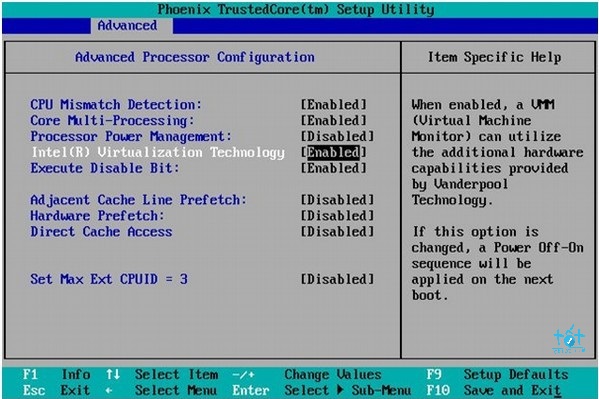
Bước 3 – Sau khi kích hoạt những cài đặt cần thiết, lưu lại và thoát khỏi BIOS. Điều này được làm bằng cách nhấp phím F10. Sau đó máy tính sẽ khởi động lại.
Cài đặt Hyper-V
Để tạo và quản lý các máy ảo, bạn cần cài đặt Microsft Hyper-V. Để làm điều đó, thực hiện các bước sau:
Bước 1 – Mở Control panel bằng cách tìm kiếm trong thanh Tìm kiếm.
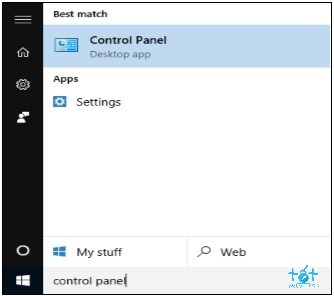
Bước 2 – Sau khi mở Control panel, chọn “Program and Features”.
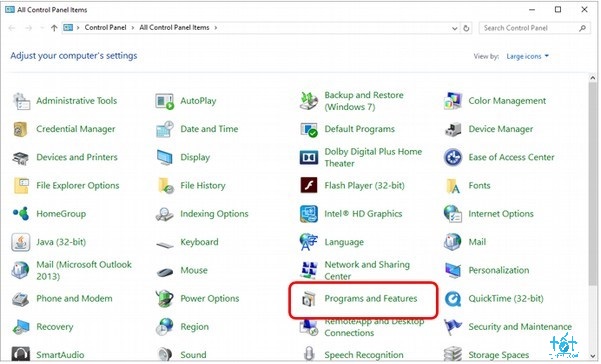
Bước 3 – Trong cửa sổ Program and Features, chọn “ Turn Window features on or off”.
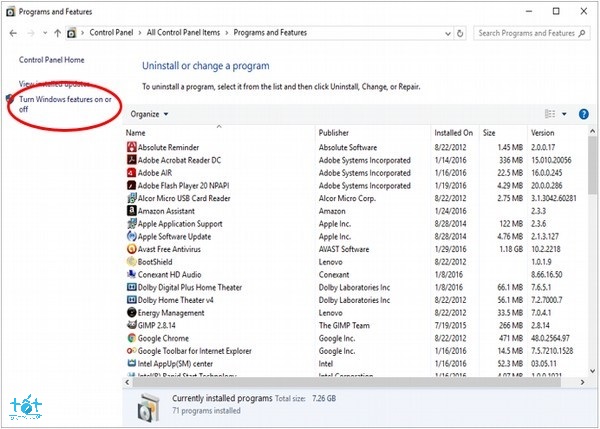
Bước 4 – Trong cửa sổ Window Features, tìm Hyper-V và tích vào tất cả các ô.
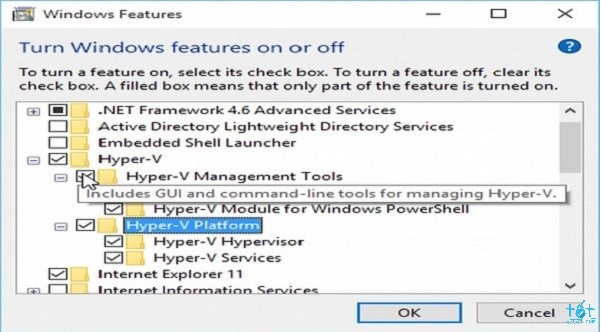
Window sẽ cài đặt và cấu hình Hyper-V, sau đó máy tính sẽ yêu cầu khởi dộng lại để xác nhận các thay đổi. Nó sẽ được hoạt động sau khi khởi dộng lại.
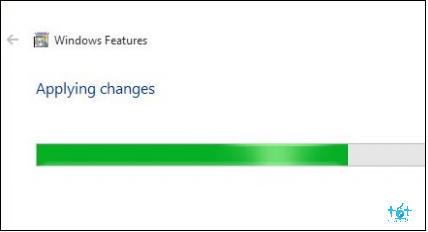
Sử dụng Hyper-V để tạo một máy ảo
Sau khi Hyper-V được cài đặt, bạn có thể mở nó và sử dụng nó để tạo máy ảo trong máy tính. Để bắt đầu Hyper-V và tạo một máy ảo, thực hiện các bước sau:
Bước 1 – Vào Control panel và chọn “Administrative tools”.
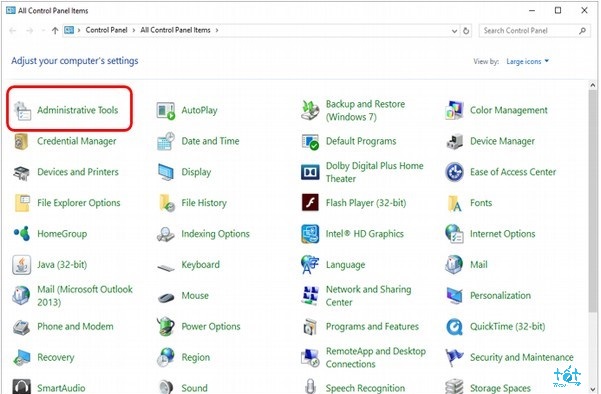
Bước 2 – Trong cửa sổ này, nhấp chọn “Hyper-V manager “.
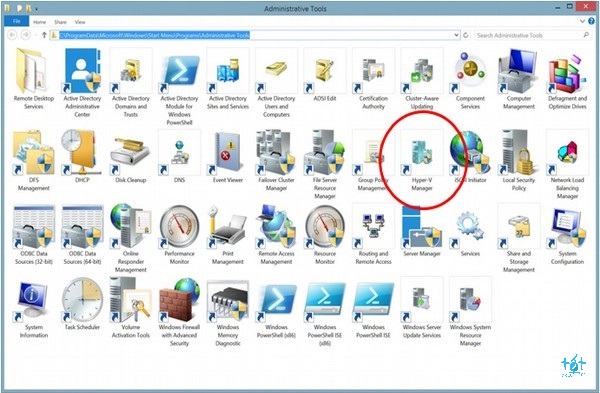
Bước 3 – Khi Hyper-V bắt đầu, bạn sẽ nhìn thấy tên của máy tính của bạn ở phía bên trái ứng dụng. Nhấp chọn máy tính để hoạt động nó.
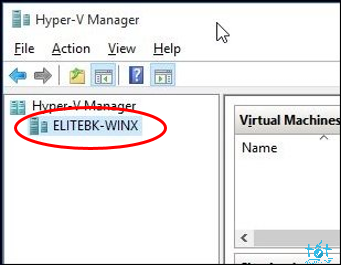
Bước 4 – Trong menu Action, chọn “New “ và “Virtual machine”.
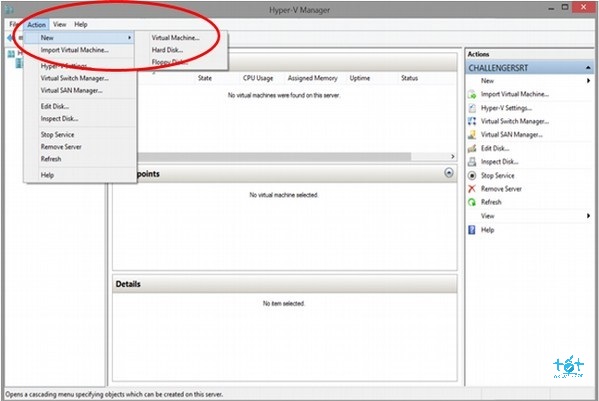
Bạn cũng có thể làm điều này từ thanh công cụ bên phải ứng dụng, phía dưới Actions.
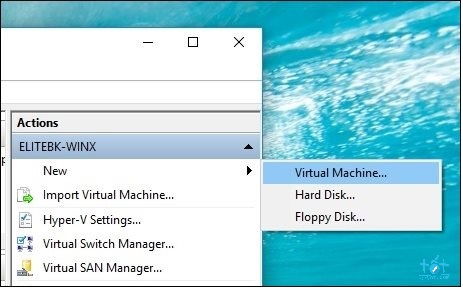
Bước 5 – Hyper-V sẽ mở một New Virtual Machine Wizard đề giúp bạn trong quá trình tạo máy ảo. Bạn có thể nhấp chọn nút Finish để tạo máy ảo với các cấu hình cơ bản. Người dùng cao cấp sẽ nhấp chọn Next để đi đến các bước và tùy chỉnh máy ảo.
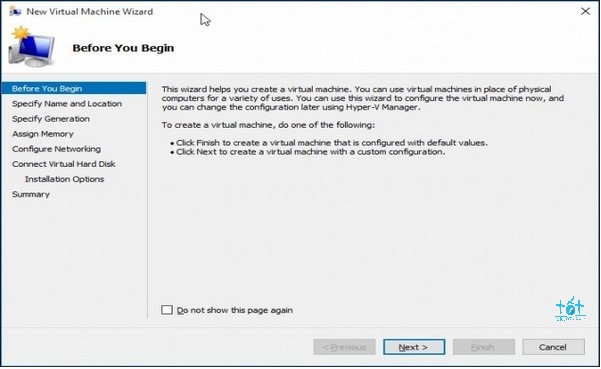
Bước 6 – Sau khi máy ảo được tạo, bạn sẽ nhìn thấy nó trong cửa sổ Hyper-V.
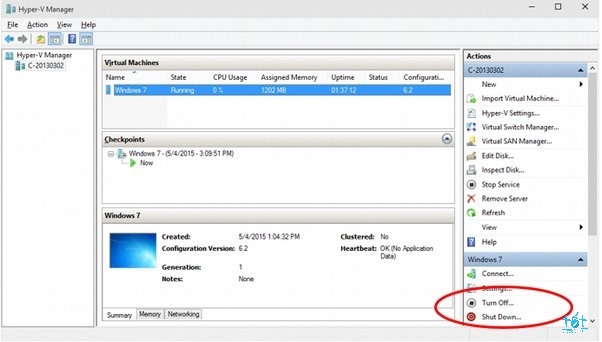
Như các máy tính thật, máy ảo cũng cần có một hệ điều hành để hoạt động được. Hyper-V cho phép bạn mở hoặc tắt nó bằng các nút ở phía bên phải.








![[ASP.NET Core MVC] – Hướng dẫn tạo View p3](https://sinhvientot.net/wp-content/uploads/2019/01/Bitmap-MEDIUM_ASP.NET-Core-MVC-Logo_2colors_Square_Boxed_RGB-218x150.png)


















