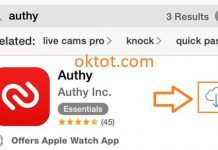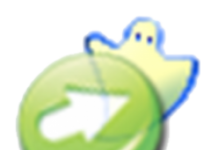Sau khi cài đặt thành công một hệ điều hành lên máy ảo VMware, công việc đầu tiên ta cần thực hiện chính là cài đặt VMware Tools để máy ảo hiển thị đầy đủ độ phân giải. Với các phiên bản Windows thì công việc này thực sự rất đơn giản, hoàn toàn có thể thực hiện nhanh chóng chỉ với vài bước. Nhưng nếu vẫn còn lạ lẫm với Linux, thì sẽ thấy khó khăn hơn.
Linux có khá nhiều phiên bản phân phối khác nhau, trong bài viết ta minh họa với Linux Mint. Bước đầu tiên là chọn thẻ VM, chọn dòng Install VMware Tools…
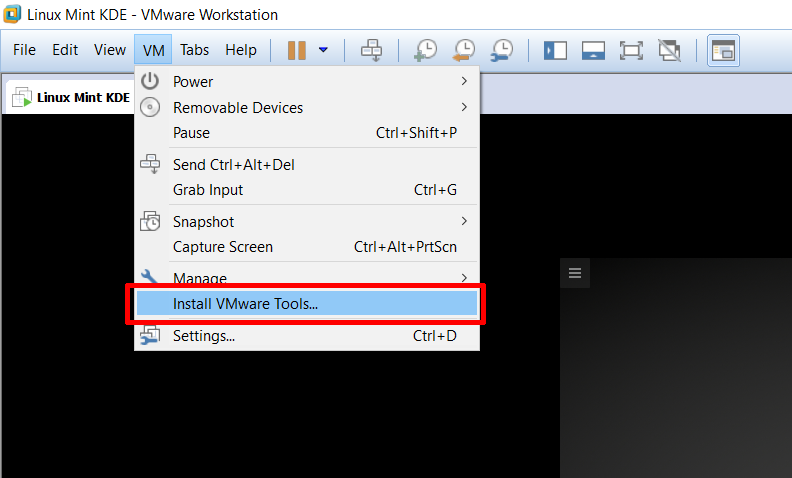
Tiếp theo, ta mở File Manager của Linux Mint (tương ứng là Explorer của Windows) để tìm tới ổ đĩa CD chứa bộ cài đặt VMware Tools ta vừa nạp vào ở bước trên.
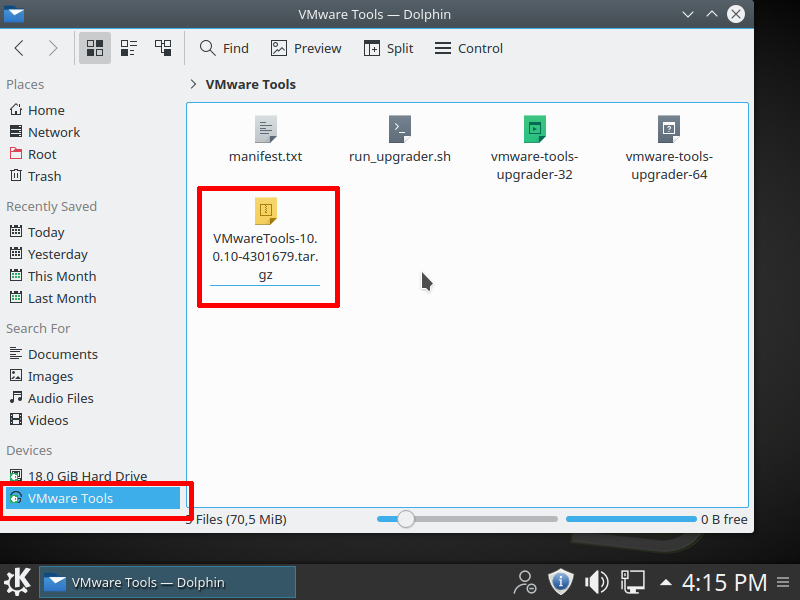
Trong đây, ta tìm tới tập tin như trong hình và nhấp chuột phải vào nó, chọn Extract, chọn tiếp Extract archive to… để tùy biến nơi lưu file sẽ giải nén ra.
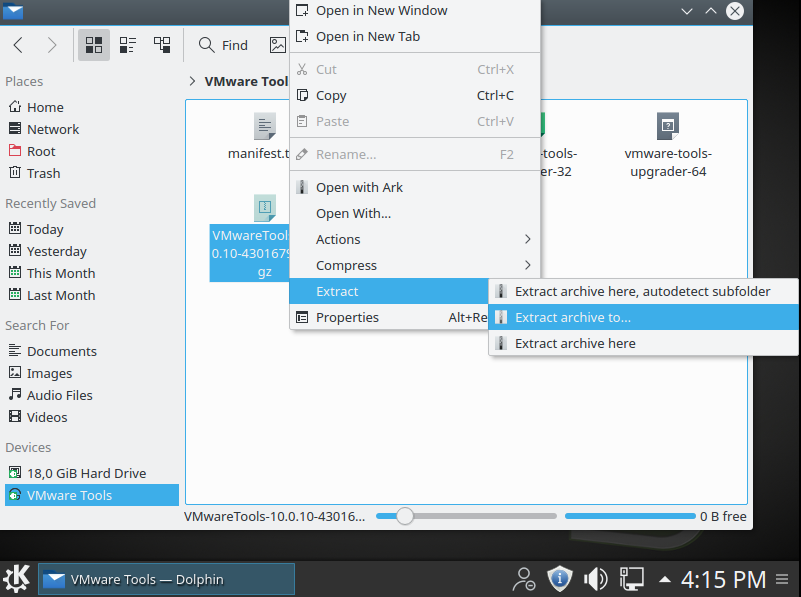
Để dễ thao tác, ta giải nén nó ra vị trí là Desktop. Chọn Extract để bắt đầu giải nén.
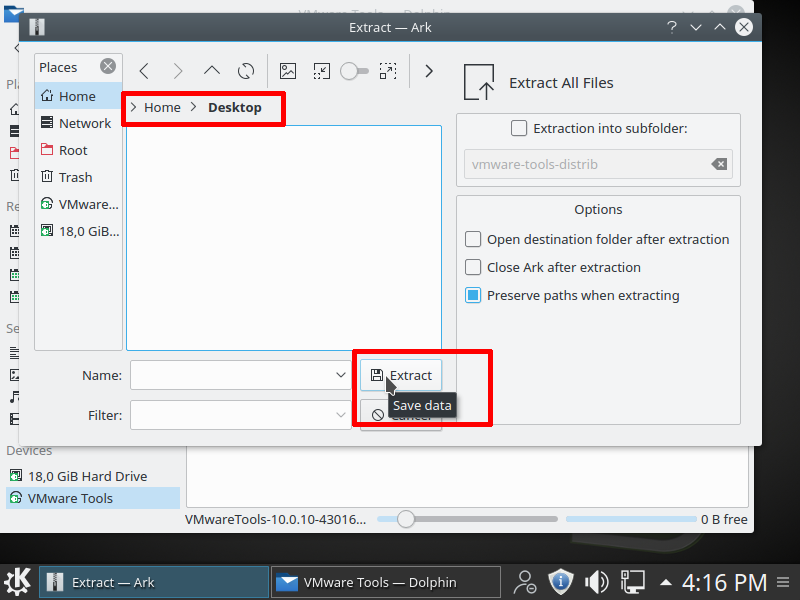
Tiếp theo, ra mở cửa sổ lệnh của Linux Mint lên (nhấn tổ hợp phím Alt + F2 và gõ vào terminal). Sau đó, ta chạy lệnh với quyền cao nhất là root để cài đặt.
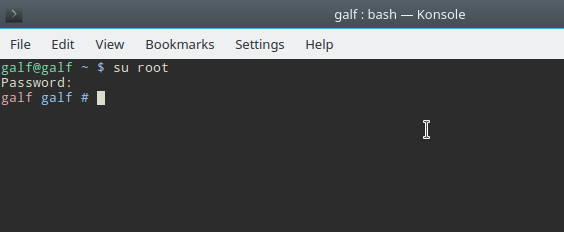
Tiếp theo, gõ vào lệnh cd Desktop/vmware-tools-distrib/ để di chuyển tới đúng thư mục vừa giải nén VMware Tools ra. Gõ tiếp lệnh ls để liệt kê ra tất cả các tập tin, thư mục có trong đây.
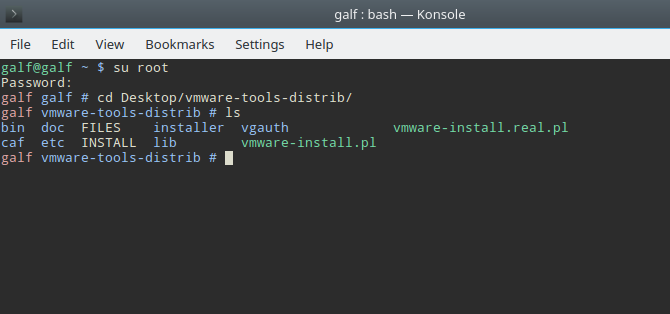
Sau cùng, ta gõ lệnh ./vmware-install.pl –d. Lưu ý, nếu thiếu tham số -d, trong quá trình cài đặt nếu có yêu cầu xác nhận nào, ta phải tự gõ tay vào. Với tham số -d kèm theo, ta sẽ mặc định cài đặt và chấp nhận tất cả những yêu cầu mặc định của VMware Tools. Nhấn Enter để bắt đầu cài.
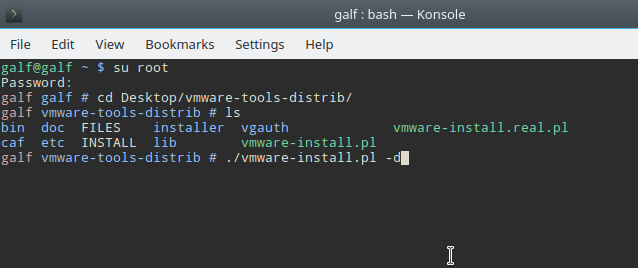
Sau cùng, nếu màn hình dòng lệnh dừng lại đúng như hình bên dưới, đồng nghĩa ta đã cài đặt thành công bộ công cụ VMware Tools cho máy ảo Linux của mình. Tắt tất cả cửa sổ hiện tại và thực hiện khởi động lại máy ảo.
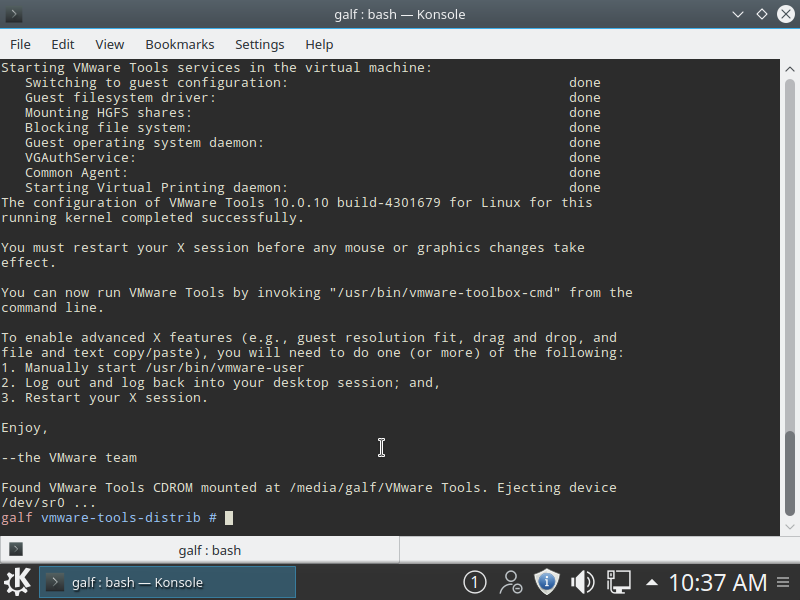
Sau khi khởi động lại, lúc này màn hình của máy ảo sẽ không còn hiển thị theo kiểu vuông như lúc đầu nữa mà nó sẽ tràn đủ màn hình máy thật để thuận tiện sử dụng hơn.
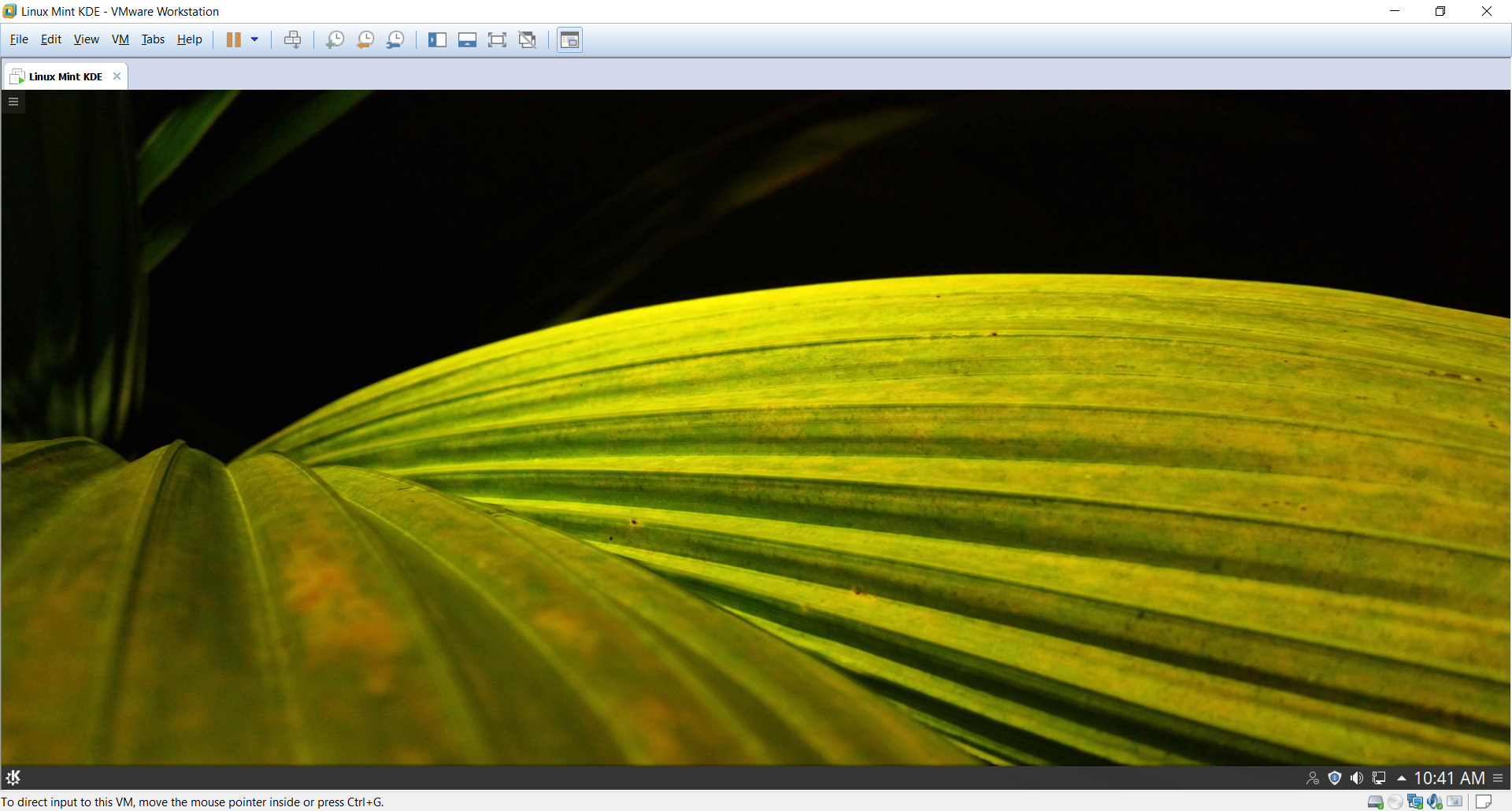
Để minh họa này cho các thao tác này, ta có thể xem lại cách thức thực hiện tại video sau: https://www.youtube.com/watch?v=JFO7x8Pl9ew
VÕ TÌNH THƯƠNG
votinhthuong9@gmail.com








![[ASP.NET Core MVC] – Hướng dẫn tạo View p3](https://sinhvientot.net/wp-content/uploads/2019/01/Bitmap-MEDIUM_ASP.NET-Core-MVC-Logo_2colors_Square_Boxed_RGB-218x150.png)