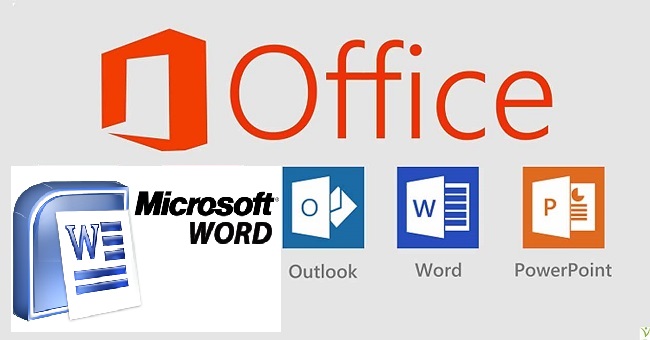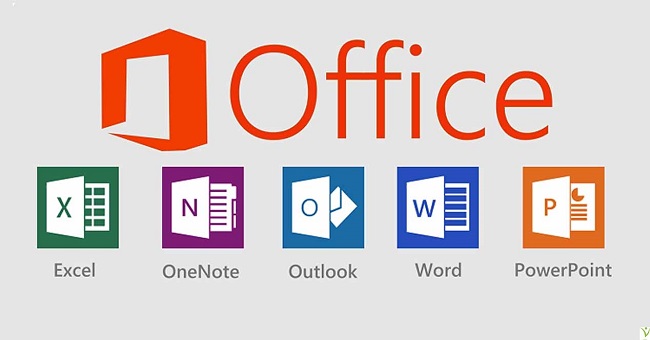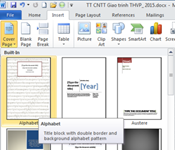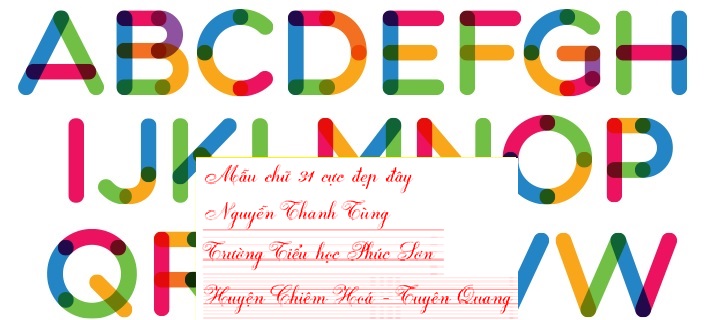Trong thực tế, khi cần phải in văn bản gởi cho nhiều người, ví dụ như thư mời, phiếu báo điểm, giấy chứng nhận, bằng tốt nghiệp… thay vì phải gõ những thông tin của từng người vào nội dung của từng loại mẫu, có thể dùng công cụ Trộn thư (Mail Merge) để giải quyết vấn đề trên một cách nhanh chóng.
Để trộn thư yêu cầu phải có mẫu thư và danh sách thông tin người nhận.
- Mẫu thư: nội dung văn bản đã được soạn thảo sẵn và bỏ trống các thông tin cần điền.
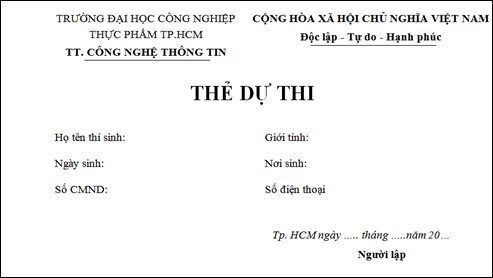
Ví dụ: thư mời, thư cảm ơn, thẻ dự thi, giấy báo dự thi, giấy báo trúng tuyển, thư mời phỏng vấn, thư báo thầu…. bỏ trống tên người nhận, đơn vị nhận, địa chỉ, điện thoại, ngày tháng năm sinh….
- Danh sách thông tin người nhận: bao gồm thông tin của mỗi cá nhân, đơn vị để điền vào các ô trống trong văn bản đã được soạn sẵn, danh sách này thường được trình bày dưới dạng bảng biểu đơn giản như: Table của Word, Sheet của Excel…
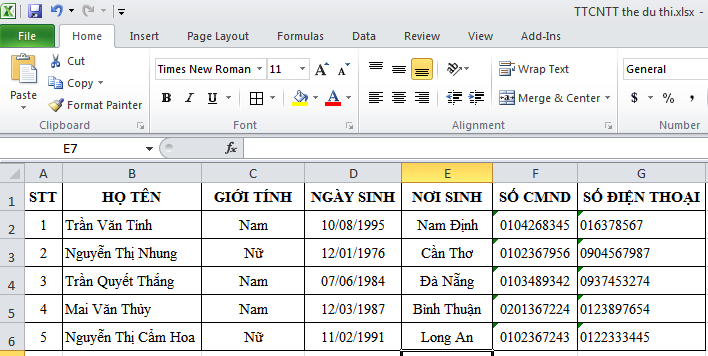
- Thực hiện trộn thư
Mở file mẫu thư, chọn tab Mailings > nhóm Start Mail Merge > chọn Start Mail Merge (![]() ) > Step by step mail merge wizard.
) > Step by step mail merge wizard.
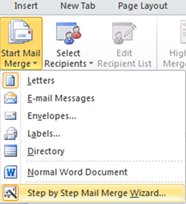
Word hiển thị hộp thoại Mail Merge như hình
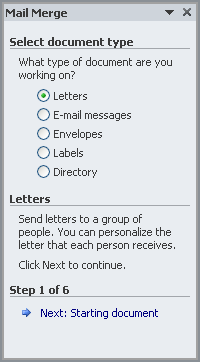
Hộp thoại Mail Merge
Trộn thư (loại Letter) được thực hiện qua 6 bước
- Bước 1: chọn Letter, click chọn Next để sang bước tiếp theo.
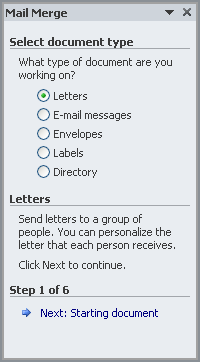
- Bước 2: chọn Select starting document > chọn Next qua bước 3.
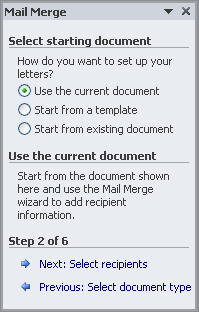
- Bước 3: click chọn Browse, chọn file danh sách thông tin người nhận.
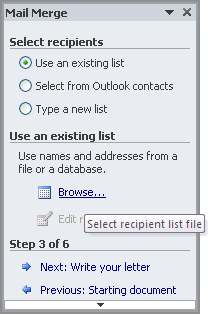
Chọn Sheet chứa danh sách thông tin, chọn OK,
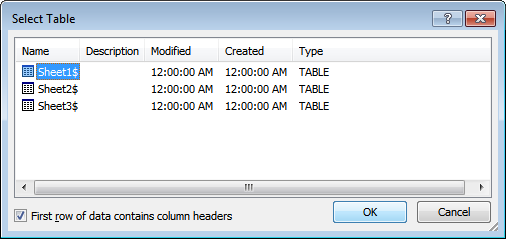
Word sẽ hiển thị hộp thoại Mail Merge Recipients.
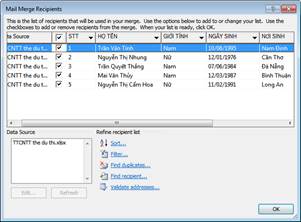
Hộp thoại Mail Merge Recipients
Trong hộp thoại Mail Merge Recipents, có thể loại bỏ hoặc trích lọc những hàng không muốn tạo, click chọn OK.
Chọn Next để qua bước 4.
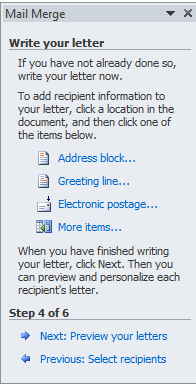
- Bước 4: Trong mục Write your letter > click chọn More items.
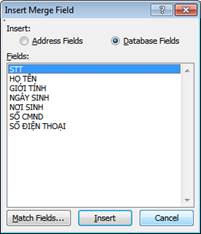
Đặt con trỏ ở vị trí xác định trong thư mẫu, nơi cần chèn dữ liệu vào, lần lượt chèn các thuộc tính vào trong văn bản mẫu như sau:
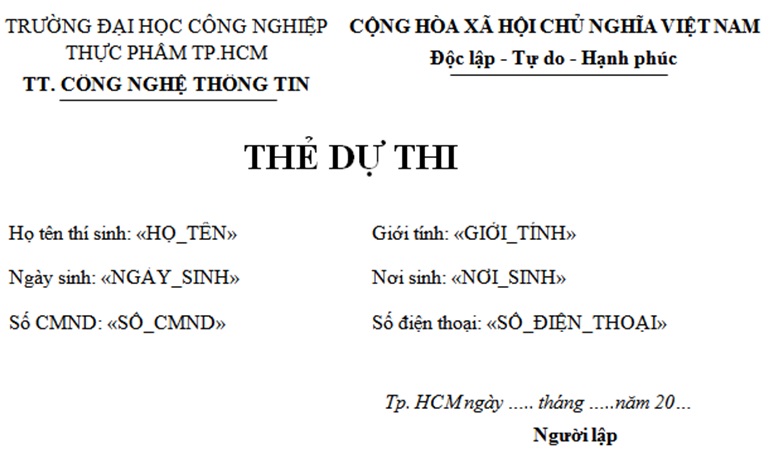
Chọn Next sang bước 5, ở bước này click chọn nút >> đề xem trước thẻ dự thi tiếp theo.
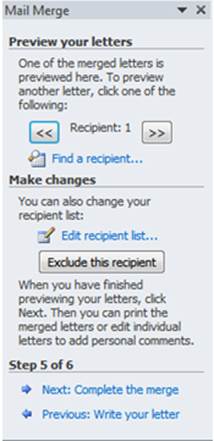
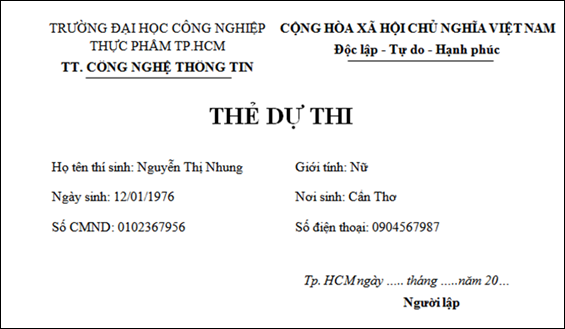
- Bước 5: chọn Next sang bước thứ 6.
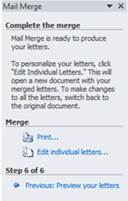
- Bước 6: chọn Print nếu muốn trộn và in kết quả, chọn Edit individual letters nếu muốn trộn và lưu kết quả thành một tập tin.
Xem thêm Làm việc với cơ sở dữ liệu trong Excel








![[ASP.NET Core MVC] – Hướng dẫn tạo View p3](https://sinhvientot.net/wp-content/uploads/2019/01/Bitmap-MEDIUM_ASP.NET-Core-MVC-Logo_2colors_Square_Boxed_RGB-218x150.png)