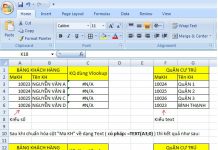Khái niệm về cơ sở dữ liệu
Trong Excel, cơ sở dữ liệu có dạng như một danh sách, ví dụ như danh sách nhân viên, danh sách hàng hóa… Mỗi danh sách có thể gồm có một hay nhiều cột, mỗi cột như vậy được gọi là một trường (field) của cơ sở dữ liệu, tên của cột được gọi là tên trường hay vùng tin.
Hàng đầu tiên trong danh sách (cơ sở dữ liệu) chứa các tên trường được gọi là hàng tiêu đề, các hàng tiếp theo mỗi hàng là một mẩu tin (record) cho biết thông tin về đối tượng cần quản lý.
Ví dụ: cho cơ sơ dữ liệu nhân viên
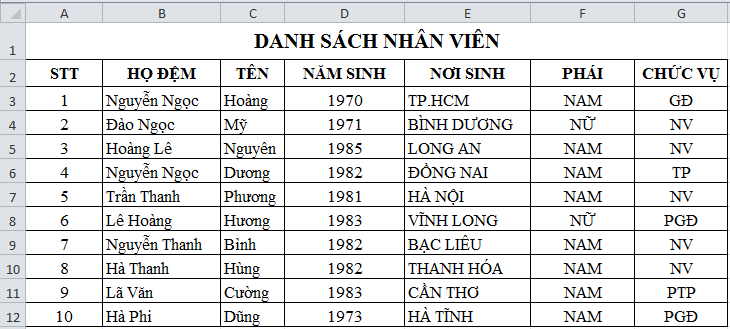
Cơ sở dữ liệu trên có 7 trường (field, vùng tin) và 10 mẩu tin (bản ghi, record).
Sắp xếp dữ liệu
Để thực hiện sắp xếp dữ liệu trên bảng tính:
- Chọn vùng muốn sắp xếp.
- Vào tab Home > nhóm Editing > Sort & Filter.
Chọn A to Z: sắp tăng dần theo cột bên trái của vùng đã chọn.
Chọn Z to A: sắp giảm dần theo cột bên trái của vùng đã chọn.
Ngoài ra Excel cũng cho người dùng tùy chỉnh trong sắp xếp:
- Vào tab Home > nhóm Editing > Sort & Filter > Custom Sort.
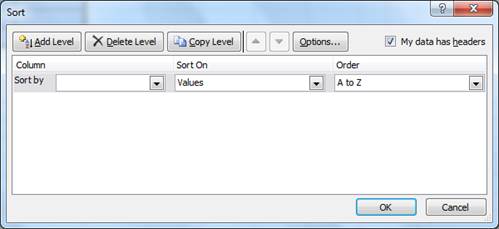
Hộp thoại Sort
- Column: Chọn cột trên vùng đã chọn làm điều kiện để sắp xếp. Muốn thêm cột chọn Add Level, muốn bỏ cột chọn Delete Level. Thứ tự ưu tiên từ trên xuống.
- Sort on: sắp xếp theo giá trị (values), màu ô (cell color), màu font, biểu tượng.
- Order: Cách sắp xếp, tăng dần (A to Z), giảm dần (Z to A),…
- My data has headers: nếu đánh dấu là vùng chọn sắp xếp có dòng tiêu đề (trừ dòng đầu tiên ra không sắp xếp), nếu không đánh dấu thì dòng đầu tiên cũng được xem là dữ liệu sắp xếp.
Trích lọc dữ liệu
Trích lọc dữ liệu dùng để trích xuất ra các dòng dữ liệu thỏa mãn tiêu chuẩn cho trước từ một một cơ sở dữ liệu. Trong Excel 2010, có hai cách trích lọc dữ liệu đó là sử dụng lệnh Filter và lệnh Advanced.
Cách 1: Trích lọc dữ liệu sử dụng lệnh Filter
Đặt con trỏ vào vùng cơ sở dữ liệu cần trích lọc.
Vào tab Data > nhóm Sort & Filer > Filter hoặc vào tab Home > nhóm Sort & Filter > Filter. Khi đó Excel sẽ hiển thị các nút chọn ở tiêu đề của các cột.
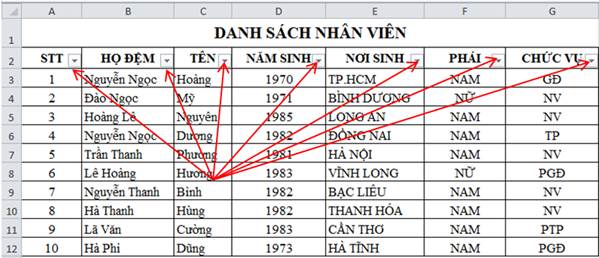
Giao diện lọc dữ liệu bằng lệnh Filter
Click vào nút mũi tên bên phải tiêu đề cột để lập tiêu chuẩn trích lọc. Ví dụ như:
- Để trích lọc danh sách nhân viên NAM: click vào nút mũi tên bên phải cột PHÁI, sau đó chọn NAM và click nút OK.
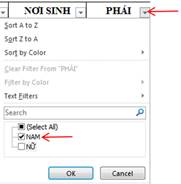
- Để trích lọc danh sách nhân viên sinh sau năm 1980: click vào nút mũi tên bên phải cột NĂM SINH, sau đó chọn Number filters > Greater than…, gõ vào 1980 và click nút OK.
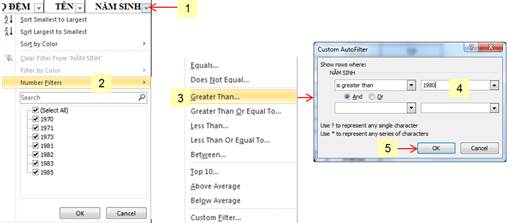
- Chọn lại lệnh Filter để kế thúc quá trình trích lọc.
Cách 2: Trích lọc sử dụng lệnh Advanced
Việc trích lọc sử dụng lệnh Filter giải quyết được hầu hết các yêu cầu thường gặp trong thực tế, đồng thời việc thực hiện cũng tương đối dễ dàng. Tuy nhiên, trong một số trường hợp cần trích lọc với tiêu chuẩn phức tạp ví dụ như cần sự kết hợp hoặc trên nhiều cột khác nhau,… thì việc sử dụng lệnh Filter như ở cách 1 không đáp ứng được.
Để trích lọc sử dụng lệnh Advanced, thực hiện các bước như sau:
- Lập vùng tiêu chuẩn tương ứng với yêu cầu trích lọc.
- Vào thẻ Data > nhóm Sort & Filter > Advaned, Excel hiển thị hộp thoại như hình 4.18.
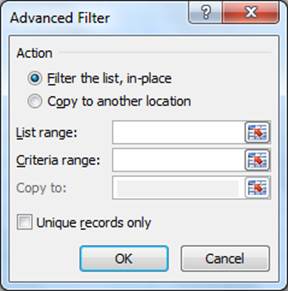
Hộp thoại Advanced Filter
- Action: chọn Filter the list, in-place nếu muốn hiển thị kết quả tại vùng cơ sở dữ liệu, chọn Copy to another location nếu muốn sao chép kết quả đặt ở vị trí khác.
- List range: chọn địa chỉ vùng cơ sở dữ liệu muốn trích lọc.
- Criteria range: chọn địa chỉ vùng tiêu chuẩn đã lập.
- Copy to: chọn địa chỉ ô đầu của vùng sẽ chứa kết quả lọc được.
- Chọn OK để thực hiện trích lọc.
Kết quả trích lọc là một cơ sở dữ liệu gồm các dòng thỏa mãn vùng tiêu chuẩn và có cấu trúc hoàn toàn giống như cấu trúc cơ sở dữ liệu gốc.
Cách lập vùng tiêu chuẩn cho yêu cầu trích lọc
Cách 1: Lập vùng tiêu chuẩn sử dụng tiêu đề cột và điều kiện
Vùng tiêu chuẩn gồm 2 phần:
- Phần 1: tiêu đề của các cột trong cơ sở dữ liệu có liên quan đến điều kiện trích lọc.
- Phần 2: biểu thức thỏa mãn tiêu chuẩn trích lọc.
Trong trường hợp tiêu chuẩn trích lọc liên quan đến nhiều cột (nhiều điều kiện), nếu tất cả các điều kiện đều phải thỏa mãn (kết hợp AND) thì phần biểu thức ghi cùng dòng, ngược lại nếu chỉ cần ít nhất một điều kiện thỏa mãn (kết hợp OR) thì phần biểu thức ghi khác dòng.
Cho cơ sở dữ liệu như hình.
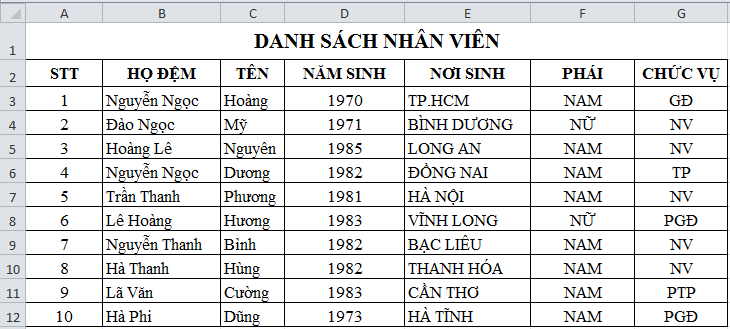
Cơ sở dữ liệu minh họa cho các ví dụ trích lọc
Ví dụ 1: Lọc ra danh sách các nhân viên có năm sinh 1980.
| NĂM SINH | Hay | NĂM SINH |
| 1980 | =1980 |
Ví dụ 2: Lọc ra danh sách nhân viên có tên dài 4 ký tự và kết thúc là ký tự “h”.
| TÊN |
| ???h |
Ví dụ 3: Lọc ra danh sách nhân viên có tên bắt đầu là ký tự “H”.
| TÊN |
| H* |
Ví dụ 4: Lọc ra danh sách nhân viên Nam và sinh sau năm 1980.
| NĂM SINH | PHÁI |
| >1980 | NAM |
Ví dụ 5: Lọc ra danh sách tất cả nhân viên Nam hoặc nhân viên Nữ nhưng có năm sinh sau năm 1980.
| NĂM SINH | PHÁI |
| >1980 | NỮ |
| NAM |
Cách 2: Lập vùng tiêu chuẩn sử dụng công thức, hàm
Nội dung vùng tiêu chuẩn là công thức, hàm có giá trị TRUE hoặc FALSE. Trong trường hợp này phải lưu ý 2 yêu cầu sau:
- Tiêu đề của vùng tiêu chuẩn phải có giá trị khác với tất cả các tiêu đề của vùng cơ sở dữ liệu.
- Trong ô điều kiện dùng hàm, công thức phải lấy địa chỉ của ô trong mẩu tin đầu tiên (dòng thứ 2 trong vùng cơ sở dữ liệu) của các cột liên quan trên cơ sở dữ liệu để so sánh.
Ví dụ 6: Lọc ra danh sách nhân viên có tên bắt đầu là ký tự ‘H’.
| ĐIỀU KIỆN |
| =LEFT(C3,1)=“H” |
Ví dụ 7: Lọc ra danh sách nhân viên Nam và có năm sinh sau năm 1980.
| ĐIỀU KIỆN |
| =AND(D4>1980, F4=“NAM”) |
Ví dụ 8: Lọc ra danh sách tất cả nhân viên Nam hoặc nhân viên Nữ nhưng có có năm sinh lớn hơn năm 1982.
| ĐIỀU KIỆN |
| =OR(F4= “NAM”, AND(D4 >1982, F4 = “NỮ”)) |








![[ASP.NET Core MVC] – Hướng dẫn tạo View p3](https://sinhvientot.net/wp-content/uploads/2019/01/Bitmap-MEDIUM_ASP.NET-Core-MVC-Logo_2colors_Square_Boxed_RGB-218x150.png)