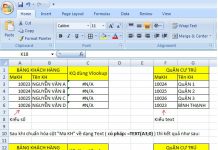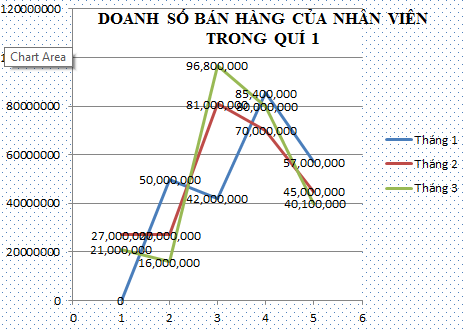In ấn
Excel có các chế độ hiển thị là Nornal View, Page Layout, Page Break Preview, Full screen và Custom View. Để chọn chế độ hiển thị vào tab View > nhóm Workbook Views > chọn chế độ hiển thị.
- Normal View: là chế độ mặc định của Excel.
- Page Layout: là chế độ xem kết quả trước khi in.
- Page Break Preview: hiển thị bảng tính Excel với các dấu phân trang, có thể chia lại trang bằng cách kéo thả các đường phân cách trang.
- Full screen: chế độ xem đầy màn hình, nhấn phím Esc để về chế độ bình thường.
- Custom View: chế độ xem do người dùng định nghĩa.
Thiết lập thông số trang in
- Tùy chọn thiết lập thông số trang in vào tab Page Layout > Page Setup.
- Margins: tùy chọn lề trang in, có thể chọn theo thông số có sẵn hoặc tự thiết lập khi chọn Custom Margins.
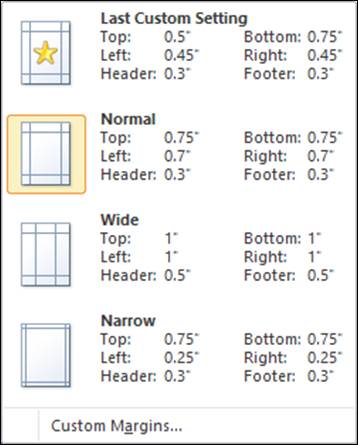
- Top: lề trên; bottom: số lề dưới; Left: lề trái; Right: lề phải.
- Header: chú thích đầu trang; Footer: chú thích cuối trang.
- Center on page: canh giữa trang theo chiều ngang (Horizontally) hoặc theo chiều dọc (Vertically).
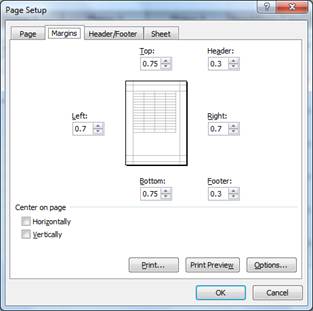
- Orientation: chiều trang in ngang (landscape) hay dọc (portrait).
- Size: tùy chọn khổ giấy in.
- Print Area: tùy chọn vùng in.
- Set Print Area: định nghĩa vùng muốn in.
- Clear Print Area: bỏ vùng muốn in.
- Breaks: tùy chọn ngắt trang, thêm ngắt trang (Insert Page Break) hay bỏ ngắt trang (Remove Page Break).
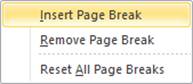
- Background: chèn hình nền.
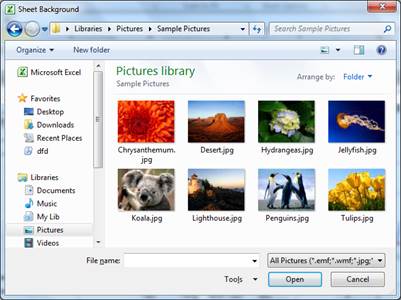
- Print Titles: tùy chọn in tiêu đề lặp lại trên mỗi trang.
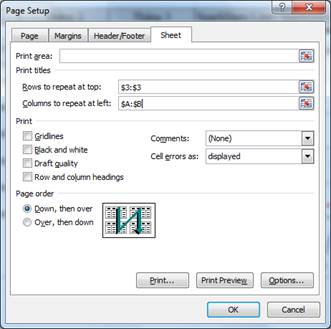
- Row to repeat at top: chọn các dòng đầu muốn in lặp lại ở mỗi đầu trang.
- Column to repeat at Left: chọn các cột bên trái muốn in lặp lại ở mỗi trang.
Thực hiện in
- Vào tab Page Layout > Page Setup > Print Titles, chọn Print hoặc nhấn tổ hợp phím Ctrl + P, trong đó
- Copies: số bản muốn in.
- Printer: chọn tên máy in.
- Page…to…: in từ trang tới trang.
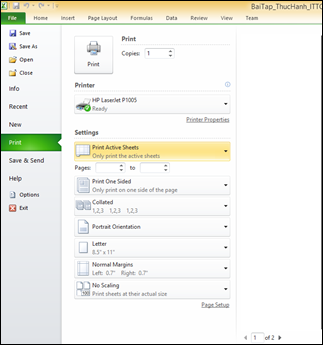
Tùy chỉnh môi trường Ms Excel
Ms Excel cho phép người dùng tùy chỉnh môi trường làm việc cho phù hợp với nhu cầu, để tùy chỉnh môi trường làm việc vào thẻ File > Options, hộp thoại Excel Options xuất hiện như sau:
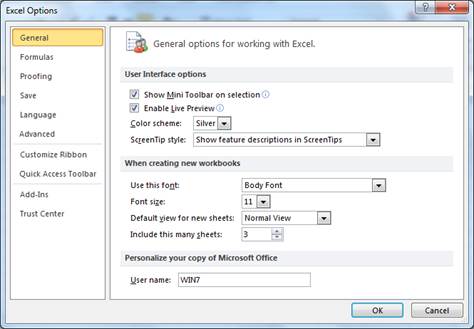
Hộp thoại Excel Options
- Trang General: cho phép tùy chỉnh môi trường làm việc với Excel như giao diện, số sheet mặc định, font mặc định khi tạo workbook mới.
- Trang Formulas: cho phép tùy chỉnh tính toán, làm việc với công thức, kiểm tra lỗi và các qui tắc kiểm tra lỗi.
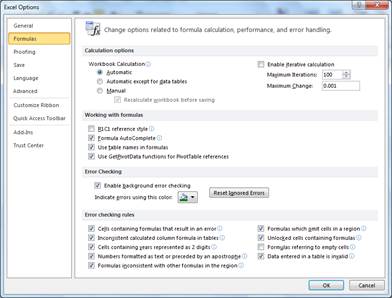
Trang Formulas của hộp thoai Excel Options
- Trang Proofing: cho phép tùy chỉnh cách chỉnh sửa và định dạng văn bản (chọn AutoCorected Options) hoặc thiết lập tự động bỏ qua các từ hay các lỗi thông qua (chọn Custom Dictionaries).
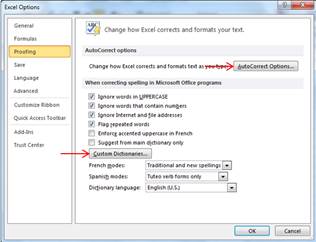
Trang Proofing của hộp thoai Excel Options
- Trang Save: cho phép tùy chỉnh cách lưu workbook như phần mở rộng, thời gian tự động lưu, tự động lưu phiên bản cuối nếu đóng không lưu, đường dẫn để tự động lưu và đường dẫn mặc định khi lưu.
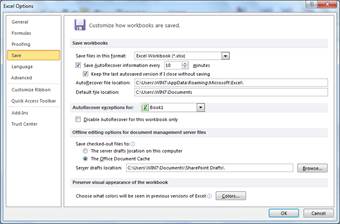
Trang Save của hộp thoai Excel Options
- Trang Advanced: cho phép tùy chỉnh cách chỉnh sửa, sao chép, di chuyển, dán, in, hiển thị, công thức và một số tùy chỉnh khác.
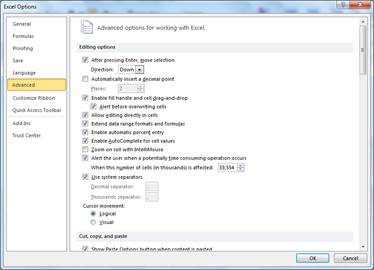
Trang Advanced của hộp thoại Excel Options
- Trang Customize Ribbon: cho phép tùy chỉnh thêm hoặc bớt các tính năng vào Ribbon.
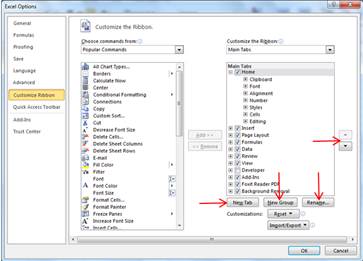
Trang Customize Ribbon của hộp thoai Excel Options
- Muốn sắp xếp lại thứ tự các thẻ trên Ribbon dùng hai nút
 .
. - Muốn thêm tính năng mới vào Ribbon: định nghĩa một thẻ mới (chọn New Tab), kế tiếp đặt tên thẻ mới và tên nhóm (chọn Rename), chọn tính năng muốn thêm ở khung bên trái rồi click nút Add để thêm vào nhóm của thẻ vừa thêm.
- Ngược lại, muốn gỡ bỏ tính năng khỏi Ribbon, thì chọn tính năng và click nút Remove.
- Trang Quick Access Toolbar: cho phép tùy chỉnh thêm hoặc bớt các tính năng vào Quick Access Toolbar. Chọn tính năng ở khung bên trái nhấn nút Add để thêm, ngược lại chọn tính năng ở khung bên phải nhấn nút Remove để gỡ bỏ.
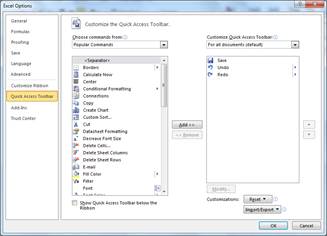
Trang Quick Access Toolbar của hộp thoai Excel Options
- Trang Add-Ins: cho phép người dùng cài đặt thêm các tính năng và các hàm không có trong Excel.








![[ASP.NET Core MVC] – Hướng dẫn tạo View p3](https://sinhvientot.net/wp-content/uploads/2019/01/Bitmap-MEDIUM_ASP.NET-Core-MVC-Logo_2colors_Square_Boxed_RGB-218x150.png)