Hyper-V Replica là một tính năng hoàn toàn mới trên Windows Server 2012. Nó là giải pháp “Disaster Recovery”. Gíup nhanh chóng khắc phục và phục hồi khi xảy ra sự cố với các Virtual Machine trong Hyper-V. Hyper-V Replica cho phép tạo một bản sao các máy ảo từ bên Primary Site sang bên Replica Site, có thể phục hồi trong trường hợp khẩn cấp (Disaster). Trong bài viết này, tôi sẽ hướng dẫn các bạn triển khai Hyper-V Replicate cho hai server vật lý chạy Hyper-V trong môi trường Work Group.
MÔ HÌNH TRIỂN KHAI
Để triển khai ta cần có:
- Các máy Hyper-V phải là Windows Server 2012.
- Hardware phải hỗ trợ Hyper-V .
- Đã cài đặt Hyper V lên cả 2 server
- Primary và Replica phải liên lạc được với nhau.
- Cấu hình firewall cho phép replicate giữa Primary và Replica.
Ở đây tôi có mô hình như sau:
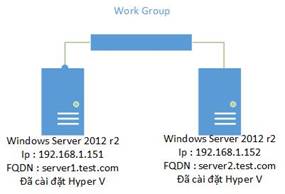 Bước 1 :
Bước 1 :
Tại 2 server :
Vì đây là mô trường WorkGroup , không như mô trường domain có thể tự có FQDN như môi trường domain , ta phải tự điền FQDN cho server .
Gọi cửa sổ System Properties lên bằng lệnh
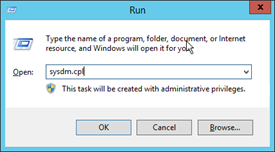
Cửa số System Properties hiện ra , Nhấn Change
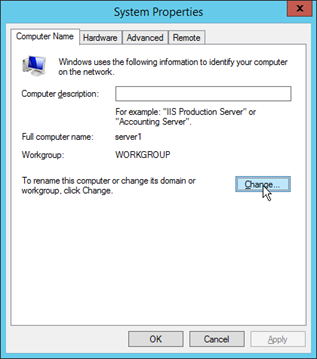 Nhấn More
Nhấn More
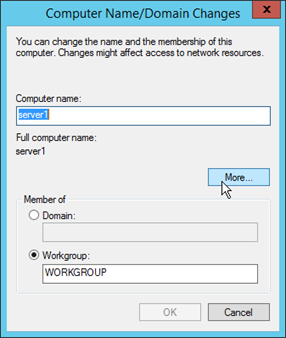
Tại ô Primary DNS suffix of this computer , điền test.com ( đây có thể là tên miền do mình tự đặt ra ) . Sau đó , restart lại từng server .
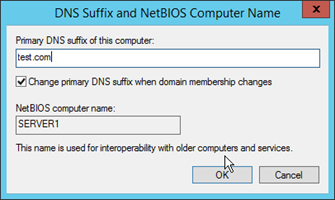 Bước 2 :
Bước 2 :
Tiếp theo cần tạo 1 certificate cho mỗi server .
Để làm bước tiếp theo ta cần Windows SDK .
Phần mềm này có thể download tại đây : http://www.microsoft.com/enus/download/details.aspx?id=8442 .
Sau khi tải Windows SDK về , ta mở lên :
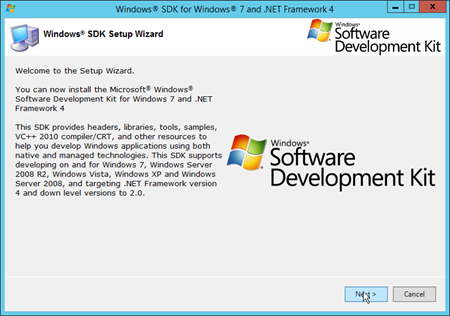
Chọn I Agree , Nhấn Next
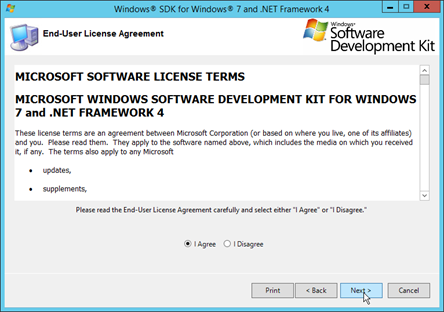 Nhấn Next
Nhấn Next
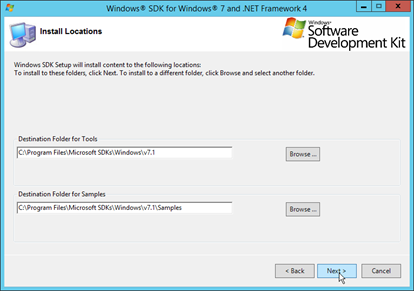 Nhấn Next
Nhấn Next
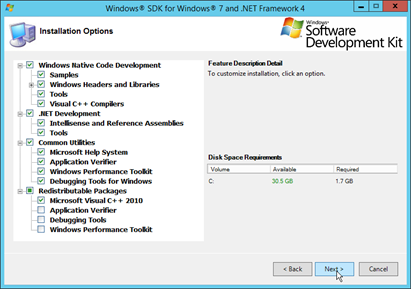 Nhấn Next để bắt đầu quá trình cài đặt
Nhấn Next để bắt đầu quá trình cài đặt
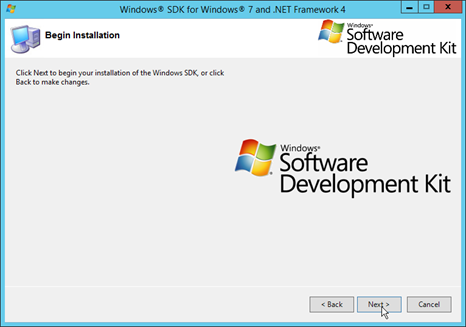
Cài đặt hoàn tất , nhấn Finish
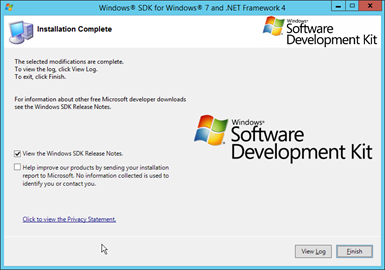 Bước 3 :
Bước 3 :
Vào file hosts theo đường dẫn C:\windows\system32\drivers\etc
Thêm vào file host các dòng như sau :
192.168.1.151 server1.test.com
192.168.1.152 server2.test.com
Bước 4 :
Sau khi cài đặt Windows SDK , ta tạo 1 folder để chứa các certificate sắp tạo với đường dẫn : C:\certificate
Bước 5 :
Trên cả 2 server , gọi Windows SDK lên và chạy bằng quyền Administrator :
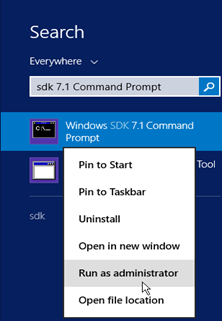
- Tại server1.test.com :
Chuyển đến thư mục certificate đã tao ở bước 4 bằng lệnh : cd c:\certificate
Sau đó gõ lần lượt 2 câu lệnh tạo certificate :
c:\certificate>makecert -pe -n “CN=PrimaryTestRootCA” -ss root -sr LocalMachine -sky signature -r “PrimaryTestRootCA.cer”
c:\certificate>makecert -pe -n “CN=server1.test.com” -ss my -sr LocalMachine -sky exchange -eku 1.3.6.1.5.5.7.3.1,1.3.6.1.5.5.7.3.2 -in “PrimaryTestRootCA” -is root -ir LocalMachine -sy 12 PrimartTestCert.cer
- Tại server2.test.com :
Chuyển đến thư mục certificate đã tao ở bước 4 bằng lệnh : cd c:\certificate
Sau đó gõ lần lượt 2 câu lệnh tạo certificate :
c:\certificate>makecert -pe -n “CN=ReplicateTestRootCA” -ss root -sr LocalMachine -sky signature -r “ReplicaTestRootCA.cer”
c:\certificate>makecert -pe -n “CN=server2.test.com” -ss my -sr LocalMachine -sky exchange -eku 1.3.6.1.5.5.7.3.1,1.3.6.1.5.5.7.3.2 -in “ReplicateTestRootCA” -is root -ir LocalMachine -sy 12 PrimartTestCert.cer
Bước 6 :
Trên cả 2 server , gọi cửa sổ Microsoft Managerment Console ( Run -> MMC ) .
Trong cửa sổ này , nhấn File – > Add / Remove snap in
Trong cửa sổ Add/Remove Snap in , chọn Certificate – >Add
Cửa sổ Certificate Snap in , chọn Computer Account -> Next
Cửa sổ Select Windows , chọn Local computer -> Finish -> OK
Bước 7 :
Trên máy server1 , vào đường dẫn như hình và Export file certificate mà ta đã tạo ra và đặt tên thành file server1.pfx .
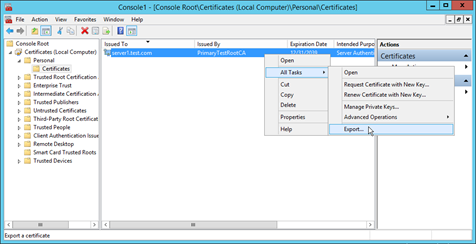 Cửa sổ Certificate Export hiện ra , chọn Yes , Export the private key -> Next -> Finish
Cửa sổ Certificate Export hiện ra , chọn Yes , Export the private key -> Next -> Finish
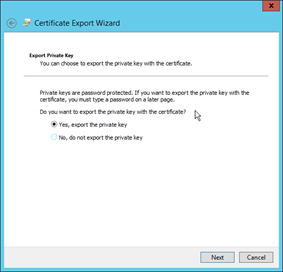 Copy file PrimaryTestRootCa.cer ( trong folder c:\certificate của server1 ) và server1.pfx sang folder c:\certificate trên server2 .
Copy file PrimaryTestRootCa.cer ( trong folder c:\certificate của server1 ) và server1.pfx sang folder c:\certificate trên server2 .
Trên server2 , gọi Windows SDK và chạy bằng quyền Administraotr , chuyển thư mục đến c:\certificate ( cd c:\certificate ) và gõ dòng lệnh sau :
certutil -addstore -f Root “PrimaryTestRootCA.cer”
Tại server 2 , trên cửa số Console 1 ta đang mở bằng bước 6 , vào theo đường dẫn Certificate -> Personnal -> Certificate -> Right Click -> All Taks -> Import và dẫn tới file server1.pfx
Bước 8:
Tương tự như bước 7 nhưng là làm trên server 2 . Export file certificate ra và đặt tên là server2.pfx .
Copy ReplicaTestRootCA.cer ( trong folder c:\certificate) và server2.pfx sang folder c:\certificate trên server1 .
Trên server1 , gọi Windows SDK và chạy bằng quyền Administraotr , chuyển thư mục đến c:\certificate ( cd c:\certificate ) và gõ dòng lệnh sau :
certutil -addstore -f Root “ReplicaTestRootCA.cer”
Tại server 1 , trên cửa số Console 1 ta đang mở bằng bước 6 , vào theo đường dẫn Certificate -> Personnal -> Certificate -> Right Click -> All Taks -> Import và dẫn tới file server2.pfx
Bước 9 :
Trên cả 2 server , ta đánh dòng lệnh sau bằng Windows SDK :
reg add “HKLM\SOFTWARE\Microsoft\Windows NT\CurrentVersion\Virtualization\FailoverReplication” /v DisableCertRevocationCheck /d 1 /t REG_DWORD /f
reg add “HKLM\SOFTWARE\Microsoft\Windows NT\CurrentVersion\Virtualization\Replication” /v DisableCertRevocationCheck /d 1 /t REG_DWORD /f
Bước 10 : Bật tính nặng Replication : Trên cả 2 server, mở cửa sổ Hyper-V Manager
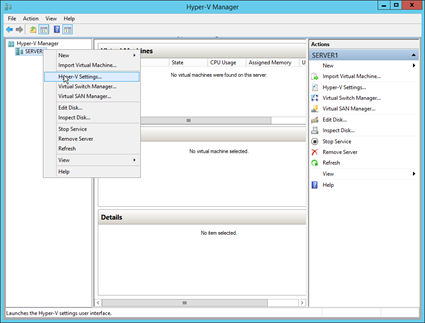
Chuột phải lên -> chọn Hyper-V Setting
Tại Cửa sổ Hyper-V Setting , chọn Replication Configuration :
Chọn Enable this computer as a Replica server , chọn User certificate-based authentication ( chú ý xem có hiện thông tin certificate như hình không )
Chọn Allow replication from any authenticated server, gõ đường dẫn ta muốn lưu trên đó . Apply -> OK
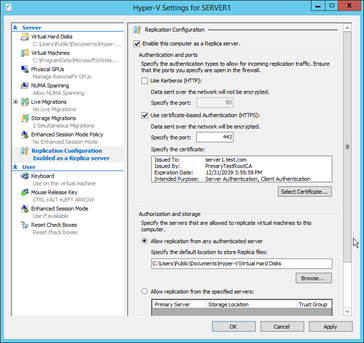 Bước 11 :
Bước 11 :
Trong cửa sổ Hyper-V Manager , click phải lên máy ảo muốn replicate , chọn Enable Replication
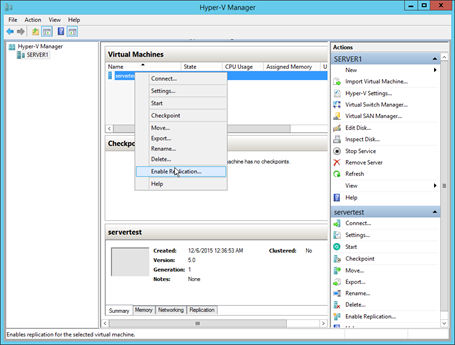 Nhấn Next
Nhấn Next
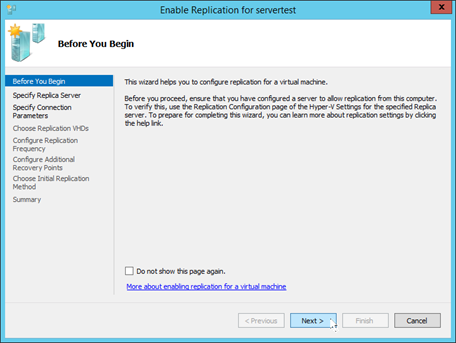
Chọn server phía Replicate Site là server2.test.com
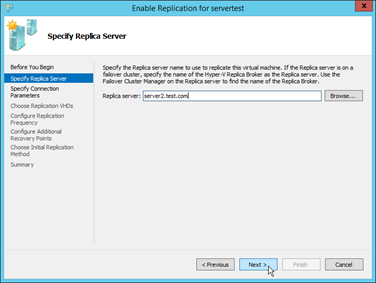 Chọn user certificate-based authentication ( HTTPS ) và check Compress the data that is transmitted over the network
Chọn user certificate-based authentication ( HTTPS ) và check Compress the data that is transmitted over the network
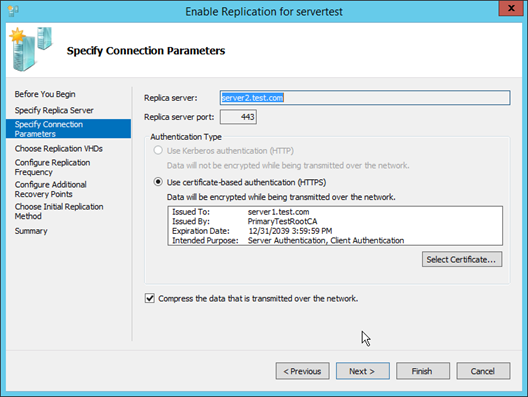
Vì máy ảo có thể có nhiều VHD , nên hãy chọn ổ đĩa chứ file hệ thống của máy ảo , nhấn Next
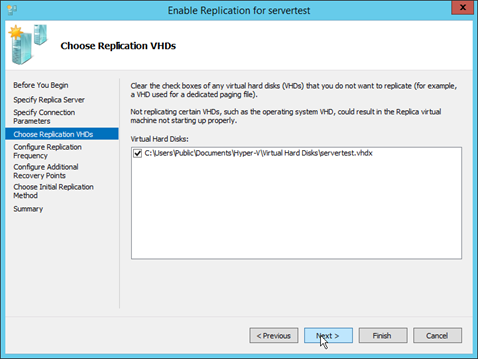 Chọn chu kỳ thời gian Hyper-V1 Primary site replicate sang cho Hyper-V2 Replica Site . Mặc định là 5 phút .
Chọn chu kỳ thời gian Hyper-V1 Primary site replicate sang cho Hyper-V2 Replica Site . Mặc định là 5 phút .
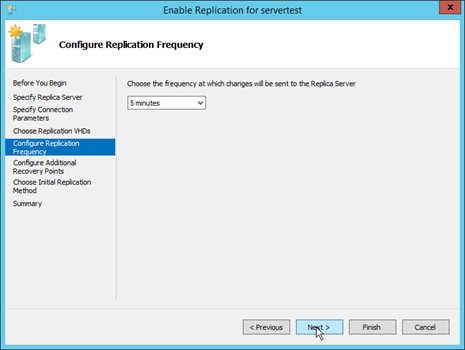
Mặc định Hyper-V Replica cho phép tối đa 15 bản recovery point (snapshot), có 2 cơ chế tạo một Recovery point :
- Maintain only the latest recovery point : chỉ tạo duy nhất một recovery point tính từ thời điểm này.
- Create additional hourly recovery points :
+ Coverage provided by additional recovery points (in hours) : là cơ chế backup dạng “Standard Replica”. Thực hiện Full backup theo chu kỳ.
+ VSS (Volume Shadow Copies) : là cơ chế backup bổ sung, dạng “Application-Consistent”, dùng application VSS để sao lưu tùy theo thời gian ta thiết lập
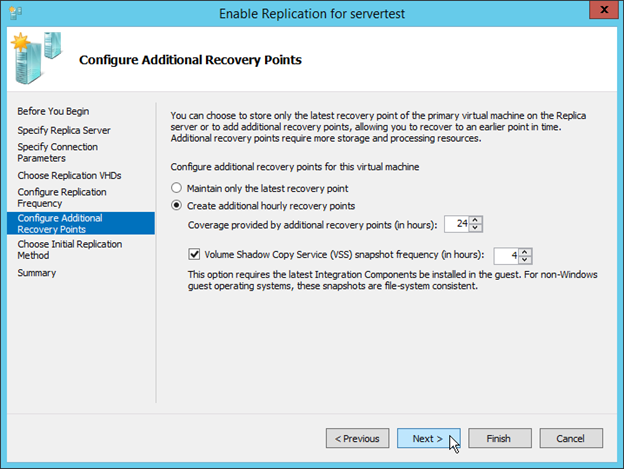
Chọn cơ chế của bước “Initial Replication Method”, ở đây chọn replicate bằng đường Network (LAN/WAN) và replicate ngay lập tức
Nhấn Next
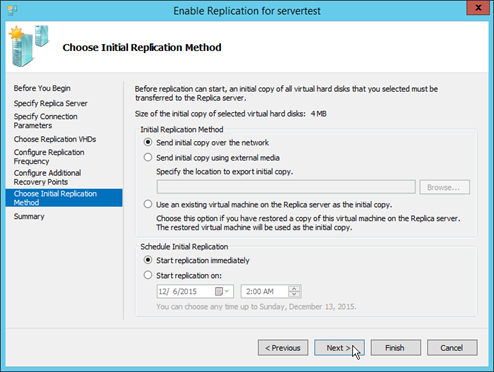 Xem lại các thông số và nhấn Finish
Xem lại các thông số và nhấn Finish
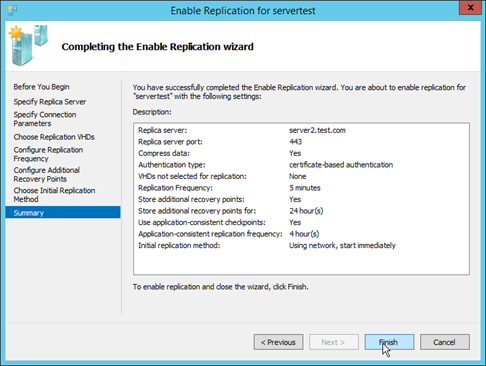 Lưu ý , khi cài đặt xong Replicate , ta phải kiểm tra máy ảo được replicate ở 2 bên server có được gắn card mạng để giao tiếp với nhau hay chưa .
Lưu ý , khi cài đặt xong Replicate , ta phải kiểm tra máy ảo được replicate ở 2 bên server có được gắn card mạng để giao tiếp với nhau hay chưa .
Sau đó , sang server2 sẽ thấy máy ảo ở Replicate Site đang được nhận dữ liệu
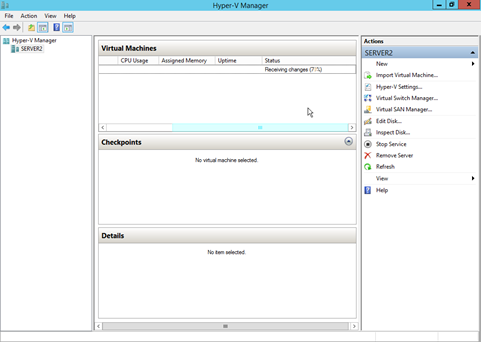 Sau đó , click phải vào máy ảo mà ta đã cấu hình Replication -> Relication -> View Replication Health
Sau đó , click phải vào máy ảo mà ta đã cấu hình Replication -> Relication -> View Replication Health
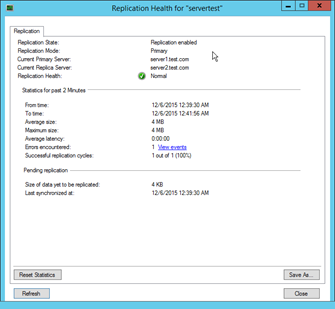 Vậy là đã cấu hình xong Hyper-V Replicate.
Vậy là đã cấu hình xong Hyper-V Replicate.








![[ASP.NET Core MVC] – Hướng dẫn tạo View p3](https://sinhvientot.net/wp-content/uploads/2019/01/Bitmap-MEDIUM_ASP.NET-Core-MVC-Logo_2colors_Square_Boxed_RGB-218x150.png)















Link Windows SDK không tồn tại AD ơi.
Chào bạn,
Cám ơn bạn đã quan tâm đến topic của mình.
Bạn có thể down load window SDK tại đây: https://www.microsoft.com/en-us/download/details.aspx?id=8279.
Nếu bạn cần hỗ trợ thêm, bạn có thể comment ở đây để mình hỗ trợ nhé.
Mình cấu hình Hyper-V replica trên 2012 R2 đã cài SDK nhưng khi chạy lệnh tạo certificate lại báo lỗi. Ko biết mình sai ở chỗ nào nữa
C:\Certificate>
C:\Certificate>makecert -pe -n “CN=ReplicateTestRootCA” -ss root -sr LocalMachin
e -sky signature -r “ReplicaTestRootCA.cer”
‘makecert’ is not recognized as an internal or external command,
operable program or batch file.
Hi Minh,
Mình làm theo nhưng bị lỗi “the revocation function was unable to check revocation for the certificate”.
Minh chỉ dẫn giúp.
Thank’s bạn