Công nghệ máy ảo áp dụng cho cả phần cứng máy chủ và máy trạm. Công nghệ máy ảo cho phép nhiều hệ điều hành chạy đồng thời trên một máy tính duy nhất. Công nghệ này cho phép hợp nhất phần cứng bởi vì nhiều hệ điều hành có thể cùng chạy trên một máy tính.
Bài viết hôm nay, tôi sẽ hướng dẫn các bạn cách để ảo hóa một máy chủ vật lý đang sử dụng thành máy chủ ảo hóa Hyper-V. Trong bài viết này, tôi sẽ có một máy chủ Windows Server 2003 SP3 đang được sử dụng trong công ty. Tôi sẽ tiến hành ảo hóa máy chủ này thành máy ảo chạy trên nền ảo hóa Hyper-V
- Bước 1: Xem cấu hình và các dịch server vật lý cần chuyển đổi sang ảo hóa đang chạy.
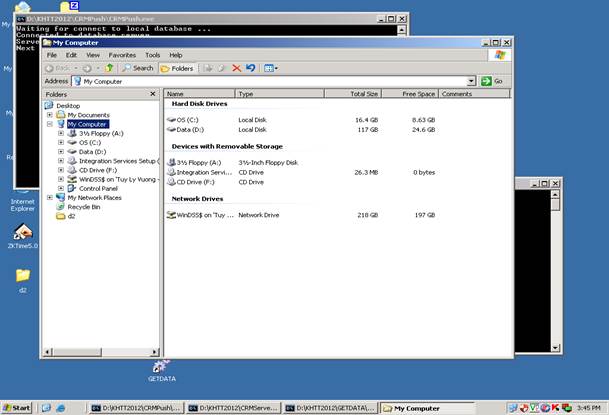
Server có các ổ đĩa như hình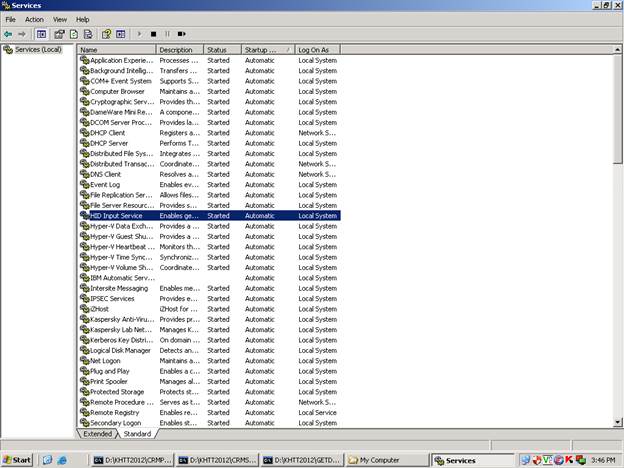
Server chạy các dịch vụ như AD , DHCP , DNS
- Bước 2 : Download Disk2VHD từ địa chỉ : https://technet.microsoft.com/en-us/library/ee656415.aspx.
Tải D2VHD về và giải nén , ta được các file như hình .
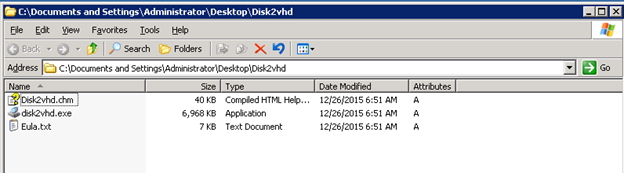
- Bước 3 : Nhấn vào exe để chạy chương trình.
Cửa sổ Disk2Vhd License Agreement hiện lên , chọn Agree .
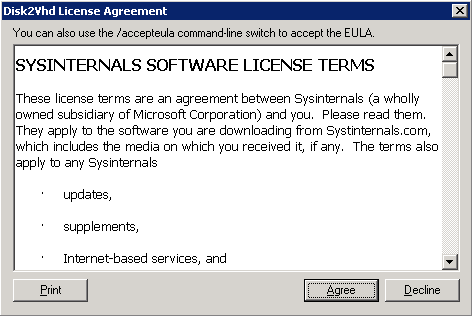
Sau đó , cửa sổ Disk2vhd sẽ hiện lên .
VHD File name : chọn đường dẫn để lưu và tên các file VHD khi chuyển đổi hoàn tất .
Volumes to include : chọn các ổ đĩa cần ảo hóa . Ở đây tôi chọn cả 2 ổ là C và E .
Nhấn Create để bắt đầu quá trình chuyển đổi .
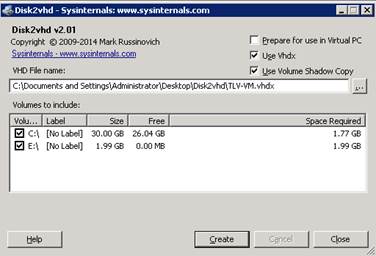
Sau khi chuyển đổi hoàn tất , một file ổ đĩa ảo sẽ được tạo ra tại đường dẫn mà ta đã chọn lúc nãy .
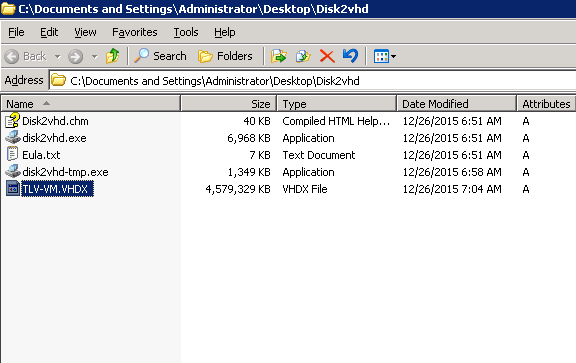
- Bước 4 : Copy file ổ đĩa ảo mới chuyển đổi được sang máy server mới có chạy dịch vụ ảo hóa Hyper-V .
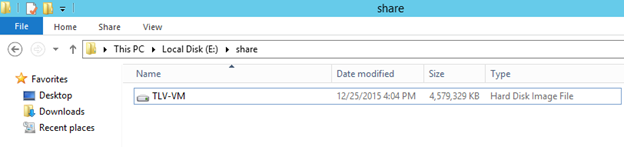
- Bước 5: Tạo một máy ảo mới trên Hyper-V Host.
Tab Action , chọn New – > Virtual Machine
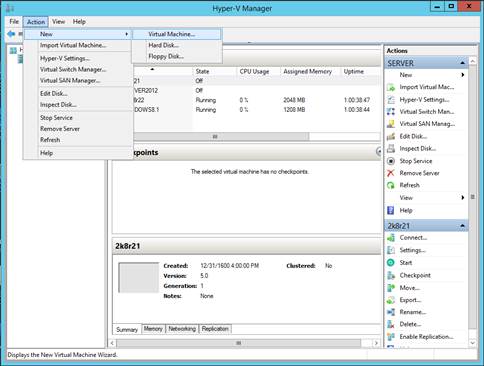
Đặt tên cho máy ảo sẽ tạo . Ở đây , đặt tên là TLV-VM . Nhấn Next.
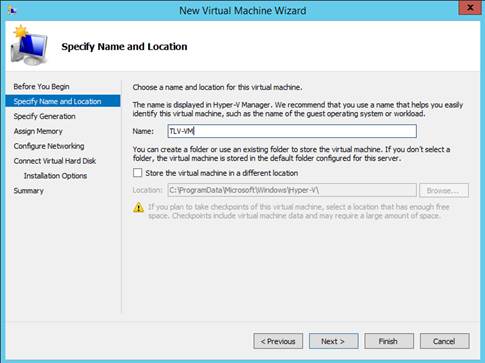
Tại cửa sổ Assign Memory , cài đặt thông số RAM cho máy ảo . Sau khi đặt xong , nhấn Next.
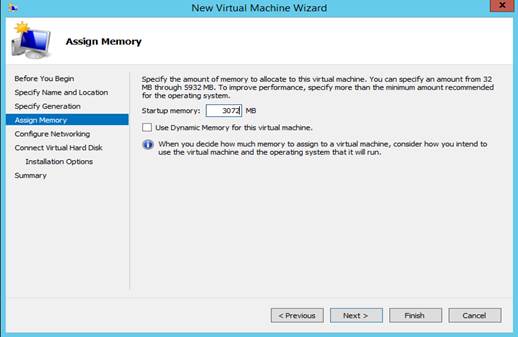
Tại cửa sổ Connect Virtual Hard Disk , ta chọn Use an existing virtual hard disk và đánh đường dẫn đến vị trí file ổ cứng ảo hóa mà chúng ta đã chép sang tại Bước 3 . Nhấn Next.

Cửa sổ Completing the New Virtual Machine Wizard hiện lên sẽ cho chúng ta thấy toàn bộ thông số chúng ta đã cài đặt cho máy ảo đang ảo . Sau đó , nhấn Finish.
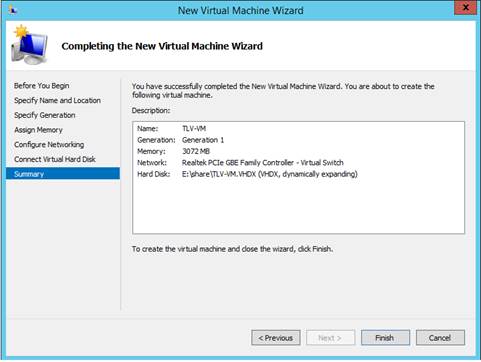
- Bước 6 : Chạy kiểm tra máy ảo
Chúng ta mở cửa sổ Hyper-V Manager lên , chọn máy ảo chúng ta vừa mới tạo và khởi động nó lên.
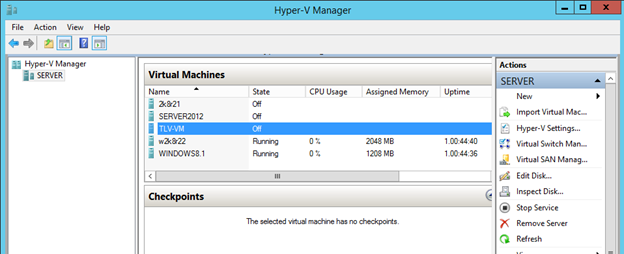
Các ổ đĩa của server vẫn được giữ nguyên như máy chủ vật lý
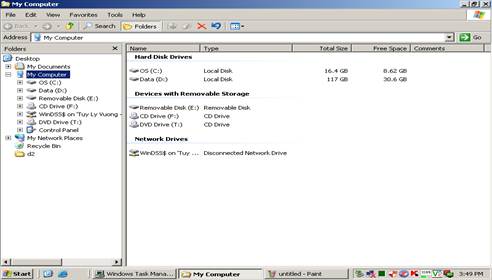
Các dịch vụ vẫn được chạy bình thường.
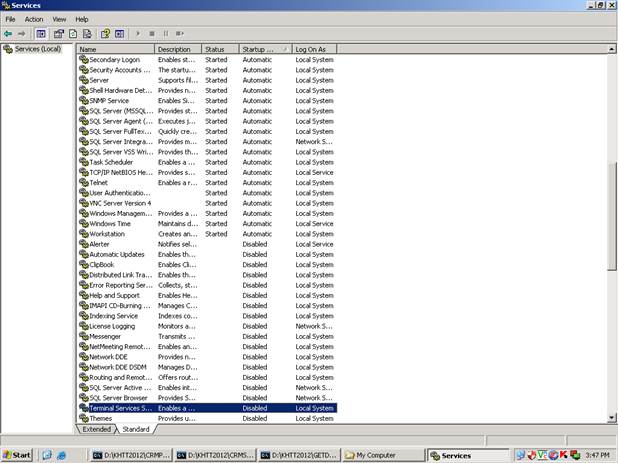
Chúc các bạn thành công!








![[ASP.NET Core MVC] – Hướng dẫn tạo View p3](https://sinhvientot.net/wp-content/uploads/2019/01/Bitmap-MEDIUM_ASP.NET-Core-MVC-Logo_2colors_Square_Boxed_RGB-218x150.png)















