Để có một văn bản hoàn chỉnh và đẹp mắt, thì thao tác định dạng văn bản rất quan trọng. Hôm nay sinhvientot.net sẽ hướng dẫn bạn Định dạng văn bản trong Microsoft Word.
Định dạng ký tự gồm: định dạng kiểu chữ, cỡ chữ, màu chữ, các chế độ chữ như đậm, nghiêng, gạch dưới, hiệu ứng chữ…, có nhiều cách để định dạng ký tự, cụ thể:
- Cách 1: chọn tab Home > nhóm Font chọn các chế độ định dạng tương ứng.
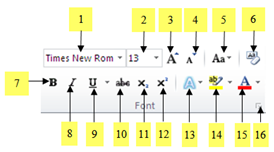
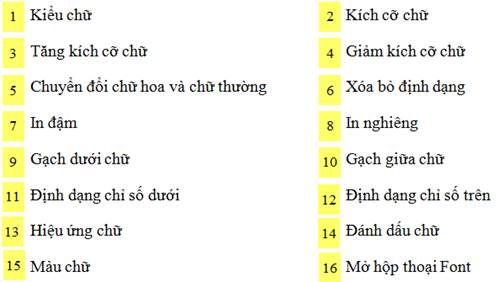
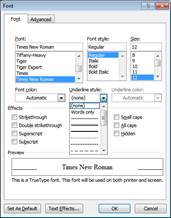
- Cách 2: sử dụng phím tắt
- Ctrl + B định dạng in đậm.
- Ctrl + D mở hộp thoại định dạng font chữ.
- Ctrl + I định dạng in nghiêng.
- Ctrl + U định dạng gạch chân.
- Ctrl + Shift + > định dạng tăng kích cỡ chữ.
- Ctrl + Shift + < định dạng giảm kích cỡ chữ.
- Ctrl + U định dạng gạch chân.
- Ctrl + D mở hộp thoại font.
Định dạng đoạn văn bản
Định dạng đoạn văn bản để văn bản dễ đọc, trang văn bản có bố cục đẹp và người đọc dễ ghi nhớ các nội dung cần thiết. Nếu như định dạng ký tự chỉ tác động trên một vài ký tự thì định dạng đoạn văn bản tác động đến toàn bộ đoạn văn bản đang chứa con trỏ soạn thảo.
Canh chỉnh đoạn văn bản
- Cách 1: chọn tab Home, trong nhóm Paragraph chọn các chức năng tương ứng để định dạng.
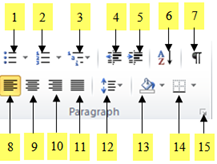
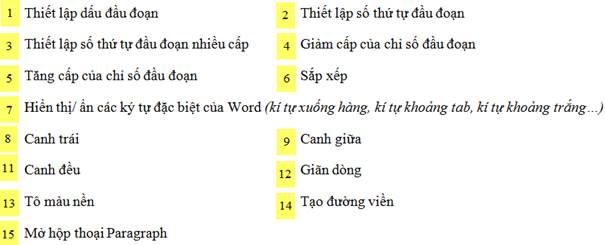
- Cách 2: chọn tab Home, chọn mũi tên trong nhóm Paragraph như hình vẽ
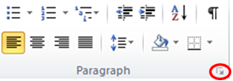
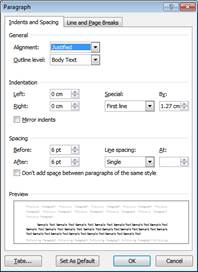
- Aligment cho phép lựa chọn chức năng canh lề cho đoạn, cụ thể:
• Left: canh đều lề trái.
• Right: canh đều lề phải.
• Center: canh giữa trái lề trái và lề phải.
- Special cho phép thiết lập độ thụt của dòng, cụ thể:
• Hanging: thiết lập độ thụt dòng cho dòng thứ hai trở đi trong đoạn, gõ vào kích thước cần thiết lập trong mục By.
• None: Hủy bỏ chế độ thụt dòng trên đoạn.
- Spacing cho phép thiết lập khoảng cách giữa các đoạn, cụ thể:
• After: thiết lập khoảng cách giữa dòng cuối của đoạn văn cần định dạng với dòng đầu của đoạn văn phía sau.
- Lựa chọn Line Spacing cho phép canh chỉnh độ giãn dòng giữa các dòng trong văn bản, mặc định độ giãn dòng là Single.
- Cách 3: Sử dụng thước ngang định dạng văn bản.
- First line indent (
 ): thiết lập chế độ thụt đầu dòng cho dòng đầu tiên của đoạn.
): thiết lập chế độ thụt đầu dòng cho dòng đầu tiên của đoạn. - Left Indent (
 ): thiết lập chế độ thụt đầu dòng từ dòng thứ hai đến dòng cuối của đoạn.
): thiết lập chế độ thụt đầu dòng từ dòng thứ hai đến dòng cuối của đoạn. - Right Indent (
 ): thiết lập lề phải cho các dòng của đoạn.
): thiết lập lề phải cho các dòng của đoạn.
Thiết lập Tabs
Mặc định, khi người dùng nhấn phím tab, word sẽ tự động di chuyển một khoảng cách là 0.5 inch (tương ứng 1.27 cm). Tuy nhiên, người dùng có thể thiết lập lại giá trị mặc định này hoặc thiết lập các điểm dừng tùy theo yêu cầu sử dụng.
Để thiết lập lại giá trị mặc định cho tab, thực hiện như sau:
- Vào tab Home > click nút mũi tên ở góc phải dưới trong nhóm Paragraph để mở hộp thoại Paragraph.
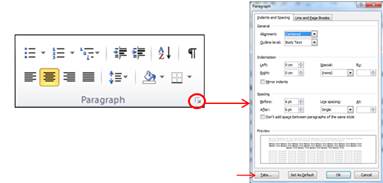
- Click nút Tabs…
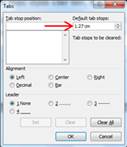
- Gõ giá trị mới vào ô Default tab stops và click nút OK.
Cách 1:
- Bước 1: Vào tab Home > click nút mũi tên ở góc phải dưới trong nhóm Paragraph để mở hộp thoại Paragraph.
- Bước 2: Click nút Tabs, Word sẽ hiển thị hộp thoại Tabs.
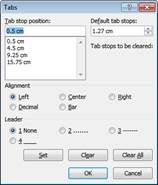
- Bước 3: Thiết lập các thuộc tính cho Tabs.
- Tab stop position: gõ vào vị trí dừng khi nhấn phím Tab.
- Alignment: chọn loại tab (kiểu canh lề cho văn bản tại vị trí dừng).
• Tab giữa (
• Tab phải (
• Tab thập phân (
• Bar Tab (
- Leader: chọn ký tự hiển thị ở khoảng trống giữa hai vị trí dừng.
• ….: dấu chấm.
• —-: dấu gạch.
• ___: dấu gạch ngang.
- Bước 4: click nút Set để thiết lập tab.
- Bước 5: click nút OK để kết thúc.
- Bước 1: Lần lượt click vào ô tab selector (
 ) cho đến khi chọn được kiểu tab mong muốn, sau đó click vào vị trí cần đặt tab trên thước ngang. Tab selector là ô giao nhau giữa thước dọc và thước ngang.
) cho đến khi chọn được kiểu tab mong muốn, sau đó click vào vị trí cần đặt tab trên thước ngang. Tab selector là ô giao nhau giữa thước dọc và thước ngang. - Bước 2: Double Click vào vị trí vừa đặt tab trên thước ngang, Word sẽ hiển thị hộp thoại Tabs.
- Thực hiện tiếp theo như ở cách 1.
Sau khi thực hiện xong, nhấn phím Tab để dịch chuyển đến từng vị trí dừng trong văn bản.
Để hiệu chỉnh các thuộc tính cho tab đã đặt: mở hộp thoại Tabs như ở bước 1, chọn tab cần chỉnh sửa, sau đó thực hiện chỉnh sửa.
Để xóa tab đã thiết lập: mở hộp thoại Tab, chọn tab cần xóa, click nút Clear để xóa từng tab, hoặc click nút Clear All để xóa tất cả các tab đã đặt, hoặc click chọn tab cần xóa trên thước ngang và kéo ra khỏi thước.
Thiết lập dấu đầu đoạn (Bulleted) bằng cách:
- Chọn các đoạn văn bản cần định dạng, vào tab Home > nhóm Paragragh > chọn mũi tên bên phải của biểu tượng Bullets (
 ) > chọn dạng bullet cần tạo trong danh sách.
) > chọn dạng bullet cần tạo trong danh sách.
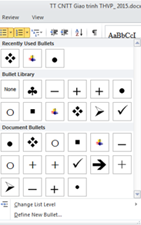
- Thay đổi dạng Bullet: Nếu trong danh sách không có dạng Bullets cần tạo, chọn Define New Bullet.., Word sẽ hiển thị hộp thoại Define New Bullet.
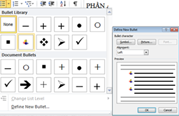
- Thay đổi cấp độ của Bullet: chọn đoạn văn bản cần thay đổi cấp độ, vào tab Home > nhóm Paragragh > chọn mũi tên bên phải của biểu tượng Bullets (
 ) > chọn Change List Level và chọn cấp độ cần thay đổi tương ứng.
) > chọn Change List Level và chọn cấp độ cần thay đổi tương ứng.
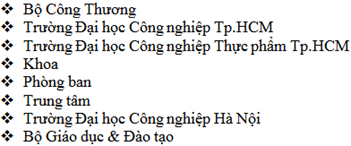
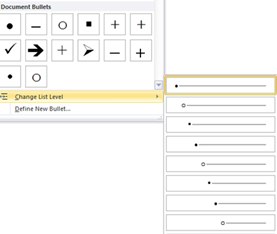
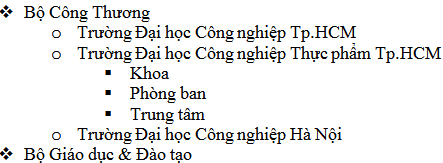








![[ASP.NET Core MVC] – Hướng dẫn tạo View p3](https://sinhvientot.net/wp-content/uploads/2019/01/Bitmap-MEDIUM_ASP.NET-Core-MVC-Logo_2colors_Square_Boxed_RGB-218x150.png)










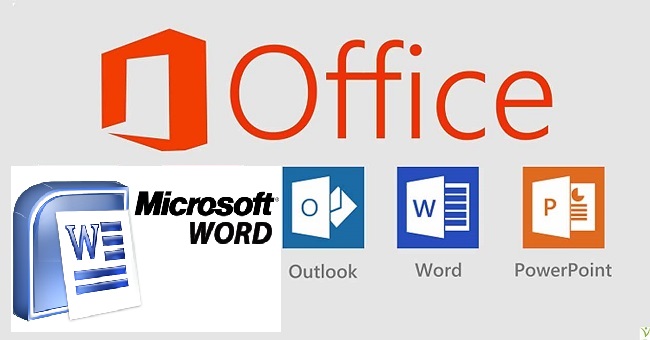

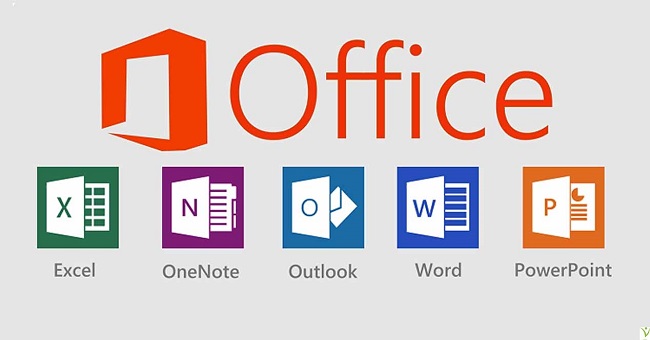
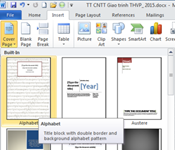

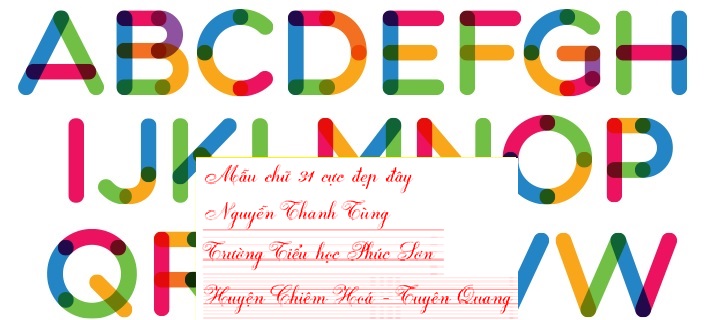

cách định dạng đoạn văn bản