Window 10 cung cấp nhiều cách để truy cập ứng dụng. Cũng như đã thảo luận trước đó, một trong những cách cơ bản nhất là mở menu Start và nhấp All Apps.
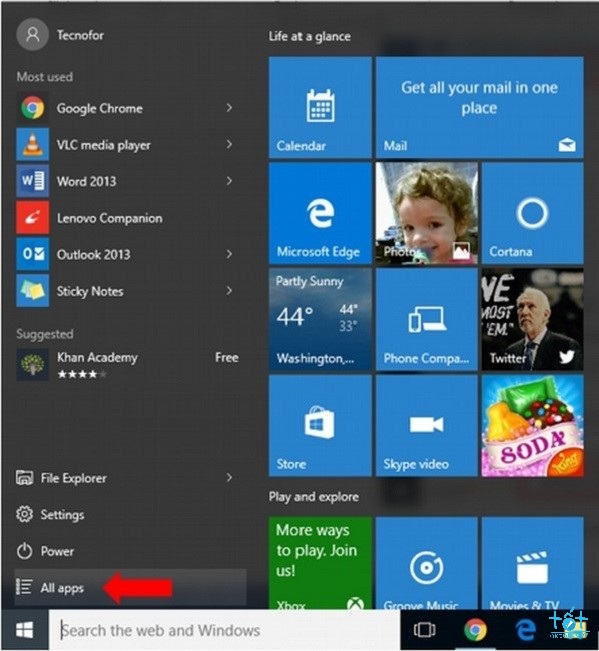
Nó sẽ hiện ra danh sách tất cả các ứng dụng đã được cài đặt trong máy tính của bạn theo thứ tự bảng chữ cái A-Z. Nếu có một ứng dụng nào vừa được cài đặt thì nó sẽ có nhãn NEW trong menu.
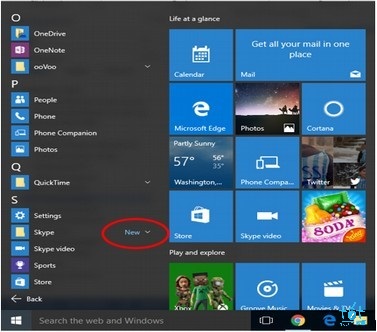
Gỡ cài đặt các ứng dụng
Có 3 cách để gỡ cài đặt các ứng dụng
- From the Start menu – Từ menu Start
- From the Settings window – từ cài đặt của window
- From the Control panel – từ Control panel
Dưới đây là các bước của từng cách.
Gỡ cài đặt một ứng dụng từ menu Start
Bước 1 – Mở menu Start và nhấp chọn All Apps.
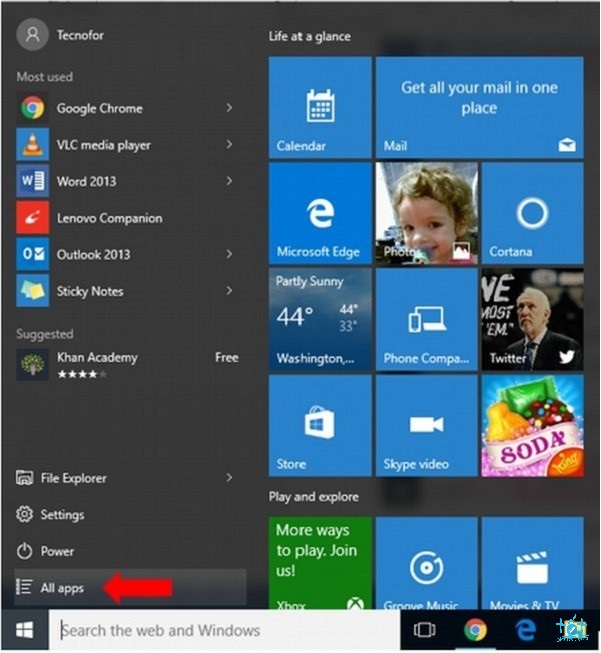
Bước 2 – Tìm đến ứng dụng muốn gỡ trong danh sách và nhấp chuột phải vào nó.
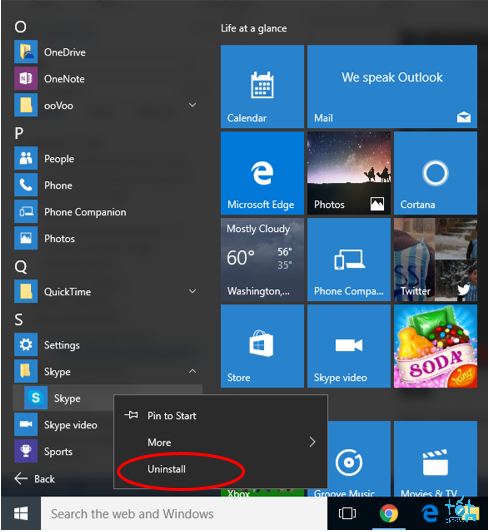
Bước 3 – Trong menu, chọn Uninstall.
Gỡ cài đặt một ứng dụng từ cài đặt của Window
Bước 1 – Mở menu Start và chọn Settings.
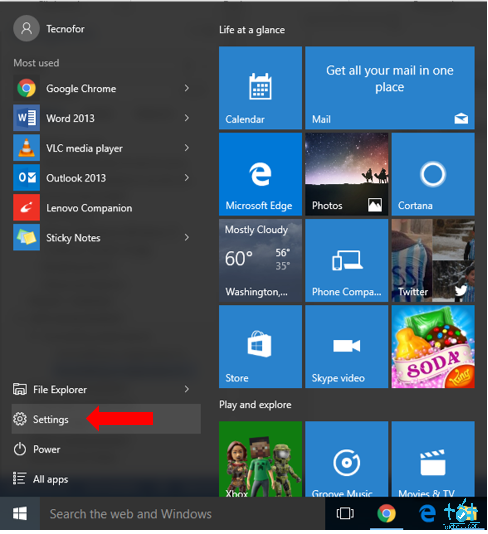
Bước 2 – Trong Settings, chọn System.
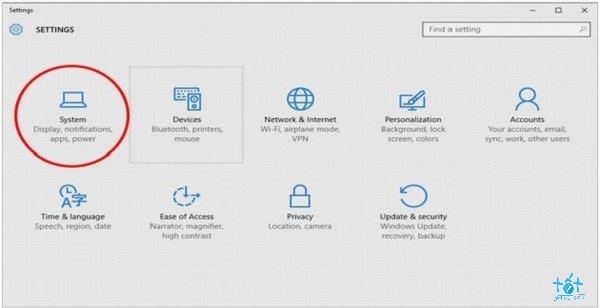
Bước 3 – Trong System, chọn Apps&Features.
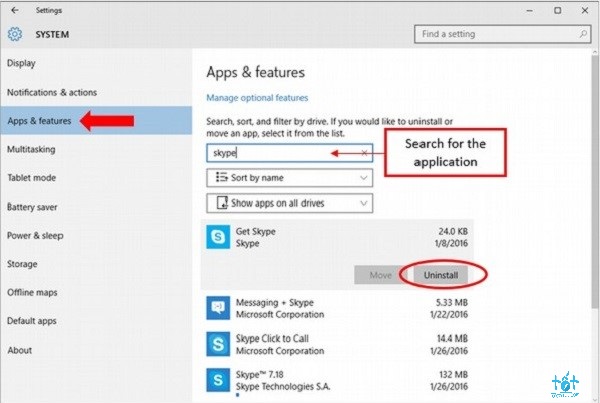
Bước 4 – trong Apps & Features , tìm đến ứng dụng muốn gỡ trong hộp tìm kiếm
Bước 5 – Nhấp vào ứng dụng và chọn Uninstall
Gỡ cài đặt ứng dụng từ Control panel
Bước 1 – Mở Control panel.
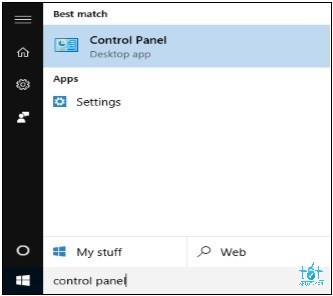
Bước 2 – Chọn Programs and Features.
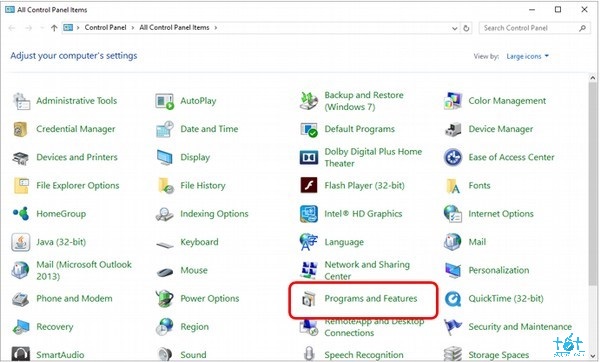
Bước 3 – Cửa sổ này sẽ hiện một danh sách tất cả các ứng dụng được cài trong máy tính. Để gỡ cài đặt, nhấp chuột lên nó và nhấn nút Uninstall.
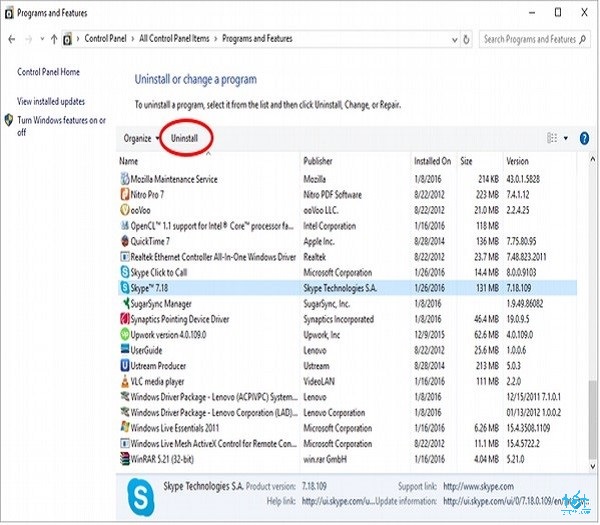
Một cách khác là chuột phải lên ứng dụng trong danh sách => uninstall.
Cửa sổ này cũng hiển thị cho bạn các chi tiết khác về ứng dụng như
- Ngày cài đặt
- Kích thước
- Phiên bản








![[ASP.NET Core MVC] – Hướng dẫn tạo View p3](https://sinhvientot.net/wp-content/uploads/2019/01/Bitmap-MEDIUM_ASP.NET-Core-MVC-Logo_2colors_Square_Boxed_RGB-218x150.png)


















