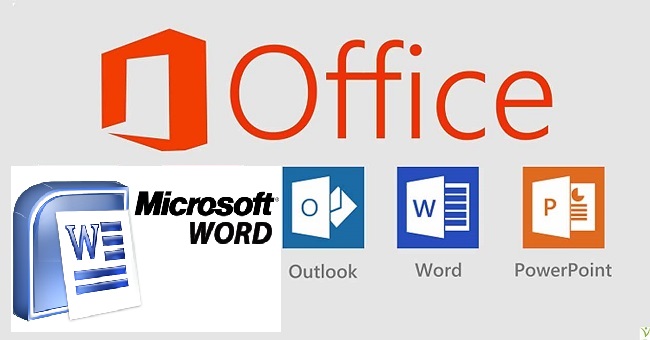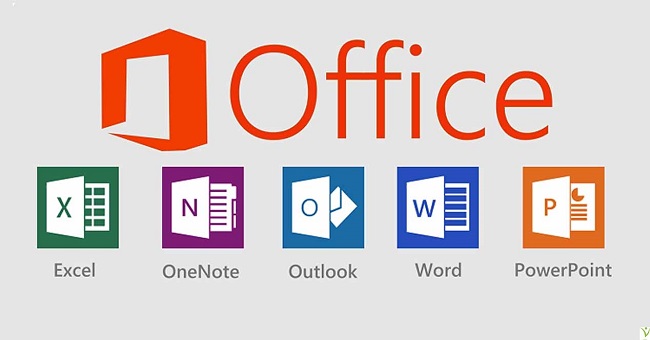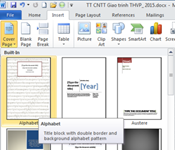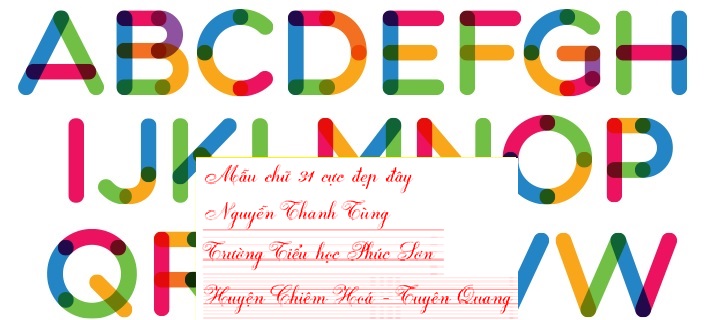Tiếp theo bài viết Hướng dẫn tạo và làm việc với Bảng (Table) nay sinhvientot.net gởi đến các bạn các thao tác trang trí cho đối tượng bản trong Microsoft Word
Định dạng đường viền cho bảng: có thể thực hiện tương tự như cách tạo đường viền cho đoạn văn bản hoặc sử dụng các lệnh trong tab Design.
Tô màu nền cho bảng: có thể thực hiện tương tự như cách tô màu nền cho đoạn văn bản hoặc sử dụng các lệnh trong tab Design.
Chuyển bảng thành văn bản và ngược lại
Chuyển đổi từ bảng sang văn bản
Thực hiện chuyển đổi từ bảng sang văn bản bằng cách: Đặt con trỏ vào một ô bất kỳ trong bảng, chọn tab Layout > nhóm Data > chọn Convert to Text.
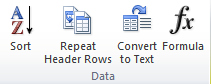
Sau khi lựa chọn, word sẽ hiển thị hộp thoại Convert Table to Text.
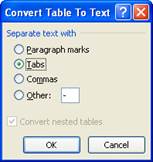
Hộp thoại Convert Table to Text
Dùng các ký hiệu để phân cách nội dung trong ô thuộc bảng
- Paragraph marks: dấu phân đoạn (tương đương nhấn phím Enter)
- Tabs: có khoảng cách phím Tab
- Commas: dấu phẩy.
- Other: gõ ký hiệu tùy ý.
- Click chọn OK hoàn thành.
Chuyển đổi từ văn bản sang bảng
Chọn văn bản muốn chuyển đổi thành bảng, chọn tab Insert > nhóm Tables > Convert Text to Table, Word sẽ hiển thị hộp thoại Covert Text to Table.
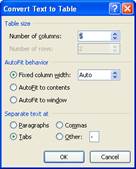
Chọn các thuộc tính thích hợp với yêu cầu chuyển đổi, sau đó click nút OK để hoàn thành quá trình chuyển đổi.
Làm việc với các đối tượng đồ họa
Từ những công cụ vẽ hình và định dạng đơn giản ở các phiên bản trước, Office 2010 đã nâng cấp đáng kể tính năng đồ họa trong Word, giúp cho người dùng thỏa sức sáng tạo mà không cần đến sự trợ giúp của những chương trình đồ họa chuyên nghiệp như Photoshop, Illustrator, CorelDraw …
Trong Word, các đối tượng đồ họa (Illustrations) được chia làm 05 loại: Picture (ảnh chụp), ClipArt (ảnh vẽ có sẵn khi cài đặt), Shapes (các hình vẽ cơ bản), SmartArt (các hình vẽ, sơ đồ đặc biệt), Chart (đồ thị), ngoài ra WordArt (chữ nghệ thuật – nằm trong nhóm Text) cũng được xem như là một đối tượng đồ họa.
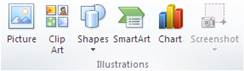
Nhóm Illustrations
Quá trình thao tác với các đối tượng đồ họa được thực hiện qua hai giai đoạn là tạo đối tượng và định dạng đối tượng.
Tạo đối tượng đồ họa – Shapes
Thực hiện tạo đối tượng đồ họa – Shapes theo các bước:
- Bước 1: đặt con trỏ tại vị trí muốn tạo.
- Bước 2: chọn tab Insert > nhóm Illustrations > chọn Shapes, word sẽ hiển thị một danh sách các mẫu hình.
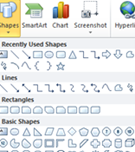
Danh sách các mẫu hình (shapes)
- Bước 3: chọn mẫu hình cần chèn.
- Bước 4: Drag chuột để vẽ hình.
Chèn hình ảnh vào văn bản
- Chèn hình ảnh được lưu trên máy tính (Picture)
Thực hiện chèn hình ảnh được lưu trên máy tính vào văn bản theo các bước:
- Bước 1: chọn vị trí cần chèn hình ảnh.
- Bước 2: chọn tab Insert > nhóm Illustrations > chọn Picture, word sẽ hiển thị hộp thoại Insert Picture.
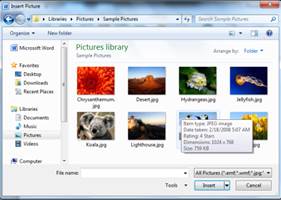
Hộp thoại Insert Picture
- Bước 3: chọn tập tin ảnh cần chèn vào tài liệu.
- Bước 4: chọn Insert để kết thúc chèn hình ảnh.
Chèn hình ảnh trong thư viện có sẵn (ClipArt)
Thực hiện chèn hình ảnh trong thư viện có sẵn vào văn bản theo các bước:
- Bước 1: chọn vị trí cần chèn hình ảnh.
- Bước 2: chọn tab Insert > nhóm Illustrations > chọn biểu tượng ClipArt, word sẽ hiển thị hộp thoại Clip Art
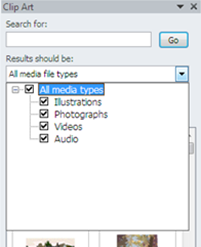
Hộp thoại Clip Art
- Bước 3: trong hộp thoại Clip Art, click chọn All media file types chọn loại đối tượng cần chèn, click chọn nút Go để tìm đối tượng cần chèn.
- Bước 4: chọn nút Close để kết thúc quá trình chèn.
Tạo các sơ đồ – SmartArt
Thực hiện tạo sơ đồ (SmartArt) theo các bước:
- Bước 1: chọn vị trí muốn chèn sơ đồ.
- Bước 2: chọn tab Insert > nhóm Illustrations > chọn SmartArt, Word sẽ hiển thị hộp thoại Choose a SmartArt Graphic.
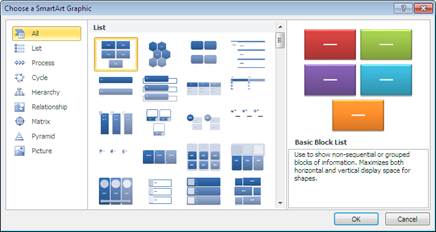
Hộp thoại Choose a SmartArt Graphic
- Bước 3: chọn dạng sơ đồ cần tạo.
- Bước 4: nhập nội dung tương ứng vào sơ đồ.
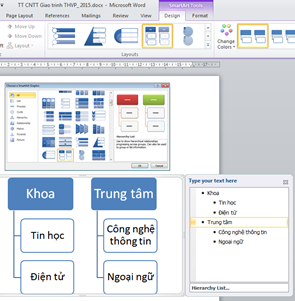
Giao diện tạo sơ đồ
Chèn hình ảnh từ các cửa sổ chương trình đang mở – Screenshot
Thực hiện chèn hình ảnh từ cửa sổ chương trình đang mở (Screenshot) vào văn bản theo các bước:
- Bước 1: chọn vị trí cần chèn hình ảnh.
- Bước 2: chọn tab Insert > nhóm Illustrations > chọn Screenshot, Word sẽ hiển thị khung Available Windows gồm các cửa sổ đang mở.
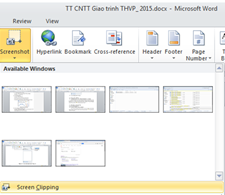
- Bước 3: chọn cửa sổ cần chụp trong Available Windows, nếu chụp một phần của cửa sổ thì chọn Screen Clipping rồi drag chuột chọn phần đối tượng cần chụp.








![[ASP.NET Core MVC] – Hướng dẫn tạo View p3](https://sinhvientot.net/wp-content/uploads/2019/01/Bitmap-MEDIUM_ASP.NET-Core-MVC-Logo_2colors_Square_Boxed_RGB-218x150.png)