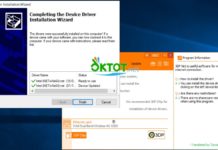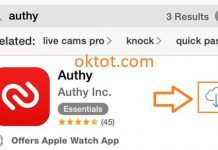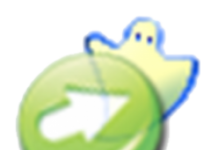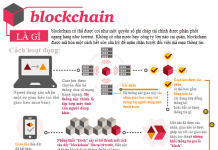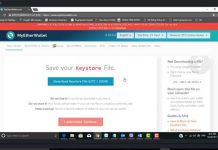Với người dùng máy tính, việc đặt mật khẩu cho máy tính là điều cơ bản và cần phải làm ngay từ lúc bắt đầu sử dụng. Việc bảo mật đơn giản này giúp bạn tránh được phiền toái bị người khác lén sử dụng máy. Nhưng trong trường hợp chính mình cũng quên mất mật khẩu để đăng nhập thì cũng khá gay go. Trong Windows 10, nếu bạn sử dụng tài khoản mail của Microsoft để dùng làm tài khoản sử dụng máy thì có thể lấy lại mật khẩu dễ dàng. Nhưng nếu đó là tài khoản thuộc nhóm Local thì hơi rắc rối hơn.
Tuy vậy, vẫn có cách khôi phục lại thông tin đăng nhập với những bước thực hiện đơn giản bằng chính công cụ của Microsoft.
Đầu tiên, bạn phải tạo cho mình một USB chứa đĩa cài đặt Windows 10 hoặc đĩa CD cài đặt đều được.
Sau khi cắm USB/bỏ đĩa CD cài đặt vào máy, bạn khởi động máy lên và chọn boot vào USB/CD cài đặt.
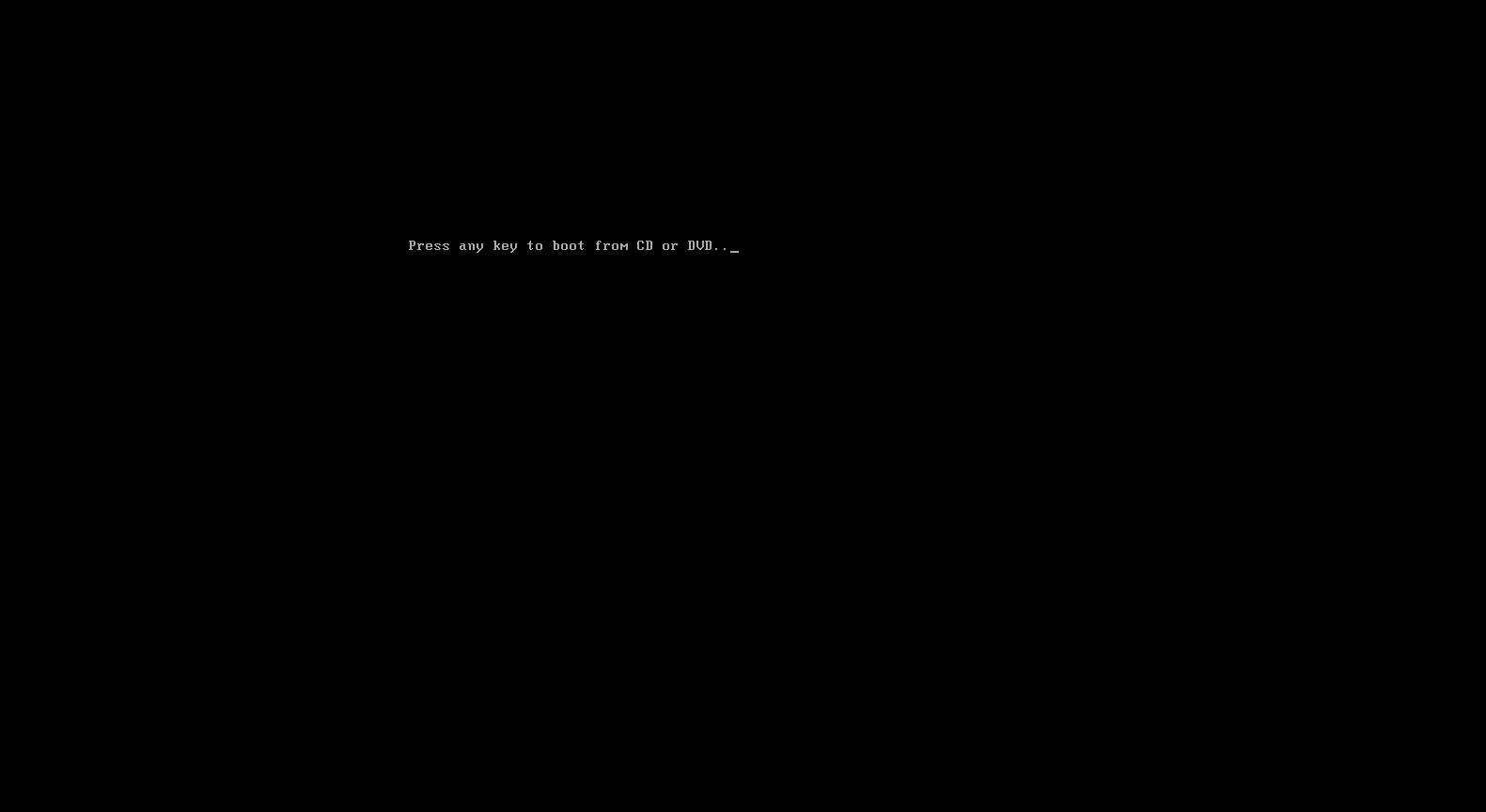
Xuất hiện màn hình với dòng chữ Press any key to boot from CD or DVD… bạn nhấn Enter để vào đĩa cài đặt.
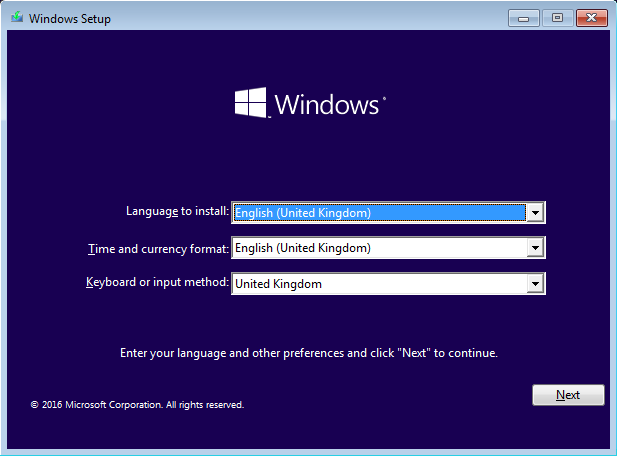
Màn hình cài đặt xuất hiện đầu tiên, bạn nhấn Next để tiếp tục.
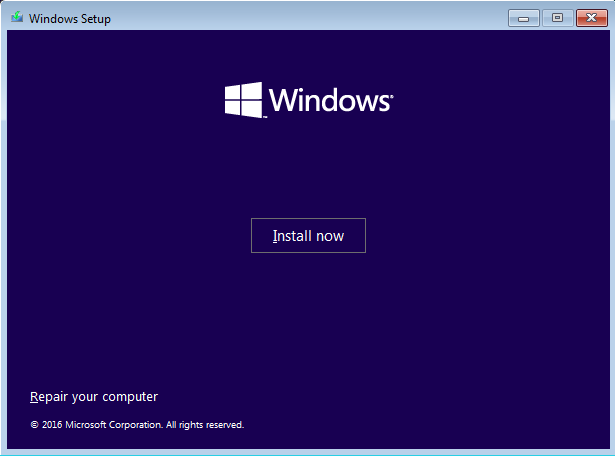
Tới cửa sổ này, thay vì nhấn Install now để thực hiện cài đặt hệ điều hành thì bạn hãy nhấn vào dòng Repair your computer để vào màn hình chứa công cụ khôi phục.
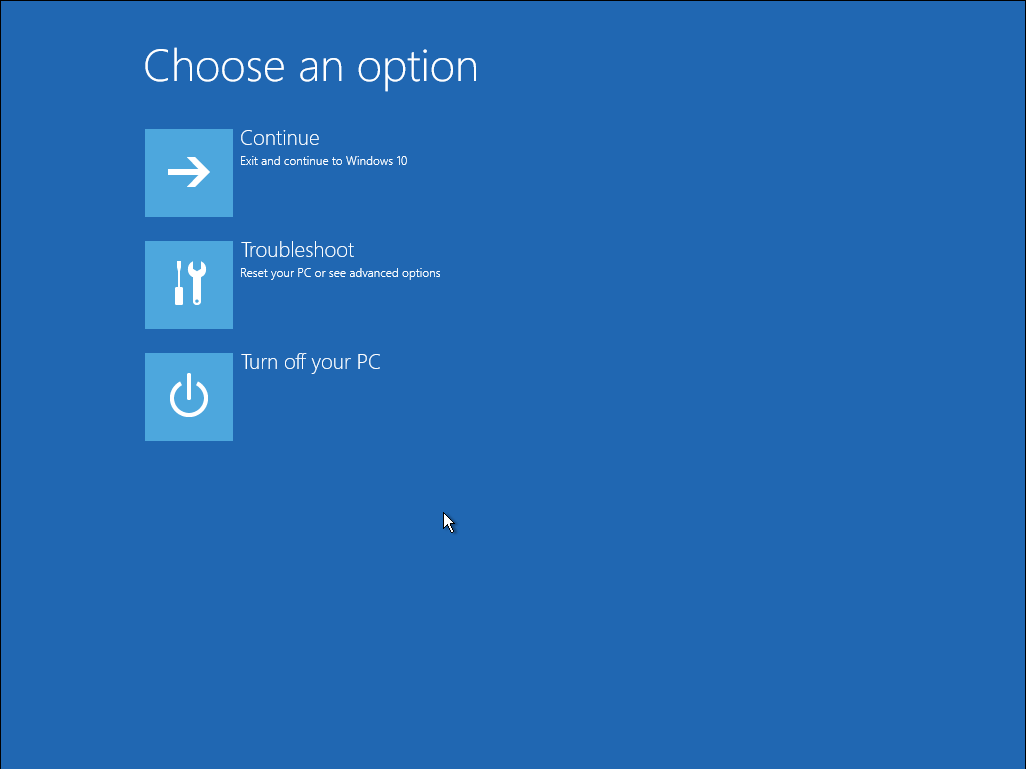
Ở cửa sổ Choose an option này, bạn nhấn vào nhóm lệnh Troubleshoot.
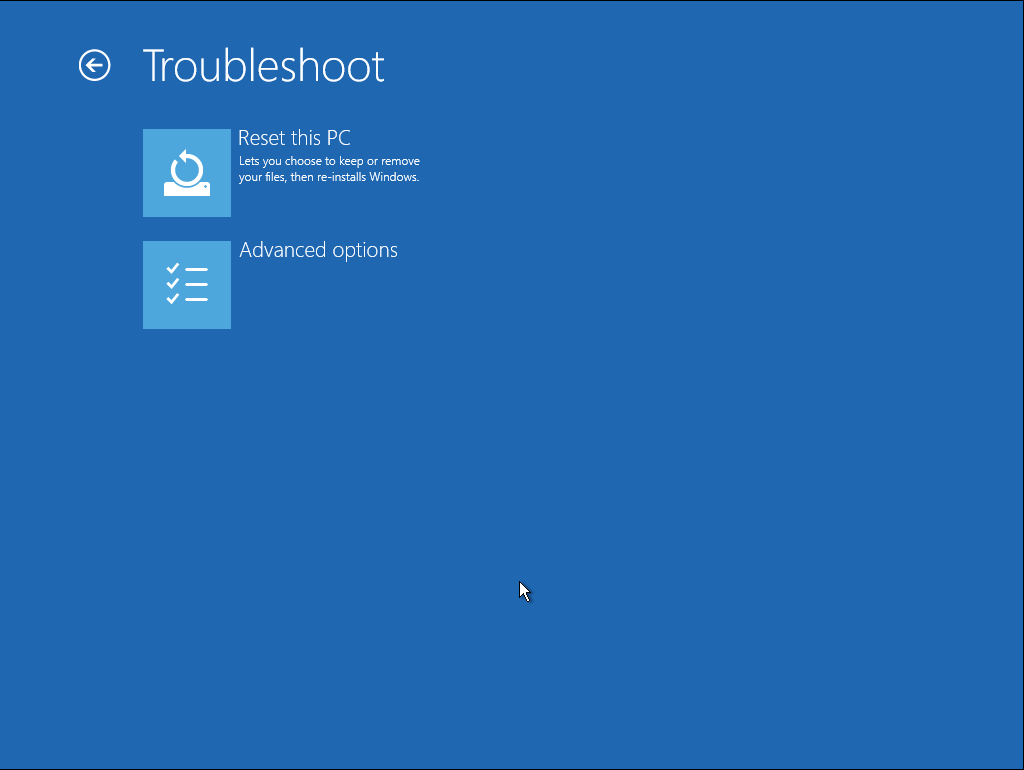
Tiếp theo, trong nhóm Troubleshoot này, ta chọn vào mục Advanced options để tuỳ chọn công cụ cho mục đích đặt lại mật khẩu của mình.
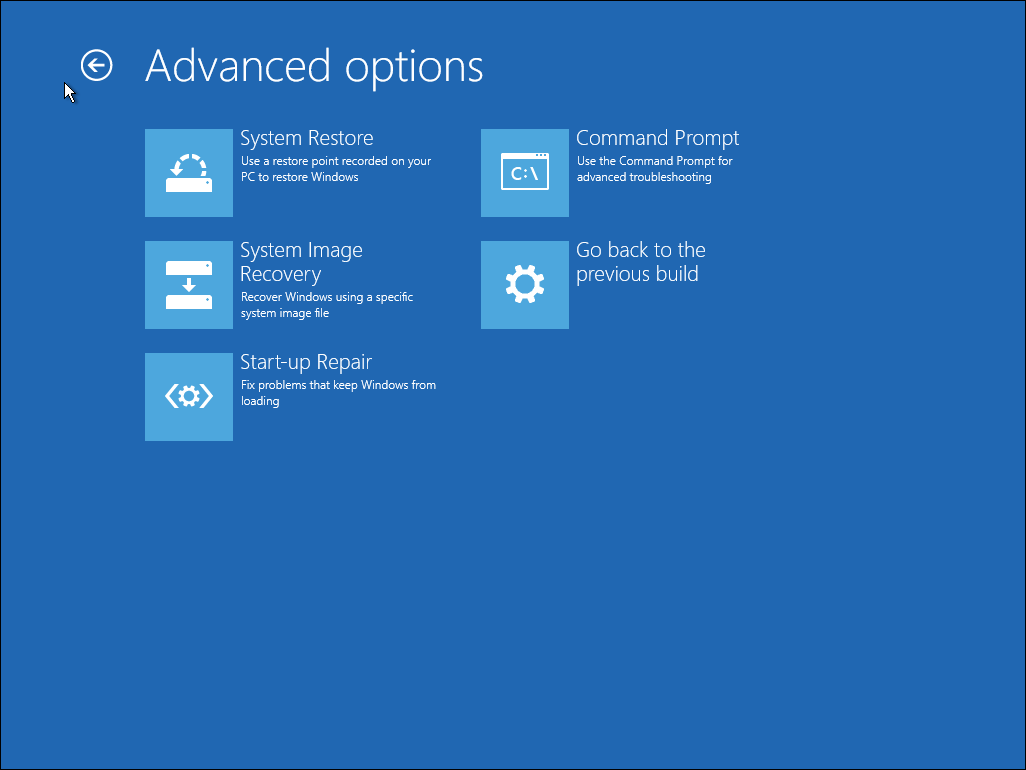
Trong Advanced options có rất nhiều công cụ, bạn hãy tìm đến công cụ Command Prompt. Đây chính là cửa sổ dòng lệnh cmd trong Windows.
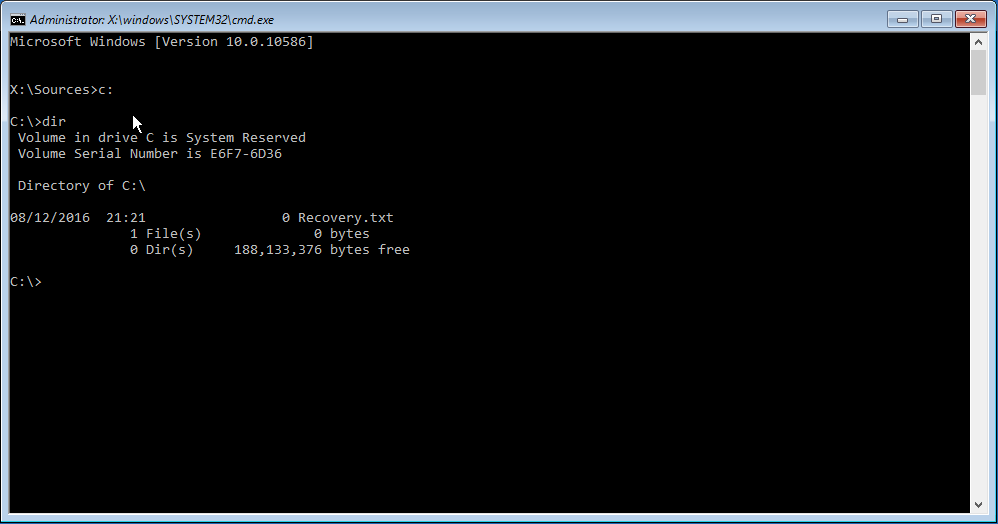
Đứng ở cửa sổ lệnh này, ta phải tìm đến chính xác ổ đĩa hiện tại đang chứa bộ source cài đặt Windows. Nếu gõ thử C: rồi Enter mà được cửa sổ với nội dung như trên, thì ta thử tiếp với D: rồi Enter để tìm kiếm.
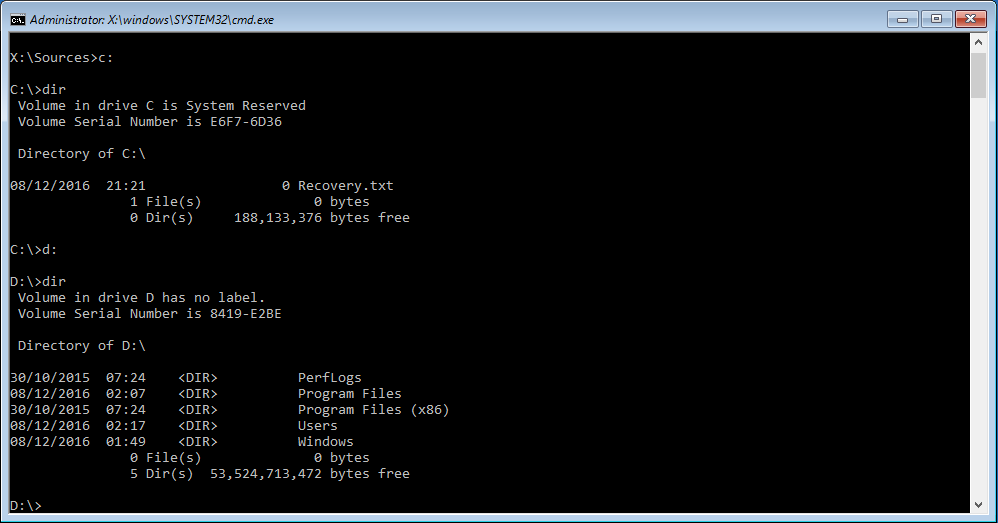
Nếu tìm đúng vị trí, nó sẽ xuất hiện thông tin như hình trên.
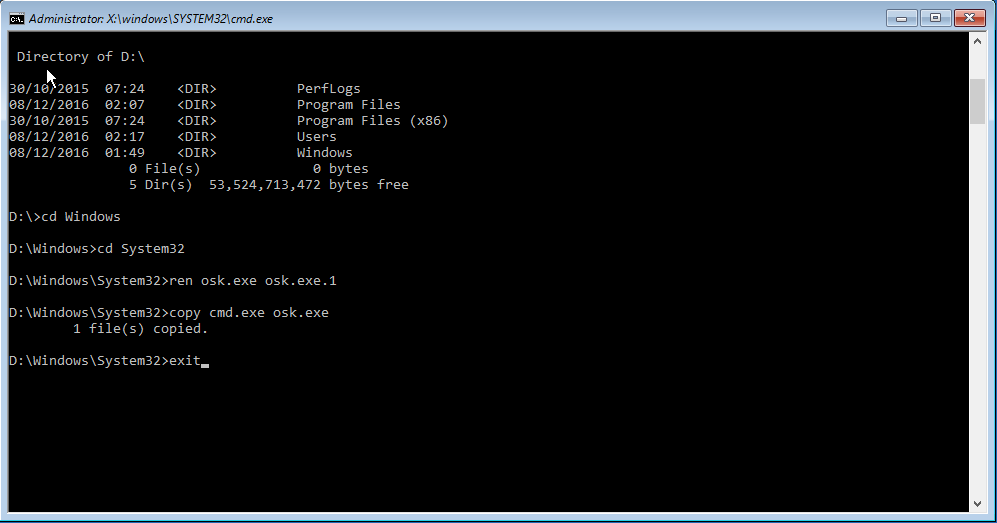
Tại đây, ta gõ vào lệnh cd Windows và nhấn Enter. Tiếp đó, ta nhấn cd System32 và Enter. Mục đích của hai dòng lệnh trên chính là để chuyển vị trí hiện tại vào trong thư mục System32 theo đường dẫn D:\Windows\System32.
Tiếp theo, ta gõ lệnh ren osk.exe osk.exe.1 và Enter. Ý nghĩa của dòng lệnh này là để đổi tên (ren – rename) tập tin osk.exe thành một tên khác bất kỳ – ở đây ta thêm .1 cho đơn giản. Do trong nhóm chức năng hỗ trợ người dùng ở màn hình đăng nhập, có một chức năng mà Microsoft cho phép thực thi có tên On-Screen Keyboard. Công cụ này tích hợp ngay ở màn hình đăng nhập để giúp người dùng trong trường hợp gặp vấn đề với bàn phím có thể dùng bàn phím ảo để nhập thông tin đăng nhập vào. Dựa vào cơ chế đó, ta sẽ đổi tên ứng dụng này thành một tên khác với tên mặc định do Microsoft đưa ra.
Tiếp theo, ta sẽ chèn tập tin cmd – tức ứng dụng Command Prompt vào vị trí của On-Screen Keyboard để có thể thao tác gõ lệnh xử lý mật khẩu.
Sau khi đã chạy hoàn tất dòng lệnh trên, ta gõ tiếp copy cmd.exe osk.exe và Enter.
Nếu có thông báo giống như trên hình: “1 file(s) copied” tức là bạn đã hoàn tất đúng các bước chuẩn bị. Gõ lệnh exit rồi sau đó chọn lệnh Reset this PC để máy khởi động lại.
Lần này, ta để máy boot thẳng vào hệ điều hành, không cần vào đĩa/USB cài đặt nữa.
Tại màn hình đăng nhập, bạn nhấp vào biểu tượng như hình dưới và chọn dòng On-Screen Keyboard.
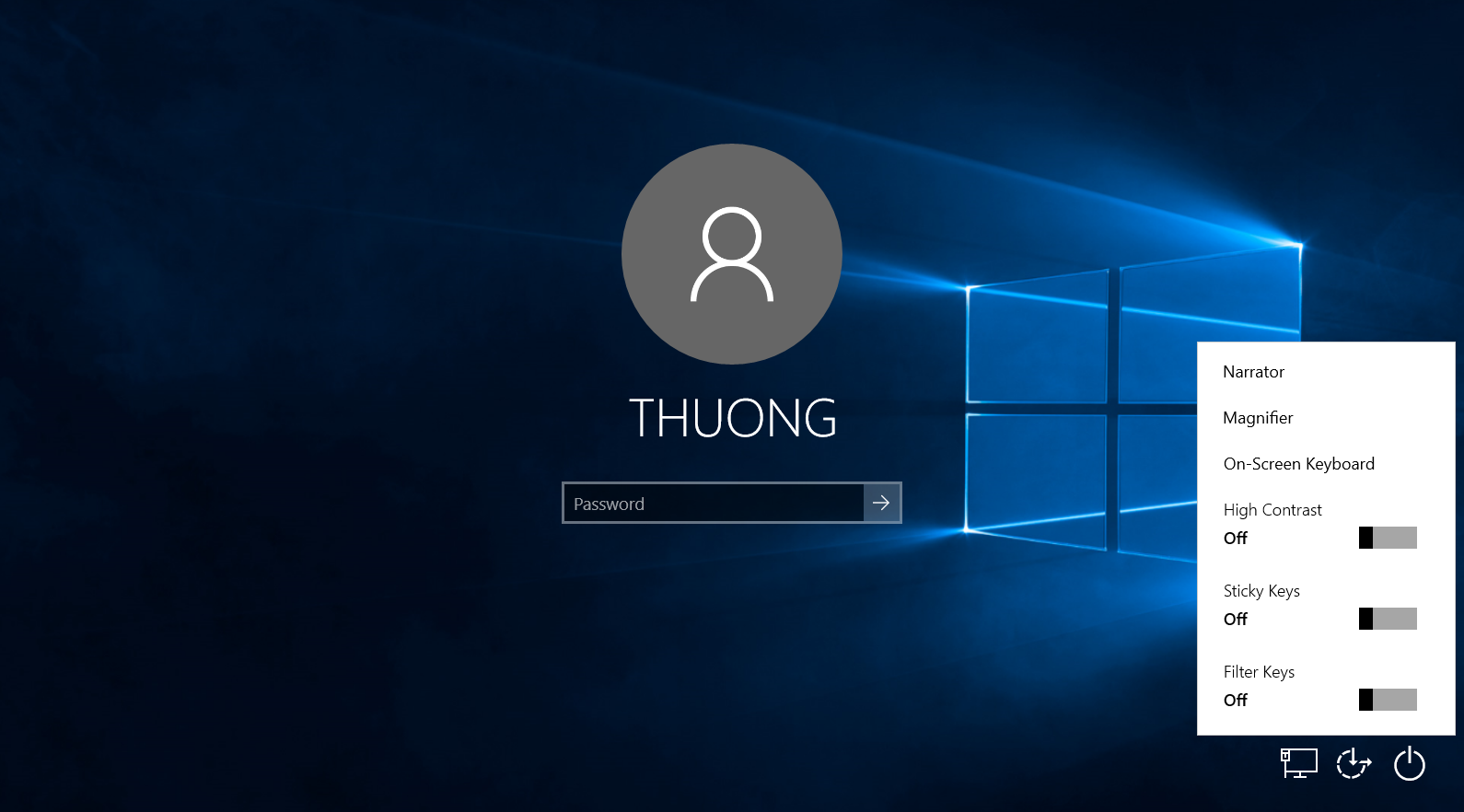
Sau khi thao tác xong, nó sẽ xuất hiện cửa sổ Command Prompt trên màn hình đăng nhập.
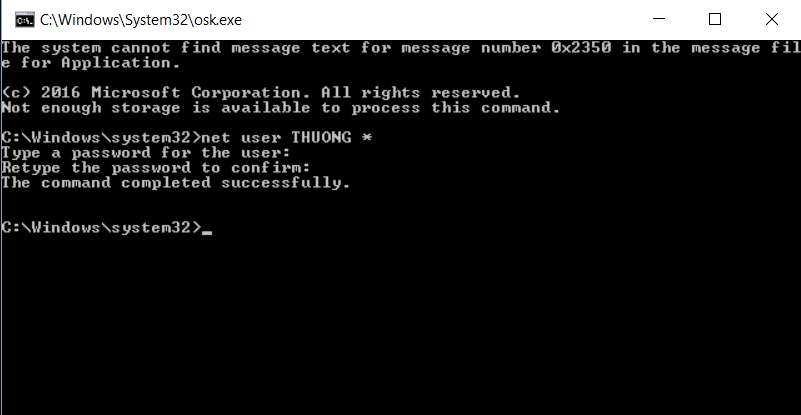
Trong cửa sổ Command Prompt – lúc này đã mang tên osk.exe do ta đặt lúc chuẩn bị – bạn gõ vào lệnh net user <TÊN_TÀI_KHOẢN> * và nhấn Enter.
Lúc này, bạn có thể nhập vào mật khẩu mới. Mặc định các ký tự bạn gõ vào để đặt mật khẩu sẽ không xuất hiện trên màn hình. Sau khi gõ 2 lần mật khẩu và xác nhận trùng khớp, thông báo The command completed successfully xuất hiện. Ta thoát khỏi cửa sổ Command Prompt và thực hiện đăng nhập vào máy tính với tài khoản kèm mật khẩu vừa thiết lập.
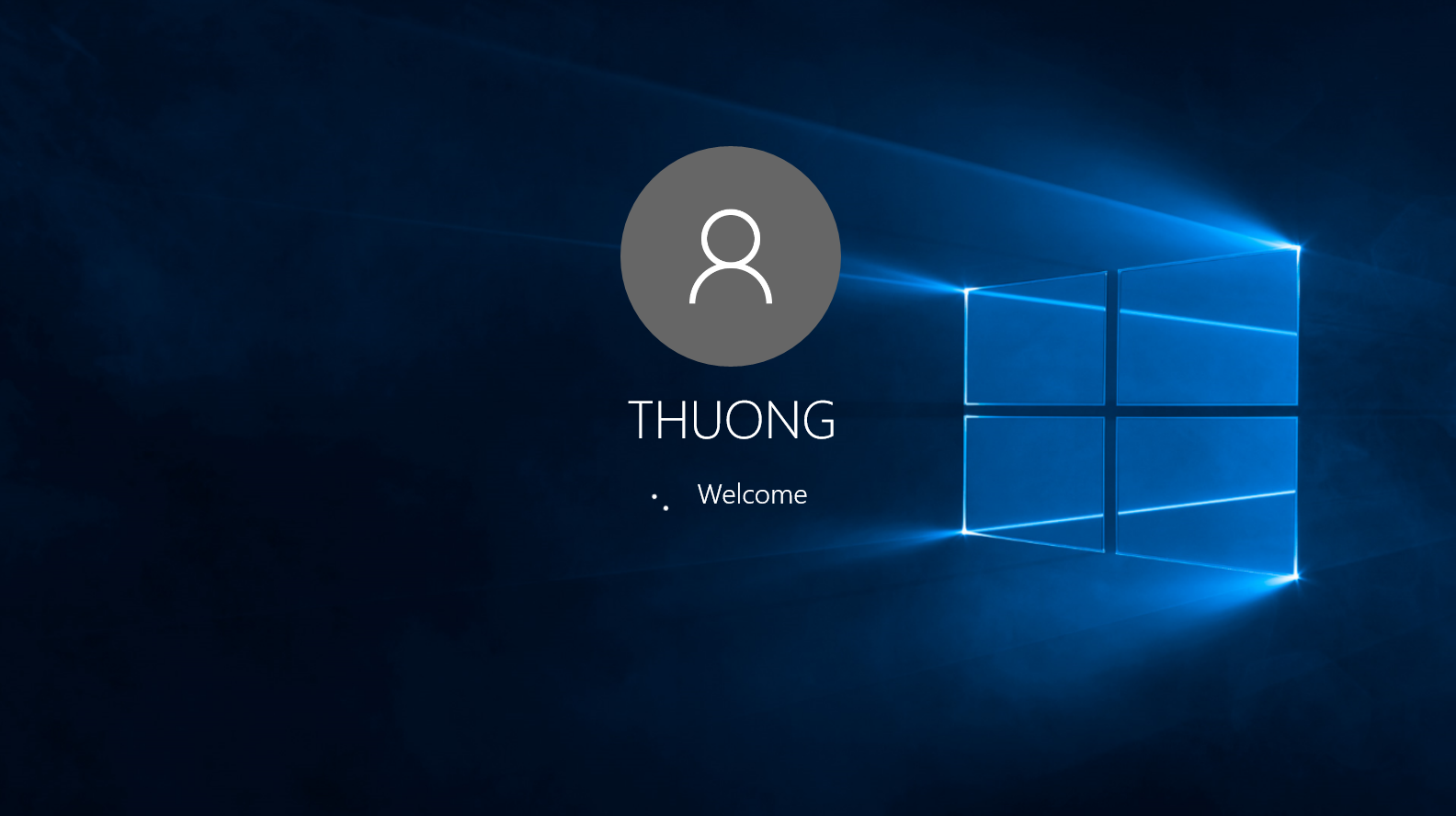
Lúc này, quá trình đăng nhập sẽ diễn ra thành công.
VÕ TÌNH THƯƠNG
votinhthuong9@gmail.com








![[ASP.NET Core MVC] – Hướng dẫn tạo View p3](https://sinhvientot.net/wp-content/uploads/2019/01/Bitmap-MEDIUM_ASP.NET-Core-MVC-Logo_2colors_Square_Boxed_RGB-218x150.png)