Khi chúng ta làm việc với văn bản, nhiều lúc chúng ta đã định dạng xong rồi, đẹp rồi, nhưng lúc thêm nội dung vào văn bản, trang văn bản trở nên xấu xí hay khi văn bản có nhiều chương. Thì mỗi chương phải bắt đầu trên môt trang mới,… hay tiêu đề mỗi trang (Header & Footer)… oktot sẽ cùng các bạn thực hiện việc Tạo ngắt trang, đánh số trang, tiêu đề trang trong Word nhé.
Hướng dẫn Tạo ngắt trang trong word
Tạo ngắt trang
- Đặt con trỏ ở vị trí muốn ngắt trang.
- Vào tab Page Layout > nhóm Page Setup > chọn Breaks > chọn Page
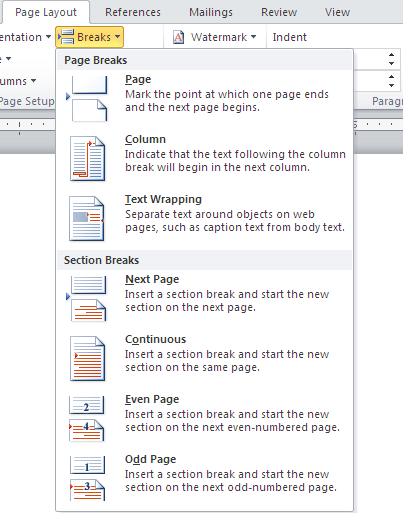
Hướng dẫn đánh số trang trong word
Đánh số trang
- Thực hiện đánh số trang bằng cách: chọn tab Insert > nhóm Header & Footer, click chọn Page Number (
 ) > chọn vị trí hiển thị số trang và mẫu số trang cần chèn.
) > chọn vị trí hiển thị số trang và mẫu số trang cần chèn.
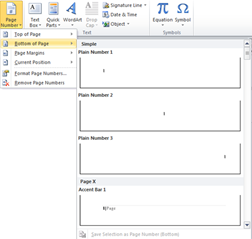
- Thay đổi dạng số trang: Để thực hiện thay đổi dạng số trang mà định dạng chuẩn không có sẵn, Double click vào vị trí đã đặt số trang > chọn tab Design > nhóm Header & Footer > chọn Page Number > chọn Format Page Numbers, Word hiển thị hộp thoại Page Number Format.
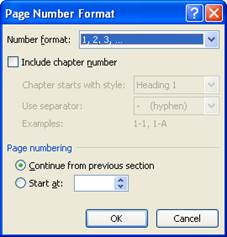
- Number format: chọn dạng số thứ tự.
- Include Chapter Number: số trang sẽ được kèm thêm số thứ tự chương.
- Continue From Previous Section: số trang nối tiếp với section trước đó.
- Start at: số trang được bắt đầu từ số thứ tự được chọn.
- Click chọn OK để kết thúc.
Tạo tiêu đề đầu trang, cuối trang
Tạo tiêu đề đầu trang, cuối trang giống nhau
- Bước 1: chọn tab Insert > nhóm Header & Footer, chọn Header (
 ) hay Footer (
) hay Footer ( ), Word hiển thị danh sách các Header, Footer mẫu.
), Word hiển thị danh sách các Header, Footer mẫu.
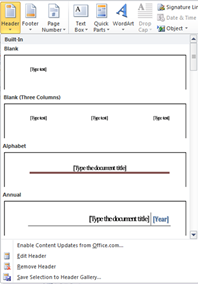
- Bước 2: chọn mẫu Header/Footer phù hợp.
- Bước 3: nhập nội dung cho Header/Footer cần tạo.
- Bước 4: Double click vào vùng nội dung của trang, Header/ Footer sẽ được áp dụng cho toàn bộ trang của tài liệu.
Tạo tiêu đề đầu trang, cuối trang khác nhau
Thực hiện tạo tiêu đề trang, cuối trang khác nhau cho các vùng tài liệu theo các bước:
- Bước 1: Chia tài liệu thành các vùng (Section)
- Click vào vị trí muốn đặt một vùng mới, chọn tab Page Layout > nhóm Page Setup > chọn Breaks và chọn một kiểu ngắt vùng phù hợp trong Section Breaks.
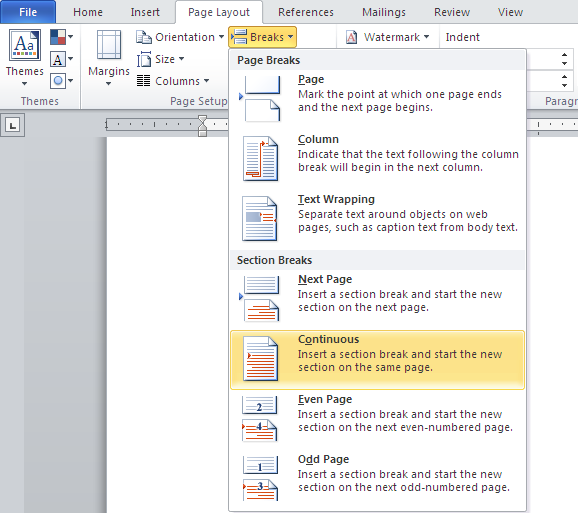
- Các chức năng trong Section Breaks
- Next page: vùng mới sẽ được bắt đầu từ trang kế tiếp.
- Continuous: vùng mới sẽ bắt đầu từ vị trí con trỏ, trên cùng một trang.
- Even Page: vùng mới sẽ được bắt đầu từ trang chẵn kế tiếp.
- Odd Page: vùng mới sẽ được bắt đầu từ trang lẻ kế tiếp.
- Bước 2: chọn tab Insert > nhóm Header & Footer > chọn Header hoặc Footer > chọn Edit Header/Edit Footer để chỉnh sửa nội dung cho Header/Footer.
- Bước 3: trong nhóm Navigation của tab Design > click vào biểu tượng Link to Previous (nếu biểu tượng này đang sáng) để ngắt kết nối giữa Header/Footer trong vùng mới này với vùng trước đó, lúc này mục Same as Previous ở góc trên bên phải của Header/Footer mất đi.

- Bước 4: Chỉnh sửa Header/Footer cho vùng mới (những Header/Footer của các vùng trước đó không bị thay đổi theo).
Thay đổi nội dung tiêu đề đầu trang, cuối trang
- Chọn tab Insert > nhóm Header & Footer > click chọn Header (
 ) hoặc Footer (
) hoặc Footer ( ) > chọn Edit Header / Edit Footer trong danh sách hiển thị để chỉnh sửa nội dung của Header/Footer.
) > chọn Edit Header / Edit Footer trong danh sách hiển thị để chỉnh sửa nội dung của Header/Footer. - Click nút Close Header and Footer để hoàn thành.
Xóa tiêu đề đầu trang, cuối trang
Chọn tab Insert > nhóm Header & Footer, click chọn Header (![]() ) hoặc Footer (
) hoặc Footer (![]() )> chọn Remove Header/Remove Footer trong danh sách hiển thị.
)> chọn Remove Header/Remove Footer trong danh sách hiển thị.
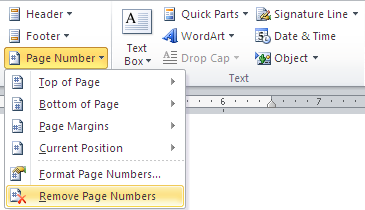
Video hướng dẫn chi tiết
Xem thêm Hướng dẫn tạo mục lục tự động trong Word








![[ASP.NET Core MVC] – Hướng dẫn tạo View p3](https://sinhvientot.net/wp-content/uploads/2019/01/Bitmap-MEDIUM_ASP.NET-Core-MVC-Logo_2colors_Square_Boxed_RGB-218x150.png)










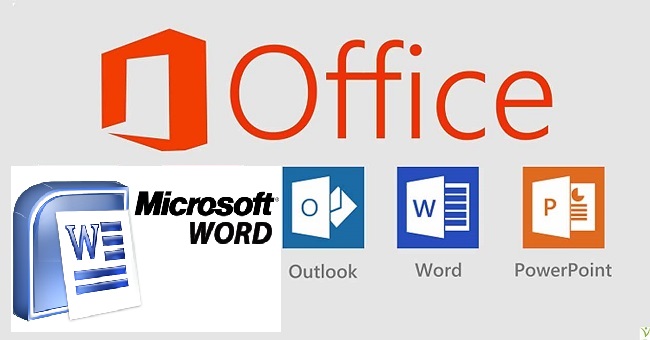

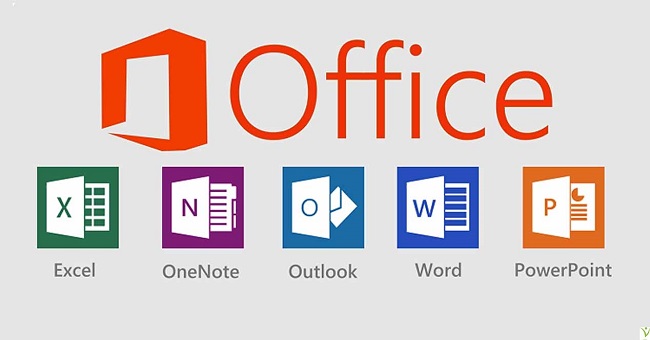
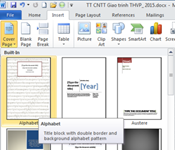

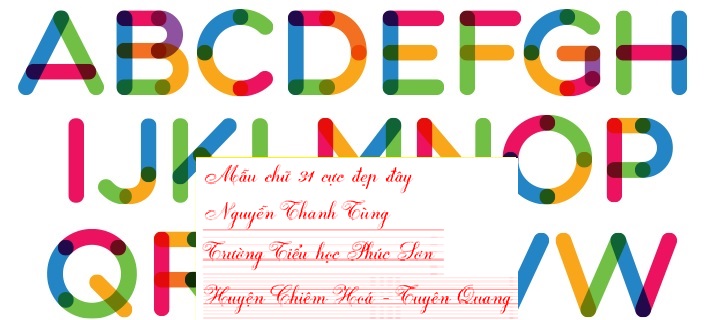

cảm ơn bài viết của bạn, cực kì hữu ích. bạn làm hd word 2021 đi bạn