Window 10 là một phiên bản hệ điều hành mới nhất của Microsoft. Nó chính thức được phát hành vào năm 2015 và được cung cấp miễn phí cho người dùng hợp pháp Window 7 và Window 8.1. Phiên bản này kết hợp các tính năng từ 2 phiên bản trước để thích hợp với người dùng hơn, cho cả bản máy tính bàn, laptop cũng như các thiết bị di động.
Sự thay đổi đáng chú ý nhất trong Window 10 là Microsoft đã thay thế màn hình Start của Window 8, và trả về thanh Menu Start như các phiên bản quen thuộc trước đó. Nó cũng hủy bỏ thanh công cụ dọc xuất hiện ở một bên của màn hình. Những thay đổi này giúp người dùng dễ dàng sử dụng ở cả thiết máy tính bàn, laptop cũng như các thiết bị di động.
Hướng dẫn Cài đặt Window 10 – Installation
Có hai phương pháp để có thể cài đặt Window 10 trên máy tính: Nâng cấp và xóa sạch cài đặt mới từ đầu.
Thông thường, khi bạn nâng cấp hệ điều hành, tất cả các tài liệu và ứng dụng vẫn giữ không thay đổi, còn trong khi xóa sạch cài đặt thì bạn sẽ phải cài lại tất cả từ đầu. Nhưng một điều quan trọng trước tiên là máy tính của bạn phải có phần cứng cần thiết để hỗ trợ Window 10.
Yêu cầu hệ thống
Mặc dù đa số các máy tính ngày nay đã có đầy đủ các yêu cầu cần thiết cho Window 10. Nhưng bạn phải chắc chắn là đủ cấu hình để có thể hoạt động tốt trong trường hợp bạn muốn nâng cấp lên từ hệ thống cũ.
Những yêu cầu chính là:
- Một vi xử lý (CPU) với tốc độ xử lý tối thiểu 1GHz.
- Tối thiểu một thanh RAM từ 1 đến 2GB nhưng Microsoft khuyến nghị là 4GB.
- Dung lượng ổ cứng tối thiểu 16GB.
Một điều quan trọng cần chú ý là quá trình cài đặt sẽ kiểm chứng phần cứng máy tính của bạn và sẽ cho bạn biết có thể nâng cấp lên Window 10 hay không. Nếu không nâng cấp được Window 10 thì bạn cần nâng cấp phần cứng máy tính trước.
Nâng cấp
Nếu máy tính của bạn có thể nâng cấp Window 10, bạn cần làm theo các bước dưới đây để nâng cấp.
Bước 1 – Xem thông báo Window 10 ở gốc dưới bên phải màn hình. Nó chỉ phục vụ free một năm do Microsoft mở rộng cho người dùng Window 7 và Window 8.1 hợp lệ (tối đa tới ngày 30/07/2016).
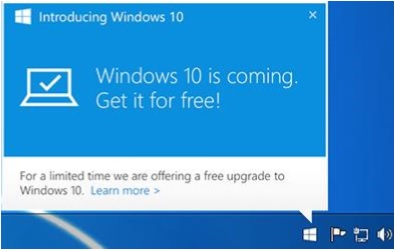
Bước 2 – Nhấp chuột vào thông báo, nó sẽ bắt đầu tải xuống và cài đặt Window 10 vào hệ thống của bạn.
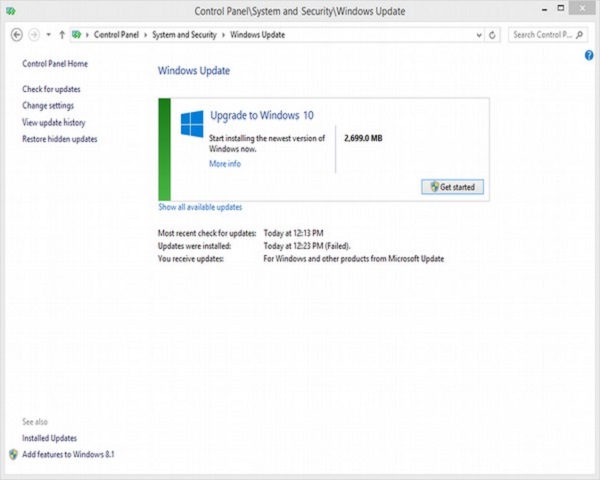
Bản tải xuống khá lớn, vì vậy bạn phải đảm bảo kết nối Internet và nguồn điện cho máy tính của bạn để tránh tình trạng ngắt kết nối trong suốt quá trình cài đặt.
Bước 3 – Sau khi tải xuống hoàn tất, nó sẽ hiện cửa sổ thông báo để bạn chấp nhận các điều khoản của Microsoft.
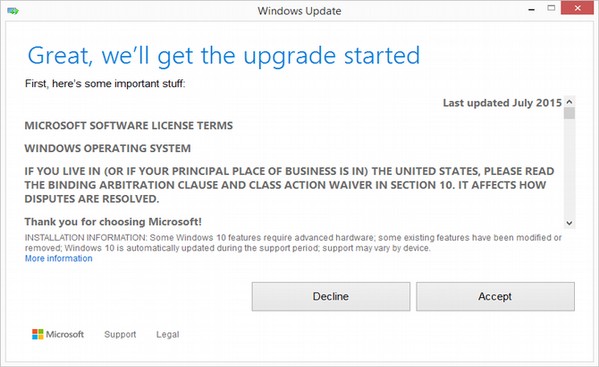
Bước 4 – Sau khi đồng ý các điều khoản, nó sẽ hỏi rằng bạn muốn cài đặt nâng cấp ngay bây giờ hay cài đặt sau.
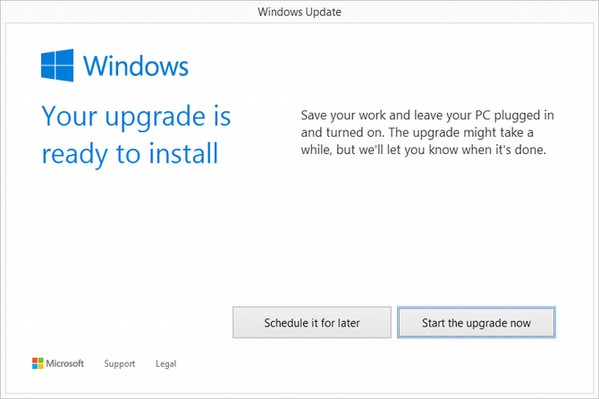 Kể từ khi quá trình nâng cấp có thể mất khoảng 2 giờ, hoặc nhanh hơn tùy theo cấu hình máy.
Kể từ khi quá trình nâng cấp có thể mất khoảng 2 giờ, hoặc nhanh hơn tùy theo cấu hình máy.
Bước 5 – Khi bắt đầu nâng cấp, hệ thống sẽ hiển thị các tác vụ, bạn sẽ thấy nó ở màn hình.
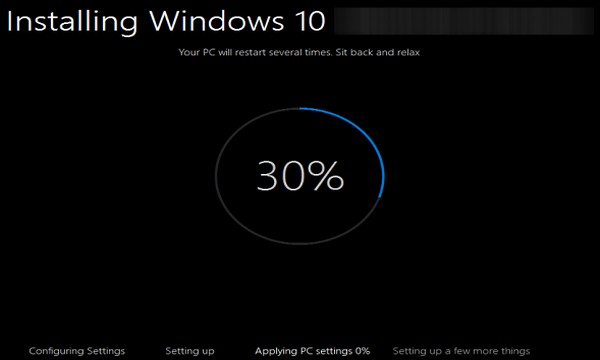
Trong suốt khoảng thời gian này, hệ thống sẽ khởi động lại một vài lần, đừng lo lắng. Qúa trình sẽ tự động cài từng bước cho đến khi hoàn tất việc nâng cấp.
Bước 6 – Khi nâng cấp kết thúc, nó sẽ yêu cầu bạn cấu hình một số cài đặt cơ bản của Window. Bạn có thể chọn Express settings để áp dụng một số cài đặt được khuyến nghị sẵn, hoặc bạn cũng có thể chọn customize setting để cài theo ý muốn.
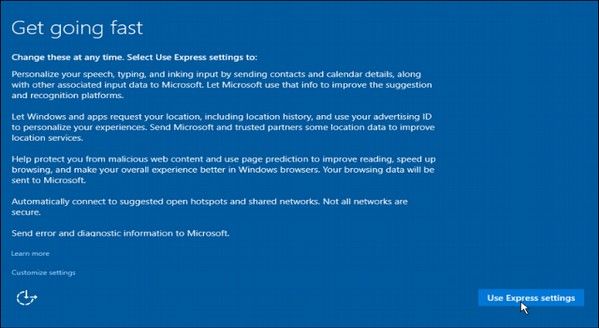
Bước 7 – Sau khi hoàn thành việc nâng cấp, bạn sẽ thấy màn hình chào của Window.
Vậy là xong, chúng ta đã nâng cấp thành công. Bạn có thể hưởng thành quả của mình rồi.
Cài đặt Windows 10
Nếu máy tính của bạn có hệ điều hành cũ như Window XP hay Vista, bạn sẽ không thể nâng cấp miễn phí. Trong những trường hợp này, bạn cần mua bản sao của Window 10 để có một giấy phép hợp lệ cho việc cài đặt. Window 10 có giá khởi điểm là 119$.

Nhưng trong việc xem xét rằng các máy tính cũ có cài XP hay Vista có thể có những phần cứng lỗi thời và có thể không thích hợp với Window 10. Trong trường hợp này, đảm bảo rằng bạn đã đọc lại danh sách các yêu cầu hệ thống ở đầu chương để kiểm tra liệu máy tính của bạn có thể nâng cấp Window 10 không.
Nếu bạn chọn cài đặt theo kiểu này, hãy chèn đĩa vào máy tính và mở nó lên. Hầu hết các máy tính sẽ hỏi bạn để nhấn một phím đăt biệt để cài từ CD/DVD, hầu hết thường là phím F12. Sau khi nhận đĩa, bạn phải theo những bước cài đặt tương tự như của kiểu nâng cấp.
Xem thêm:
Cách tạo Usbboot cài đặt Windows 10 mà không cần phần mềm
Chúc các bạn thành công!








![[ASP.NET Core MVC] – Hướng dẫn tạo View p3](https://sinhvientot.net/wp-content/uploads/2019/01/Bitmap-MEDIUM_ASP.NET-Core-MVC-Logo_2colors_Square_Boxed_RGB-218x150.png)


















