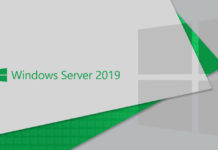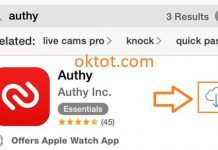Sau khi cài đặt thành công VMware Workstation Pro lên máy tính, ta bắt đầu cài đặt một phiên bản hệ điều hành của Microsoft lên để trải nghiệm. Tôi chọn phiên bản Windows 7 để minh họa.
Nếu chưa biết cài đặt phần mềm máy ảo VMware Workstation bạn có thể xem lại bài viết Hướng dẫn cài đặt VMware Workstation
Bước 1: Mở máy ảo VMware Workstation lên và bấm vào nút Create a New Virtual Machine ở cửa sổ Home hoặc vào menu File, chọn New Virtual Machine…
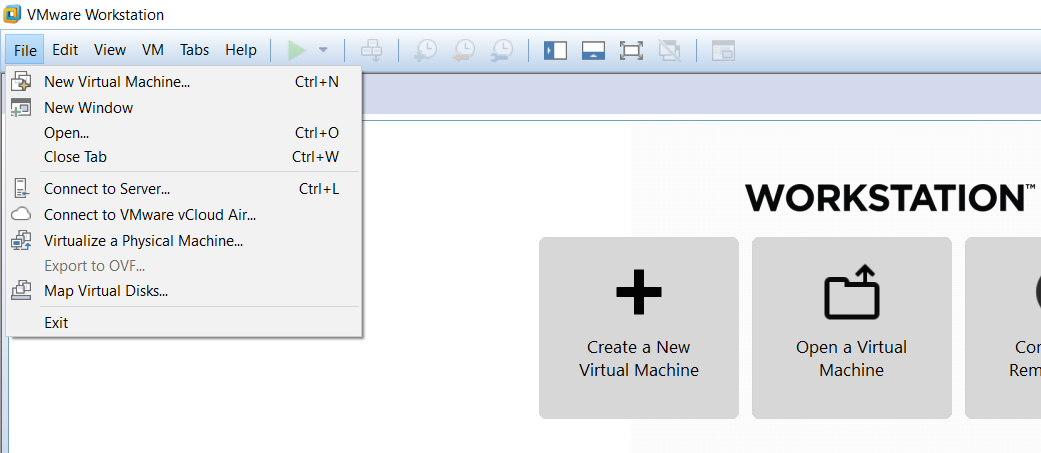
Bước 2: Màn hình chào mừng, bạn chọn vào Custom (advanced) để tự thiết lập thông số cấu hình máy.
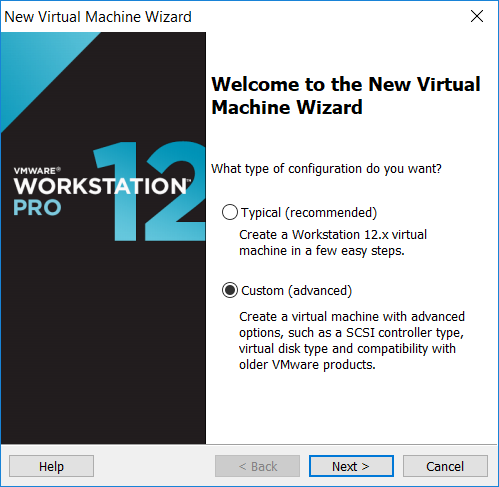
Bước 3: Để mặc định, nhấn Next.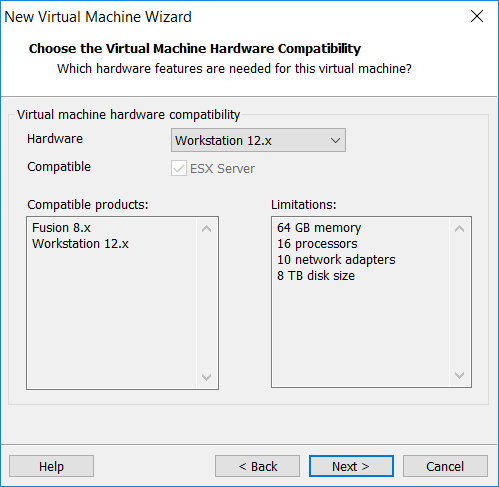
Bước 4: Chọn vào I will install the operating system later để tiếp tục quá trình tùy chỉnh thông số cấu hình.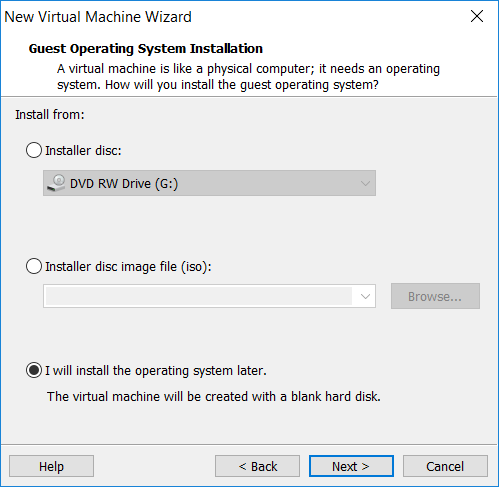
Bước 5: Tùy theo OS bạn chuẩn bị cài mà ở bước này có sự lựa chọn khác nhau. Do minh họa trên nền OS Windows của Microsoft và phiên bản Windows 7 64bit nên tôi chọn như hình.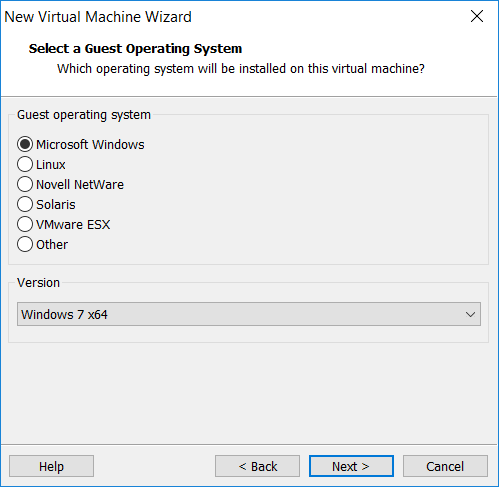
Bước 6: Đặt tên máy ảo và chọn nơi lưu các thiết lập cấu hình.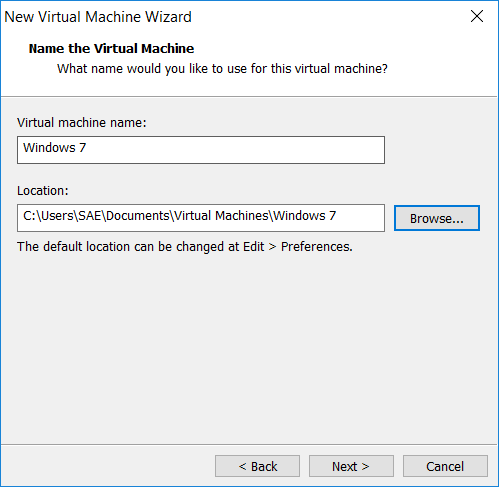
Bước 7: Để mặc định.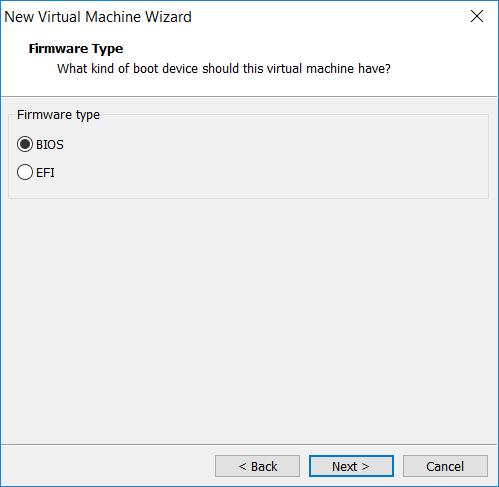
Bước 8: Chọn số lượng CPU và cores/CPU. Nếu không hiểu rõ về nó, bạn có thể để mặc định và nhấn Next.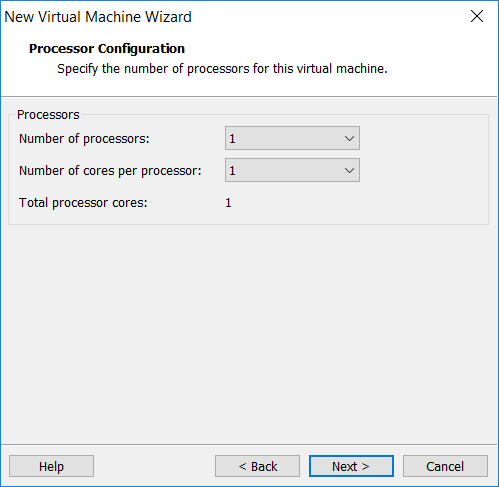
Bước 9: Chọn dung lượng RAM cho máy ảo. Với các phiên bản Windows 32bit, dung lượng RAM thấp nhất là 2GB, 64bit là 4GB.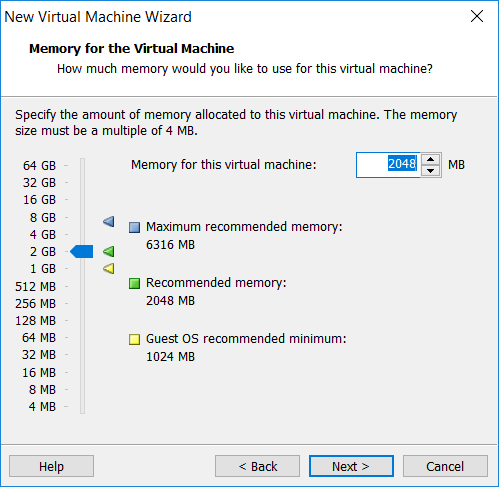
Bước 10: Chọn các chế độ thiết lập kết nối mạng cho máy ảo.
- Use bridged networking: tạo ra kết nối trực tiếp từ OS cài phần mềm VMware Workstation tới card mạng ở OS ảo hóa đang xây dựng.
- Use network address translation (NAT): sử dụng cơ chế NAT IP.
- Use host-only networking: tạo ra kết nối riêng ảo tới OS cài VMware Workstation.
Do not use a network connection: không kết nối mạng cho OS ảo hóa đang cài.
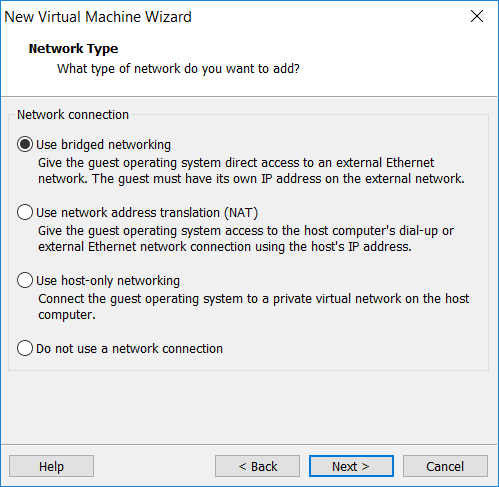 Bước 11: Để mặc định.
Bước 11: Để mặc định.
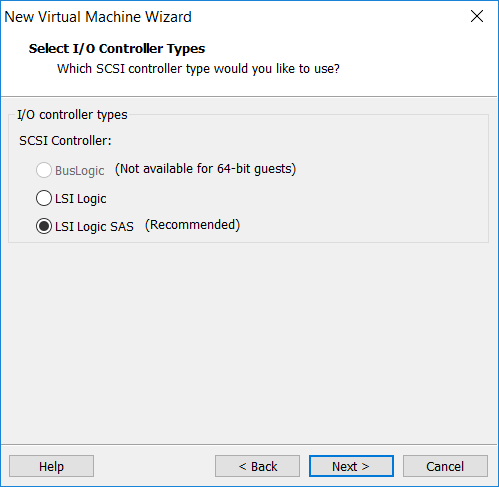
Bước 12: Để chọn mặc định.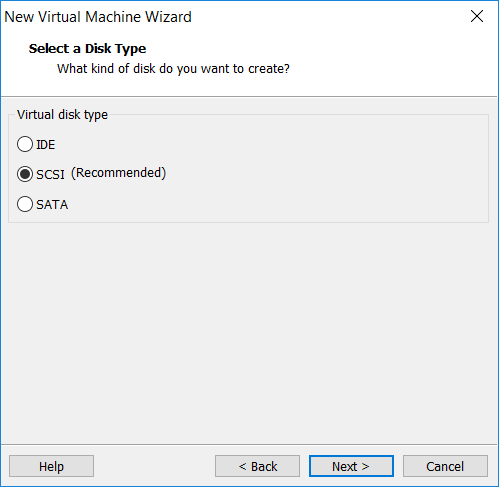
Bước 13: Nếu đây là cài lần đầu, ta chọn vào Create a new virtual disk.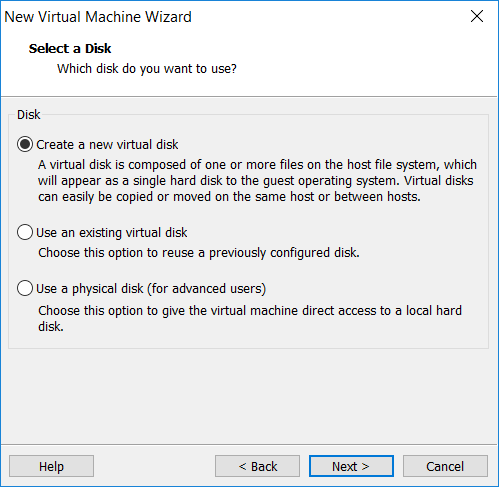
Bước 14: Thiết lập dung lượng ổ cứng. Chọn chế độ Split virtual disk into multiple files để đảm bảo cho việc duy chuyển sang máy khác (nếu có) dễ dàng hơn.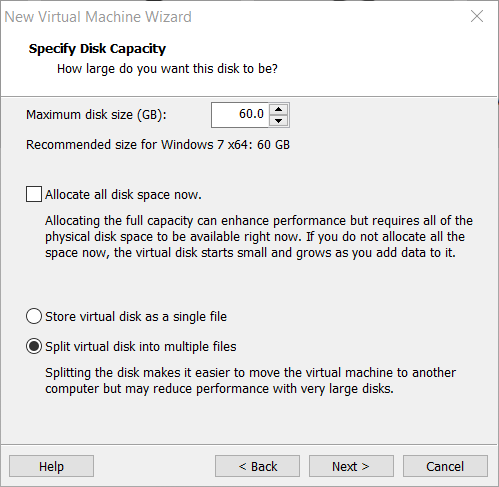
Bước 15: Lựa chọn nơi lưu trữ ổ cứng ảo.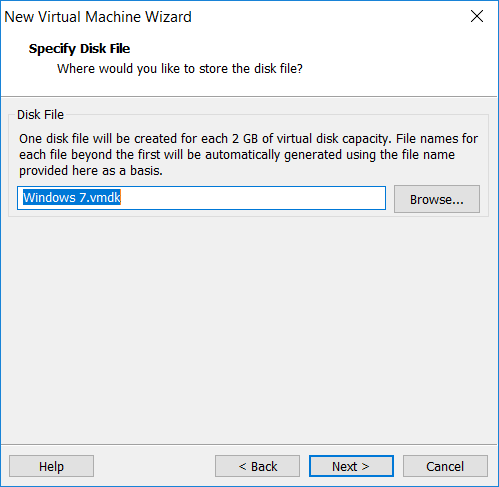
Bước 16: Nhấp vào Customize Hardware…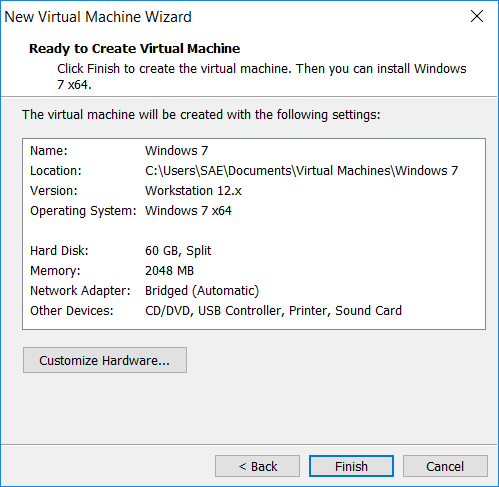
Bước 17: Nhấp vào New CD/DVD bên trái và chọn vào Use ISO image file ở cửa sổ bên phải để chỉ tới nơi lưu trữ tập tin cài đặt (định dạng ISO) của phiên bản OS cần sử dụng.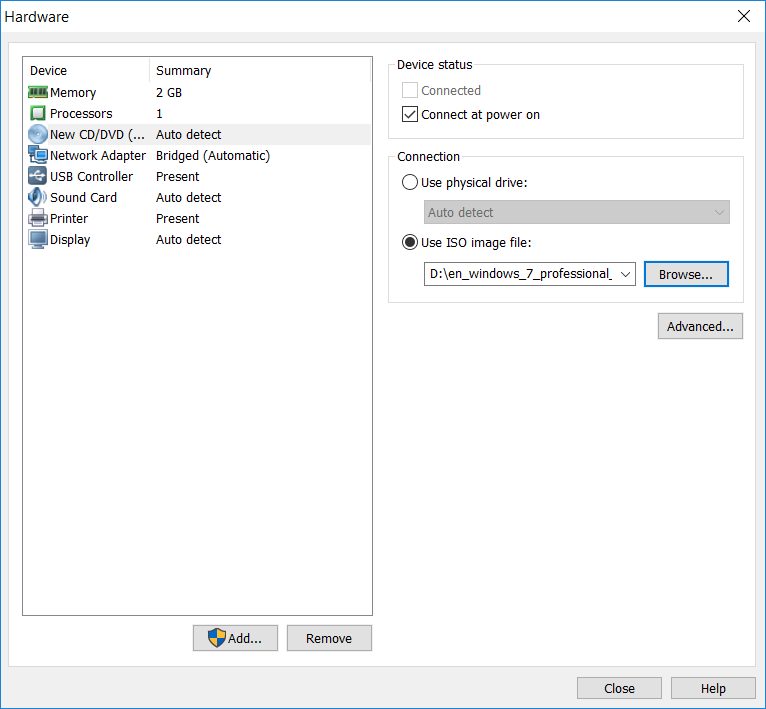
Bước 18: Sau cùng, ta ra màn hình như bên dưới. Nhấp vào Power on the virtual machine để khởi động máy và bắt đầu quá trình cài đặt.
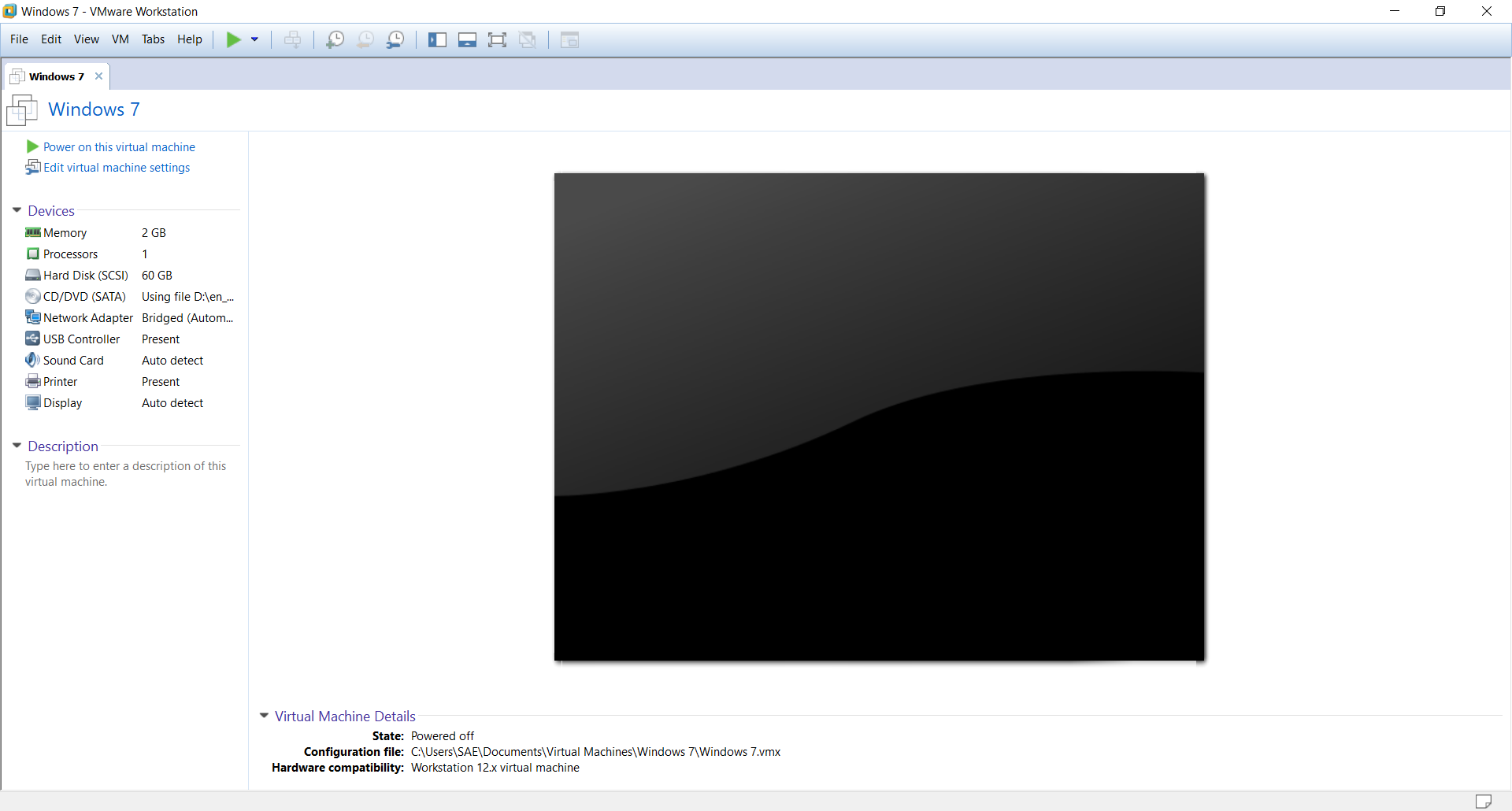
Bước 19: Nhấn Next ở màn hình chào mừng.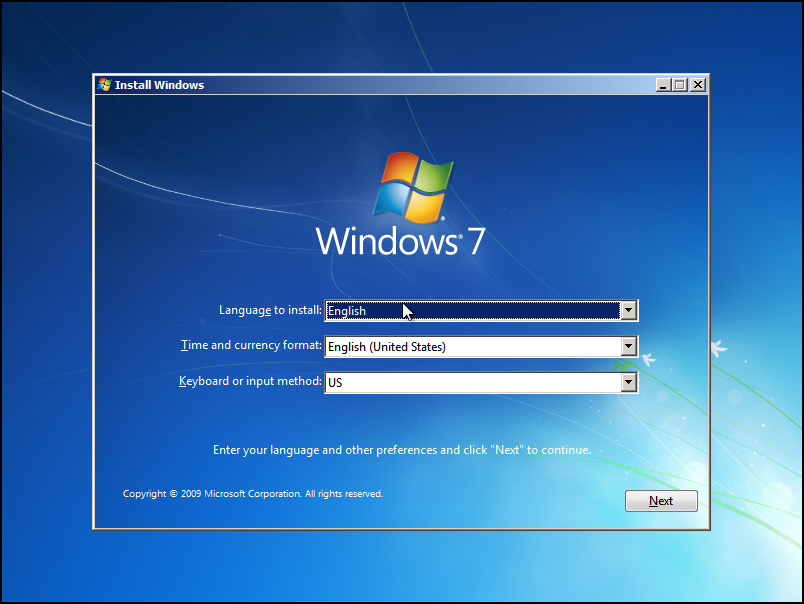
Bước 20: Nhấp vào Install now.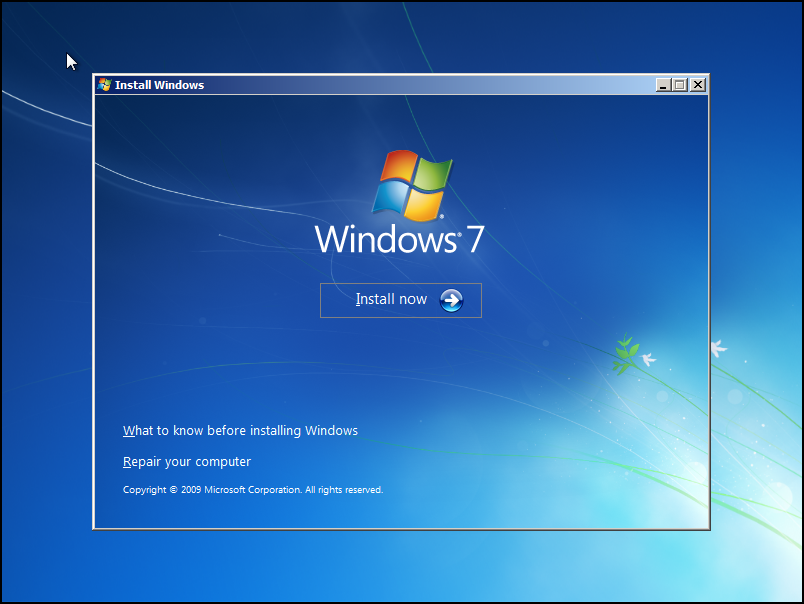
Bước 21: Nhấp vào I accept the license terms và nhấn Next.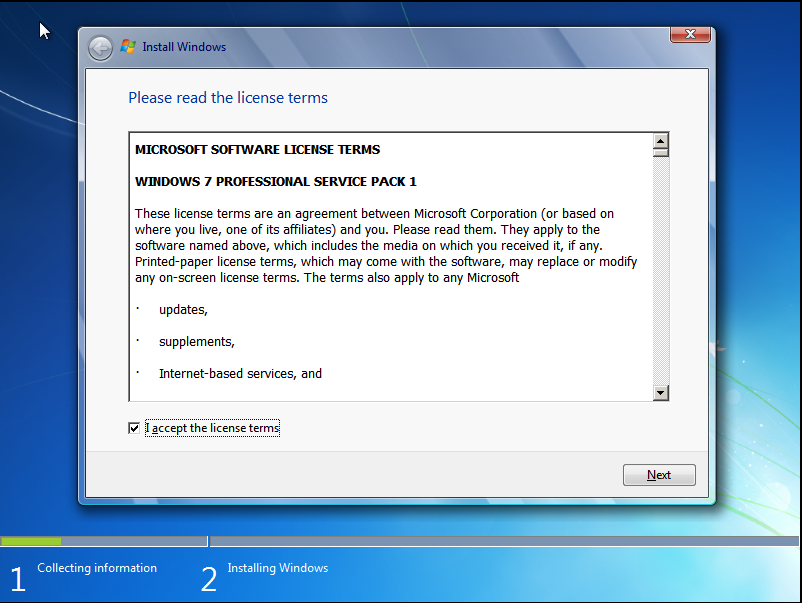
Bước 22: Do là cài mới, nên ta chọn vào Custom (advanced).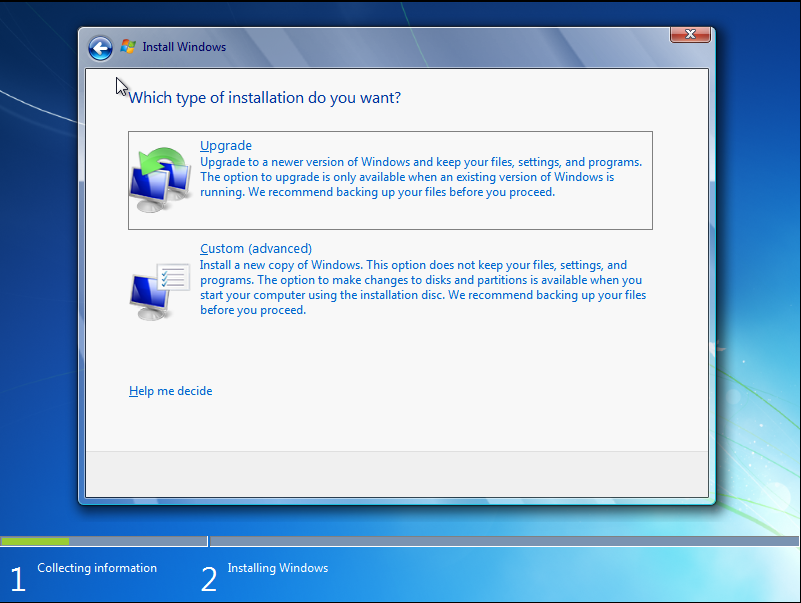
Bước 23: Nhấp vào Drive options (advanced).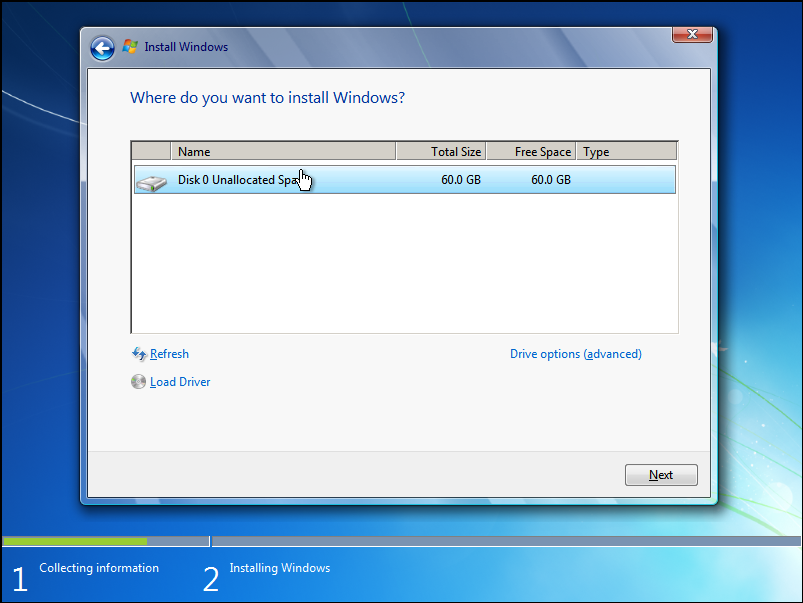
Bước 24: Nhấp vào New.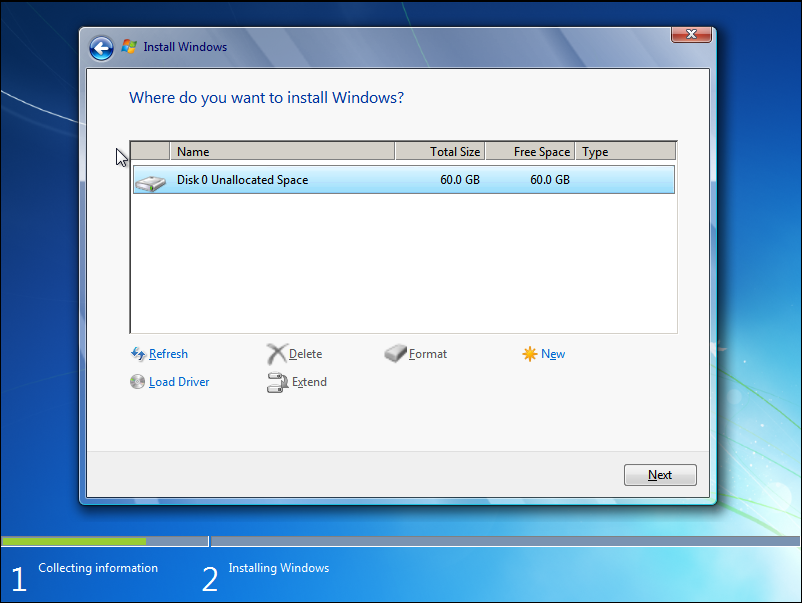
Bước 25: Thiết lập dung lượng cho phân vùng chứa hệ điều hành. 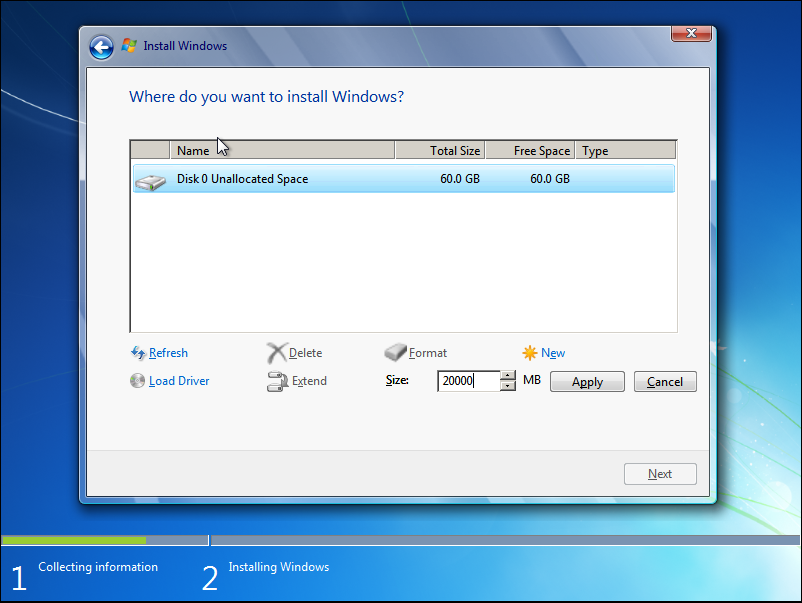
Bước 26: Windows yêu cầu tạo ra một số phân vùng bổ trợ, ta nhấp vào OK.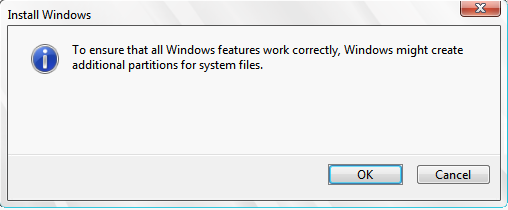
Bước 27: Chọn đúng phân vùng cần cài, nhấp Next.
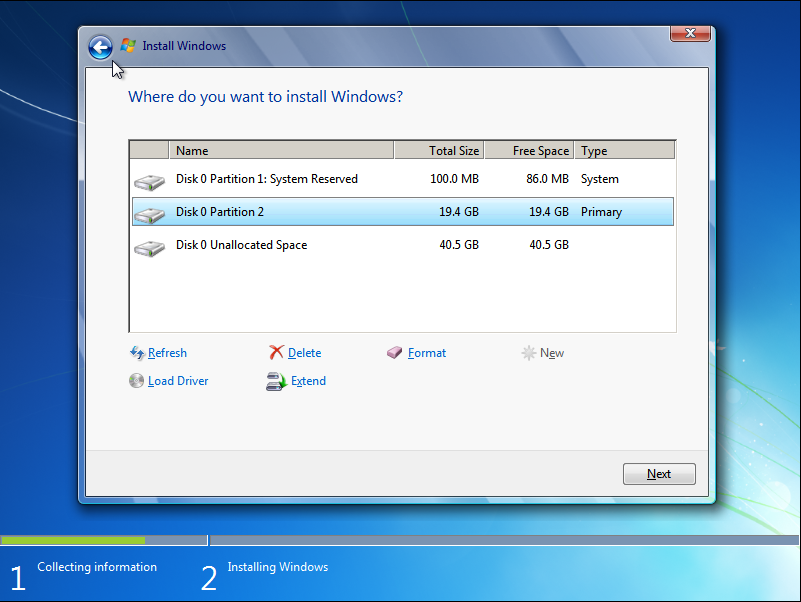
Bước 28: Quá trình cài đặt bắt đầu diễn ra. 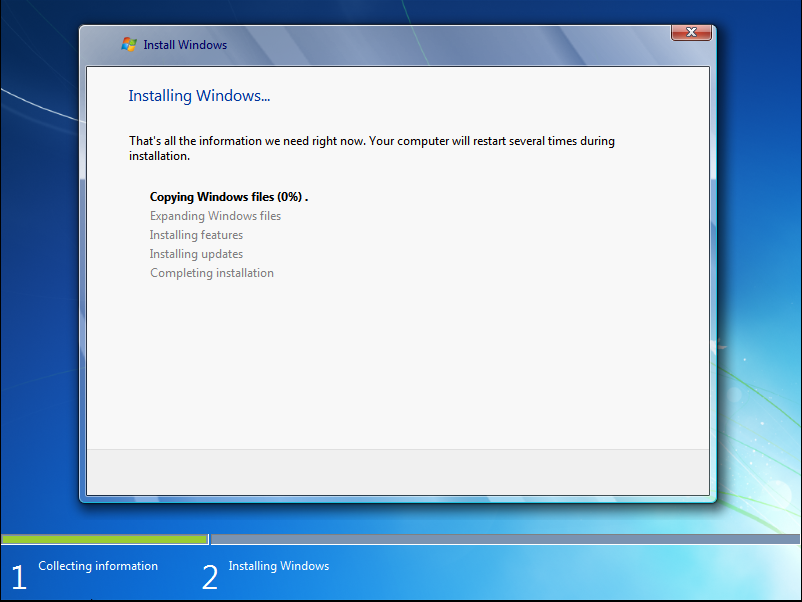
Bước 29: Sau khi khởi động lại (tự động) ta thiết lập tên máy.
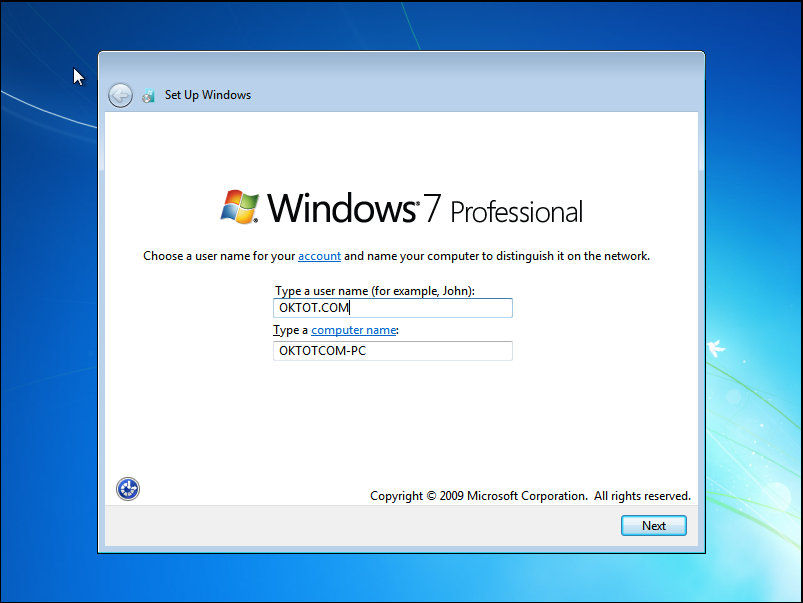
Bước 30: Thiết lập mật khẩu người dùng.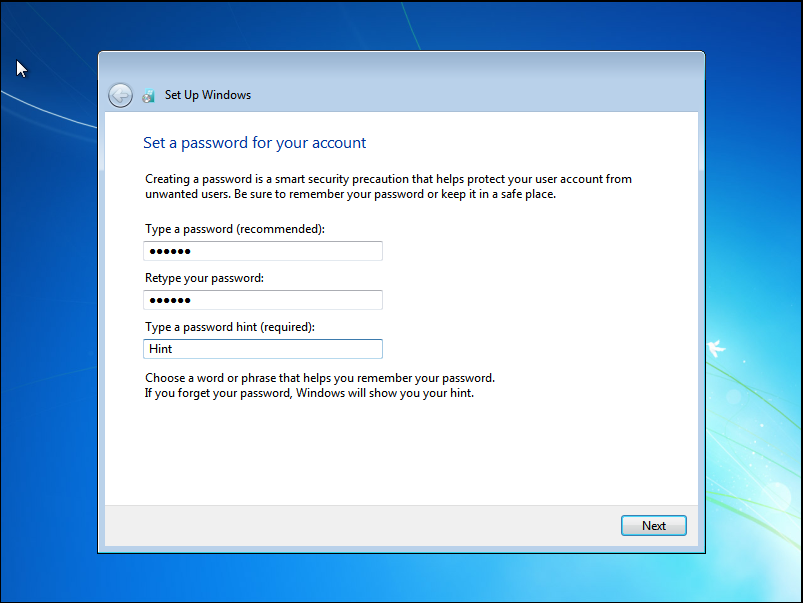
Bước 31: Nếu bạn có key kích hoạt thì nhập vào. Nếu không có thì nhấn Skip.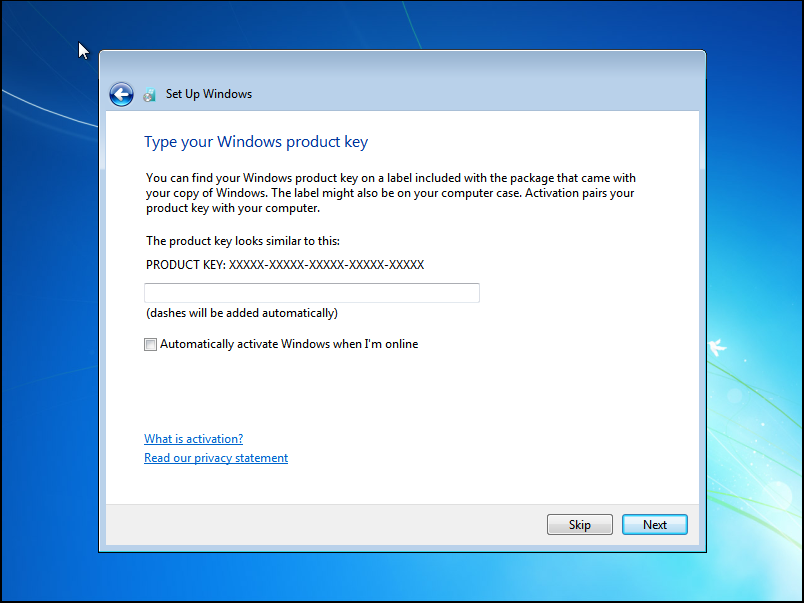
Bước 32: Chọn vào Use recommended settings.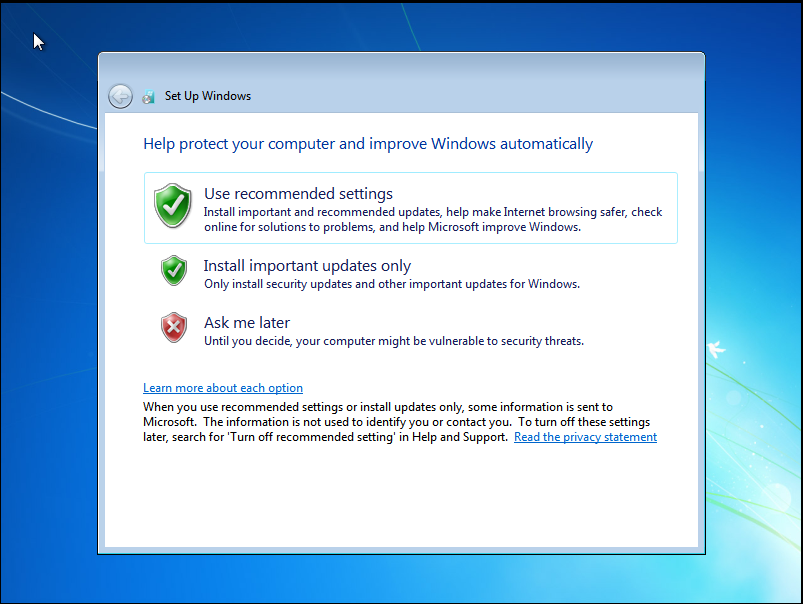
Bước 33: Thiết lập đúng múi giờ nơi mình ở.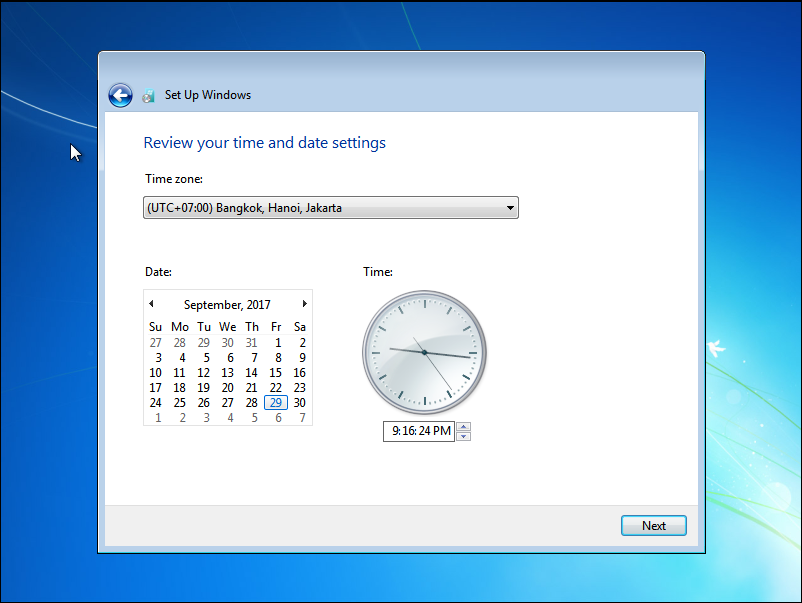
Bước 34: Chọn vào Home network.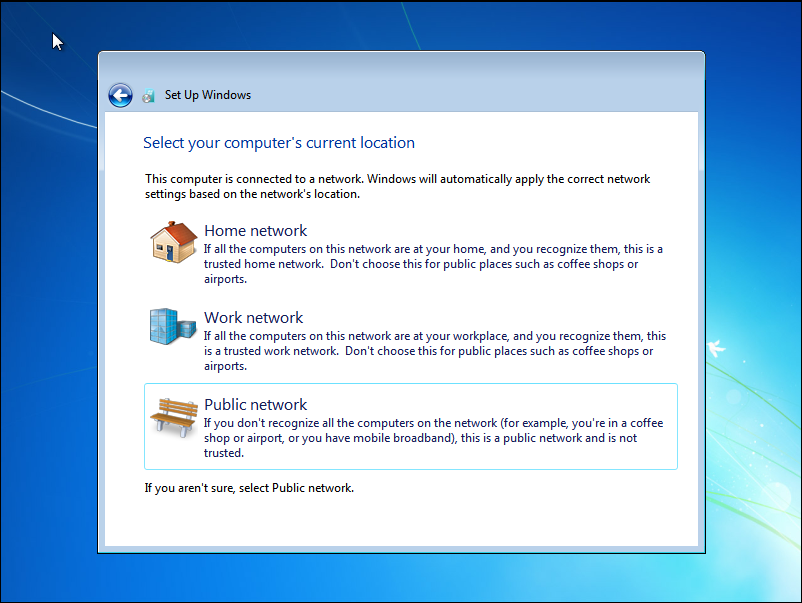
Cuối cùng, ta đã cài đặt thành công Windows 7 lên nền tảng ảo hóa của VMware.

Ở bài tiếp theo, ta sẽ cùng tìm hiểu cách cài VMwareTools để giúp OS ảo hóa tương tác tốt với OS thật, đồng thời giúp hiển thị màn hình đúng độ phân giải hơn.
Hướng dẫn cài đặt cơ bản Centos 6.5 trên VMWare
Bài 4: Hướng dẫn cài VMwareTools cho OS ảo hóa.
Bài 5: Cách tạo các bản Snapshots cho OS ảo hóa.








![[ASP.NET Core MVC] – Hướng dẫn tạo View p3](https://sinhvientot.net/wp-content/uploads/2019/01/Bitmap-MEDIUM_ASP.NET-Core-MVC-Logo_2colors_Square_Boxed_RGB-218x150.png)