Mặc dù trên mạng có rất nhiều bài viết chia sẻ kinh nghiệm làm USB Boot rồi, nhưng đa phần khi thực hiện theo, tỷ lệ thất bại của bạn sẽ là 90%. Còn nhóm 10% thành công, đó là do người dùng buộc phải chấp nhận sử dụng bản làm sẵn – đã đóng dấu cá nhân rất nhiều trong đó.
Sau rất nhiều lần thử và thất bại, hôm nay tôi sẽ trình bày một bài hướng dẫn thật chi tiết cách làm một bản USB Bootable hoàn chỉnh. Yếu tố cần ở đây là bạn phải đọc thật kỹ các bước hướng dẫn và nếu có thắc mắc trong quá trình thực hiện, cứ mạnh dạn để lại lời nhắn ở cuối bài, hoặc gửi mail trực tiếp về cho tôi tại địa chỉ votinhthuong9@gmail.com.
Để bắt đầu thực hiện, ta cần chuẩn bị các công cụ cần thiết được liệt kê dưới đây.
– Themes Grub4Dos
– WinSetupFromUSB
– Source Windows, Hiren Boot, Kaspersky Rescure CD.
Địa chỉ tải về bạn có thể truy cập tại đây: https://goo.gl/EOqoqM
Còn một vài cái để chuẩn bị nữa, nhưng trong quá trình thực hiện, tôi sẽ nhắc tới và lúc đó bạn sẽ thấy dễ hiểu hơn là liệt kê toàn bộ ra ngay bây giờ. Trước mắt ta cần chuẩn bị những công cụ cơ bản này trước.
Vì đây là bài hướng dẫn làm một USB Bootable – USB đa năng – nên nó tích hợp trong đó không chỉ là mỗi source Windows để dành cài đặt hệ điều hành cho máy mà thôi, bên cạnh đó còn bổ trợ thêm những công cụ cứu hộ máy tính hoàn hảo.
Đầu tiên, bạn tải về WinSetupFromUSB bản mới nhất hiện tại là 1.6 về, sau đó giải nén nó ra. Trong thư mục vừa xuất hiện lúc này, bạn sẽ thấy có hai phiên bản của chương trình. Tùy thuộc vào hệ thống bạn dùng là 32 bit hay 64 bit mà lựa chọn bản dùng phù hợp.
Sau khi khởi chạy, ta sẽ được một giao diện giống như hình bên dưới. Bạn lưu ý là hãy cắm USB vào máy trước khi chạy chương trình để nó có thể tìm thấy USB nhanh hơn. Bạn nhấn vào dấu chọn ở dòng Auto format it with FBinst như hình bên dưới.
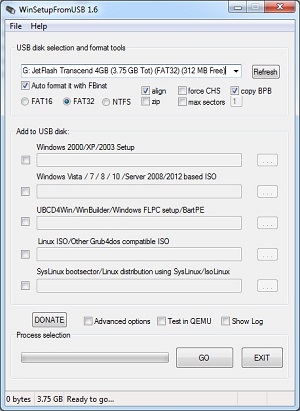
Bạn nhớ thật kỹ bước này, ta chỉ chọn lệnh Auto format cho một lần đầu duy nhất mà thôi. Những lần thêm các tập tin ảnh đĩa vào USB, bạn không được chọn lại lệnh này, vì như thế sẽ khiến máy tính thực hiện việc định dạng lại USB trở về ban đầu.
Trong nhóm Add to USB disk bên dưới, bạn sẽ thấy có 5 tùy chọn lần lượt. Ta cần lưu ý bước này thật kỹ để tránh sai sót.
Bạn có thể thêm vào các tập tin ảnh đĩa không nhất thiết phải theo thứ tự như của bài viết này, nhưng hãy chắn chắn một điều là bạn chọn đúng lựa chọn.
Cụ thể, nếu bạn thêm source cài đặt Windows vào, thì bạn chọn dòng thứ 2 trong nhóm này. Nếu muốn thêm công cụ cứu trợ máy tính Hiren Boot vào chung, thì bạn chọn đường dẫn ở mục thứ 4.
Ví dụ, sau khi duyệt tới nơi chứa tập tin đĩa cứu hộ, tôi chọn Open thì lúc này chương trình sẽ xuất hiện một bảng nhỏ cho phép bạn đặt tên lại để hiển thị trong màn hình boot lúc khởi động. Bước này được WinSetupFromUSB cài đặt thời gian rất hạn chế, nên bạn cần nhanh tay đặt tên cho nó.
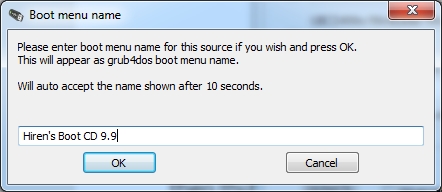
Sau khi ưng ý, ta chọn OK và nhấn GO ở màn hình chính của chương trình.
Tiếp theo, vì đây là lần nạp đầu tiên vào USB, nên nó sẽ hỏi lại bạn xem bạn có chắc muốn thực hiện không. Bạn chọn Yes ở 2 bảng thông báo hiện ra và sau đó ngồi chờ. Quá trình này nhanh hay chậm tùy thuộc vào dung lượng tập tin nạp vào và khả năng xử lý của USB bạn dùng.
Nếu sau khi chạy xong thanh trạng thái màu xanh và nhận được thông báo như hình bên dưới, tức là bạn đã làm thành công.
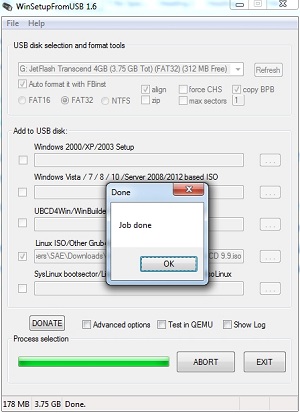
Tương tự, bạn muốn nạp vào đĩa cài Windows – chương trình hỗ trợ bạn từ Vista/ 7 / 8 / 10 / Server 2008 và 2012 trở lên (không hỗ trợ cho Windows XP) – thì chọn tùy chọn ở dòng thứ 2.
Đối với đĩa Kaspersky Rescue Disk 10, bạn cũng chọn cùng một nhóm với Hiren Boot và thực hiện các bước tương tự.
Sau khi đã nạp xong 2 đĩa cứu hộ, ta bỏ thêm vào một đĩa source Windows 7 hỗ trợ người sửa chữa máy tính trong trường hợp Windows hư hỏng nặng, không thể sửa lỗi được. Bạn chọn dòng lệnh thứ 2 từ trên xuống và làm các bước cũng như trên.
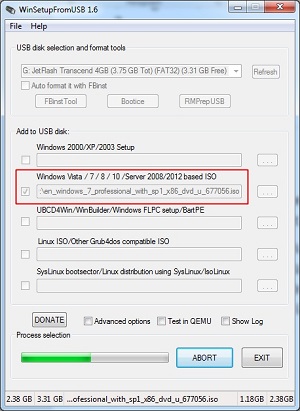
Đến đây bạn đã cơ bản hoàn thành xong rồi, có thể đem đi sử dụng ngay. Nhưng sẽ thật là thiếu sót nếu USB Bootable ta làm ra với màn hình menu boot cực kỳ tẻ nhạt với nền đen và chữ trắng mà thôi.
Sau đây, ta sẽ cùng nhau thực hiện việc thay đổi màn hình lựa chọn để vừa đẹp mắt hơn, vừa mang dấu ấn bản quyền của cá nhân mình. Nhưng trước tiên, bạn cần phải đảm bảo USB mình đã chạy được rồi. Hãy dùng công cụ UBUSB đã tải để chạy thử ngay trên Windows.
Nếu sau khi bạn nhấn Test USB và xuất hiện màn hình như sau thì có nghĩa là bạn đã thành công một nửa rồi.
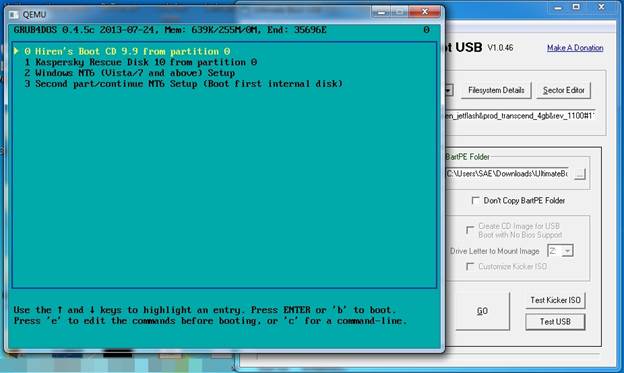
Tiếp tục, hãy chuẩn bị một tập tin hình ảnh dạng JPG là tốt nhất, với kích cỡ tùy bạn lựa chọn, tốt nhất là 1024×768 sẽ hiển thị tốt nhất trên các màn hình hiện nay. Bạn mở chương trình Themes Grub4Dos lên. Đây là một công cụ được viết lại từ một tác giả khác chia sẻ trên mạng nhưng hoạt động rất ổn định.
Bạn chọn tùy chọn 2 để sử dụng Tiếng Việt. Quay trở ra thư mục Themes Grub4Dos vừa giải nén, bạn nhớ chép tập tin ảnh mình chọn vào thư mục image trong đó. Sau khi thực hiện xong, trong bảng lựa chọn, bạn chọn tiếp mục 2: “Tao moi hinh nen GFX (full color)”
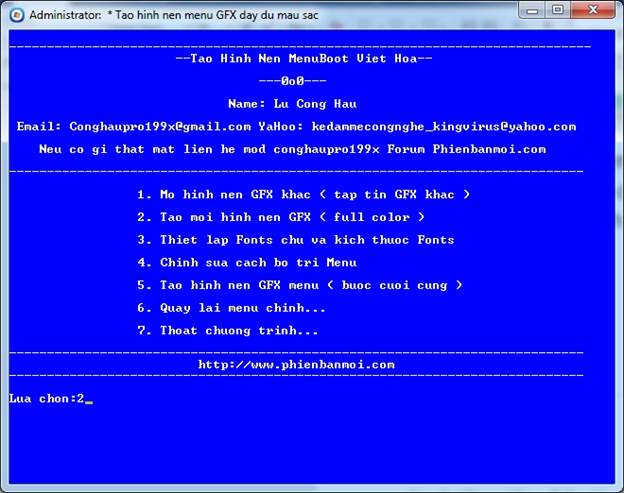
Sau đó, chương trình sẽ yêu cầu bạn xác thực lại bức hình bạn đã chọn bằng cách gõ lại tên của nó vào sau dấu nháy, bạn làm theo và Enter đến khi quay trở ra màn hình lựa chọn ban đầu.
Tiếp tục, ta chọn mục 3: “Thiet lap Fonts chu va kich thuoc Fonts”
Trong đây, bạn nên chọn font hỗ trợ DOS là .VnCentury Schoolbook.ttf và lựa chọn kích cỡ là 16 để hiển thị rõ nhất.
Sau khi thiết lập font thành công, ta chọn tiếp bước 4: “Chinh sua cach bo tri Menu”. Chương trình sẽ tự động mở ra một tập tin text bằng Notepad. Bạn tìm và sửa vị trí hiển thị giống như trong hình minh họa, nếu muốn nó hiển thị ở góc trên bên trái như trong bài viết này.
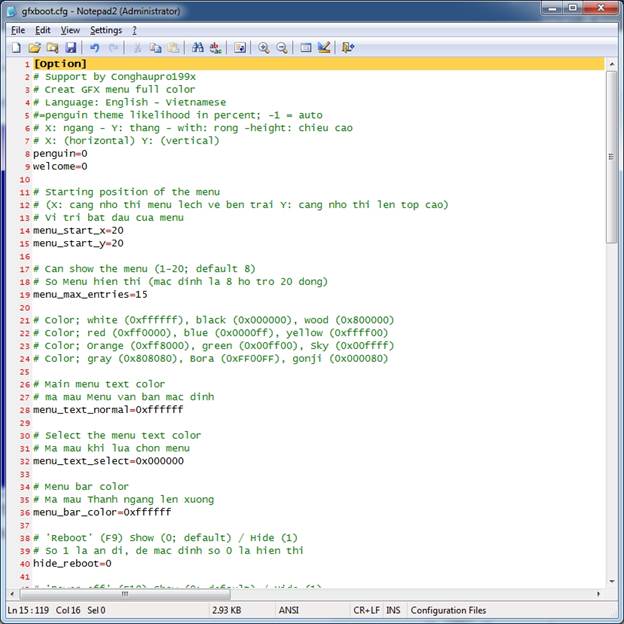
hide_poweroff=1;
disable_num_key=1;
hide_lang=1;
hide_help=1;
boot_show=1;
Khi khi hoàn tất, bạn lưu lại và đóng Notepad. Bước cuối cùng, ta chọn dòng 5: “Tao hinh nen GFX Menu (buoc cuoi cung)”. Nhập vào tên tập tin đóng gói các thuộc tính ta vừa tạo bằng một tên bất kỳ rồi thoát chương trình.
Quay trở lại thư mục Themes Grub4Dos, bạn vào thư mục msg và chép tập tin vừa tạo vào USB.
Bước cuối cùng, bạn dùng trình Notepad để mở tập tin menu.lst trong USB ra, thêm vào dòng lệnh sau:
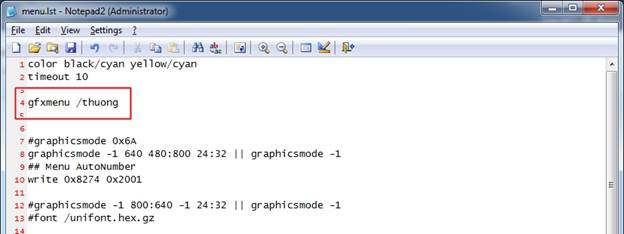
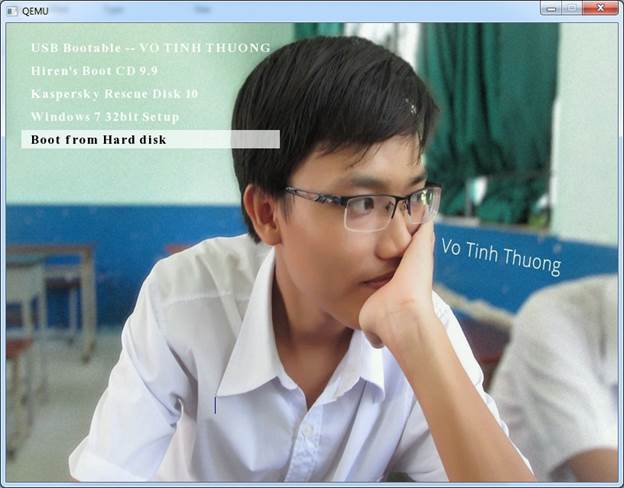
votinhthuong9@gmail.com








![[ASP.NET Core MVC] – Hướng dẫn tạo View p3](https://sinhvientot.net/wp-content/uploads/2019/01/Bitmap-MEDIUM_ASP.NET-Core-MVC-Logo_2colors_Square_Boxed_RGB-218x150.png)










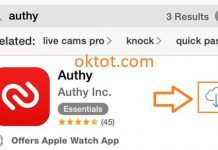
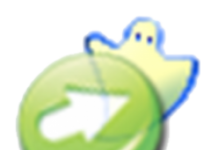





Cảm ơn bài viết hữu ích của bạn.
Bạn có thể đưa lên google driver 4 bộ setup dưới đây luôn được không?
1. WinSetupFromUSB
2. Source Windows,
3. Hiren Boot
4. Kaspersky Rescure CD.
Vì mình tải trên mạng sợ dính virus không an toàn.
Cảm ơn bạn,
bạn vào đây tải về nhé https://drive.google.com/folderview?id=0B9FUWMvw870nV2YyTHhnSUp0Wms&usp=sharing
Chào bạn!
Hiện tại, toàn bộ công cụ mình đã đưa link và hướng dẫn cách tải về cụ thể tại đây
http://sinhvientot.net/bo-cong-cu-lam-usb-bootable/
Chúc bạn thành công! 🙂