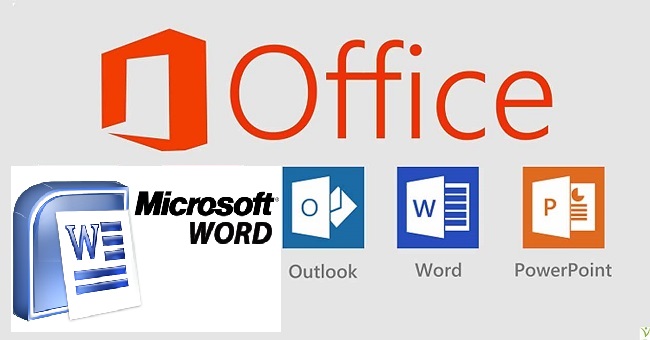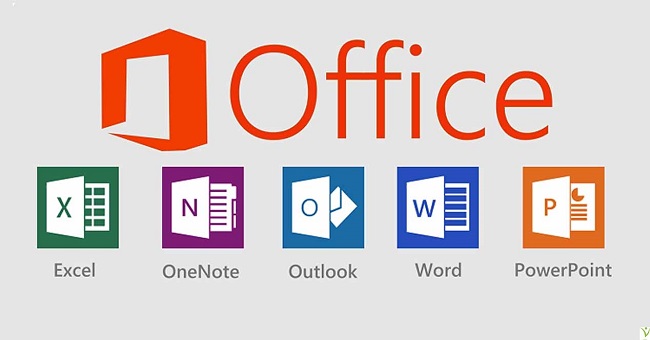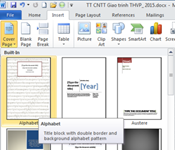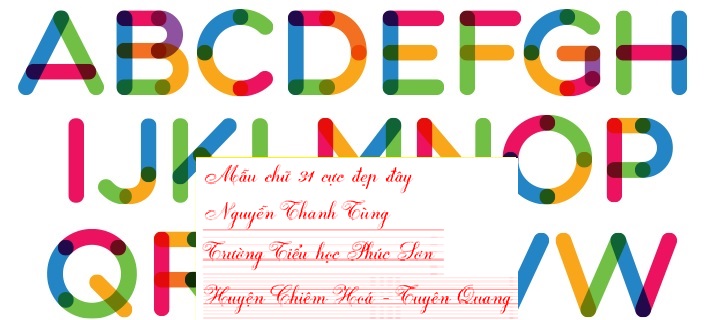Tiếp theo sinhvientot.net sẽ hướng dẫn các bạn định dạng Numbering, Tạo chữ phóng to đầu đoạn văn bản, Tạo đường viền và tô màu nền cho văn bản, Định dạng văn bản theo cột (Columns)
Thiết lập số thứ tự đầu đoạn (Numbering)
– Thiết lập số thứ tự đầu đoạn bằng cách: chọn đoạn văn bản cần định dạng, vào tab Home > nhóm Paragragh > chọn mũi tên bên phải của biểu tượng Numbering (![]() ), chọn dạng numbering cần tạo trong danh sách hiện ra.
), chọn dạng numbering cần tạo trong danh sách hiện ra.
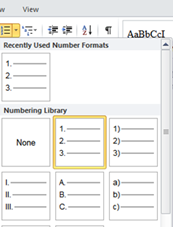
– Thay đổi dạng Numbering: nếu trong danh sách không có dạng numbering cần tạo, chọn Define New Number Format để thay đổi dạng numbering.
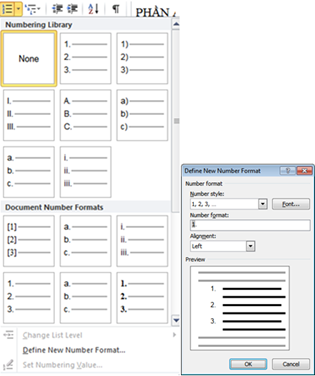
– Thay đổi cấp độ Numbering: chọn đoạn văn bản cần thay đổi cấp độ, vào tab Home > nhóm Paragragh > chọn mũi tên bên phải của biểu tượng Numbering (![]() ) > chọn Change List Level và chọn cấp độ cần thay đổi tương ứng.
) > chọn Change List Level và chọn cấp độ cần thay đổi tương ứng.
– Ví dụ: thay đổi cấp độ Numbering của đoạn.
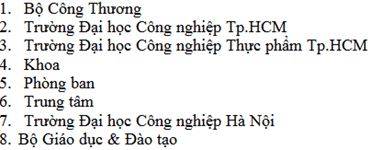
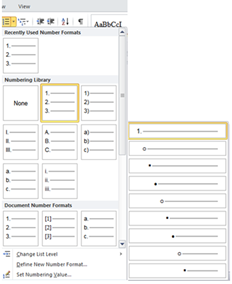
Đoạn văn bản sau khi được điều chỉnh cấp độ Numbering:
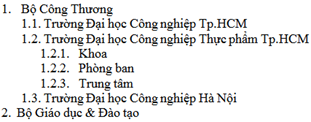
– Thiết lập lại giá trị của Numbering: chọn đoạn văn cần thiết lập lại giá trị, chọn tab Home > nhóm Paragragh, chọn mũi tên bên cạnh của biểu tượng Numbering (![]() )> chọn Set Numbering Value… và thiết lập lại các giá trị.
)> chọn Set Numbering Value… và thiết lập lại các giá trị.
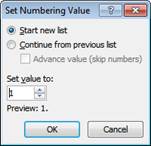
Tạo chữ phóng to đầu đoạn văn bản
Microsoft Word có tính năng tạo chữ nhấn mạnh gọi là Drop Cap, đó là chữ cái đầu đoạn được phóng to và thả xuống.
– Tạo chữ phóng to đầu đoạn văn bản bằng cách: chọn ký tự cần phóng to chữ đầu đoạn, chọn tab Insert > nhóm Text > chọn lệnh Drop Cap. Khi click lên lệnh Drop Cap, Word sẽ hiển thị danh sách cho phép lựa chọn kiểu chữ Dropped hoặc In margin.
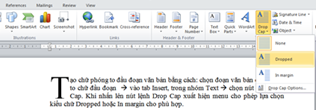
– Điều chỉnh các thông số: Chọn tab Insert > nhóm Text chọn lệnh Drop Cap > chọn Drop Cap Options…, Word sẽ hiển thị hộp thoại Drop Cap để thiết lập các thông số.
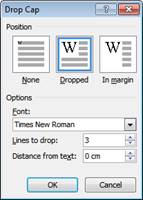
Font: chọn font chữ.
Line to drop: thiết lập chiều cao cho chữ.
Distance from text: thiết lập khoảng cách từ chữ cần phóng to đến ký tự tiếp theo trong đoạn văn bản.
Tạo đường viền và tô màu nền cho văn bản
– Tạo đường viền cho văn bản
Bước 1: Chọn đoạn văn bản cần tạo đường viền, vào tab Home > nhóm Paragraph > chọn biểu tượng Borders and Shading (![]() ), Word sẽ hiển thị danh sách các dạng đường viền.
), Word sẽ hiển thị danh sách các dạng đường viền.
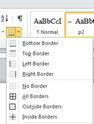
Bước 2: Chọn các lựa chọn trong danh sách.
• No Border: không tạo đường viền cho đoạn văn bản.
• All Borders: tạo đường viền trong và ngoài đoạn văn bản.
• Outside Borders: tạo đường viền bên ngoài đoạn văn bản.
• Inside Borders: tạo đường viền bên trong đoạn văn bản.
• Bottom Border: tạo đường viền bên dưới đoạn đoạn văn.
• Top Border: tạo đường viền bên trên đoạn văn bản.
• Left Border: tạo đường viền bên trái đoạn văn bản.
• Right Border: tạo đường viền bên phải đoạn văn bản.
• Inside Horizontal Border: tạo đường viền ngang bên trong đoạn văn bản.
• Inside Vertical Border: tạo đường viền dọc bên trong đoạn văn bản.
• Diagonal Down và Diagonal Up Border: tạo đường viền theo đường chéo.
Ngoài ra, có thể chọn Borders and Shading mở hộp thoại Borders and Shading, click chọn tab Boders để lựa chọn kiểu định dạng đường viền.
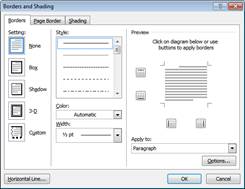
• Setting: các kiểu tạo đường viền.
None: không tạo đường viền cho đoạn văn bản (mặc định).
Box: tạo đường viền bao quanh văn bản.
Shadow: tạo đường viền có bóng bên phải và phía dưới.
3-D: tạo đường viền theo kiểu hình nổi 3 chiều.
Custom: tự quy định các đường viền.
• Style: chọn kiểu đường viền.
• Color: chọn màu đường viền.
• Width: chọn độ rộng đường viền.
• Preview: cho phép tạo, điều chỉnh và xem trước kết quả.
• Apply to:
Paragraph: áp dụng định dạng đường viền cho cả đoạn văn bản.
Text: chỉ áp dụng định dạng đường viền cho phần văn bản được chọn.
Bước 3: click chọn OK để kết thúc tạo đường viền cho đoạn văn bản.
– Tô màu nền cho văn bản
Cách 1: Chọn đoạn văn bản cần tô màu nền, chọn tab Home > nhóm Paragraph, chọn biểu tượng Shading (![]() ), Word hiển thị danh sách các màu như sau:
), Word hiển thị danh sách các màu như sau:
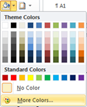
Có thể click vào More Colors để chọn thêm các màu phù hợp.
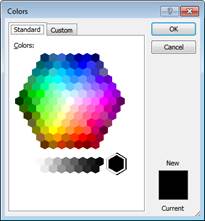
Click chọn OK để kết thúc tô màu nền cho văn bản.
Cách 2: Chọn đoạn văn bản cần tô màu nền, chọn tab Home > nhóm Paragraph > chọn lệnh Borders and Shading (![]() ) > chọn Borders and Shading, Word hiển thị hộp thoại Borders and Shading > chọn tab Shading.
) > chọn Borders and Shading, Word hiển thị hộp thoại Borders and Shading > chọn tab Shading.
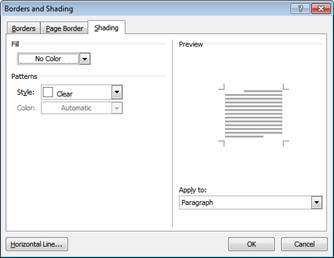
• Fill: chọn màu nền.
• Style: chọn kiểu tô.
• Color: chọn màu cho kiểu tô.
• Preview: hiển thị kết quả màu nền tương ứng sau khi chọn các định dạng.
• Apply to:
Paragraph: áp dụng cho cả đoạn văn bản.
Text: chỉ áp dụng cho phần văn bản được chọn.
• Click chọn OK để kết thúc tô màu nền cho văn bản.
Định dạng văn bản theo cột (Columns)
– Cách 1: gõ văn bản trước, chia cột sau
Bước 1: Nhập nội dung văn bản cần chia cột.
Bước 2: Chọn nội dung cần chia cột, vào tab Page Layout > nhóm Page Setup > chọn các dạng cột tương ứng trong lệnh Columns.
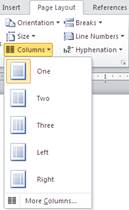
Click chọn More Columns để hiển thị hộp thoại Columns.
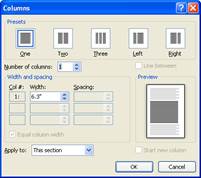
• Presets: chọn các dạng chia cột có sẵn.
• Number of Columns: chọn số cột tùy ý.
• Line Between: ẩn/hiện đường kẻ giữa các cột.
• Width and Spacing: điều chỉnh độ rộng cột và khoảng cách giữa các cột.
• Equal column width: nếu được chọn thì các cột sẽ có kích thước bằng nhau.
– Cách 2: chia cột trước, gõ văn bản sau.
Bước 1: Chọn tab Page Layout > nhóm Page Setup > chọn các dạng cột tương ứng trong lệnh Columns, sau đó nhập nội dung văn bản cho cột thứ nhất.
Bước 2: Chọn tab Page Layout > nhóm Page Setup > chọn Breaks (![]() ) > chọn Column để chuyển sang cột kế tiếp và nhập nội dung văn bản.
) > chọn Column để chuyển sang cột kế tiếp và nhập nội dung văn bản.
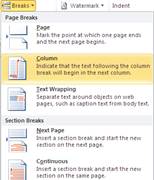
Bước 3: Lặp lại bước 2 cho đến cột cuối cùng.








![[ASP.NET Core MVC] – Hướng dẫn tạo View p3](https://sinhvientot.net/wp-content/uploads/2019/01/Bitmap-MEDIUM_ASP.NET-Core-MVC-Logo_2colors_Square_Boxed_RGB-218x150.png)