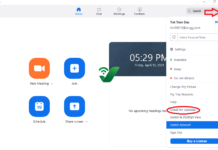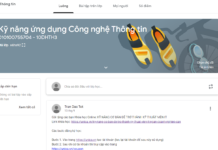Hiện nay, nhu cầu học tập, hội họp trực tuyến đang tăng cao. Để đáp ứng nhu cầu này, ta có nhiều lựa chọn giải pháp họp trực tuyến. Có thể kể tên một vài giải pháp như Skype, Cisco Webex, Google Hangouts Meet, ZohoMeeting,… Tuy nhiên, hiện nay đang có một giải pháp rất được ưa chuộng do tính dễ sử dụng cộng với tính năng trực quan, đó chính là Zoom Meeting.
Hiện tại, Zoom cung cấp giải pháp họp trực tuyến với 4 gói tài khoản dành cho người dùng. Trong đó, gói Free (Basic Plan) dành cho cá nhân là lựa chọn phù họp với người dùng cá nhân, doanh nghiệp nhỏ. Cụ thể, các tính năng mà người dùng miễn phí có thể sử dụng từ Zoom bao gồm:
- Không giới hạn số lượng phòng họp (Tuy nhiên, chỉ được sử dụng 1 phòng họp tại cùng 1 thời điểm).
- Không hết hạn.
- Không giới hạn thời gian cho cuộc họp 1-1.
- Giới hạn 40 phút cho các cuộc họp với số lượng từ 3-100 người.
Kèm với đó là các tính năng về bảo mật, video conference, web conference và group collaboration.
Để biết chi tiết hơn về các tính năng của Zoom đối với từng gói dịch vụ, bạn có thể truy cập bài viết phân tích tại đây.
Để đăng ký sử dụng, bạn truy cập trang web zoom.us và bấm vào nút Sign up, it’s free ở góc trên bên phải của trang web.
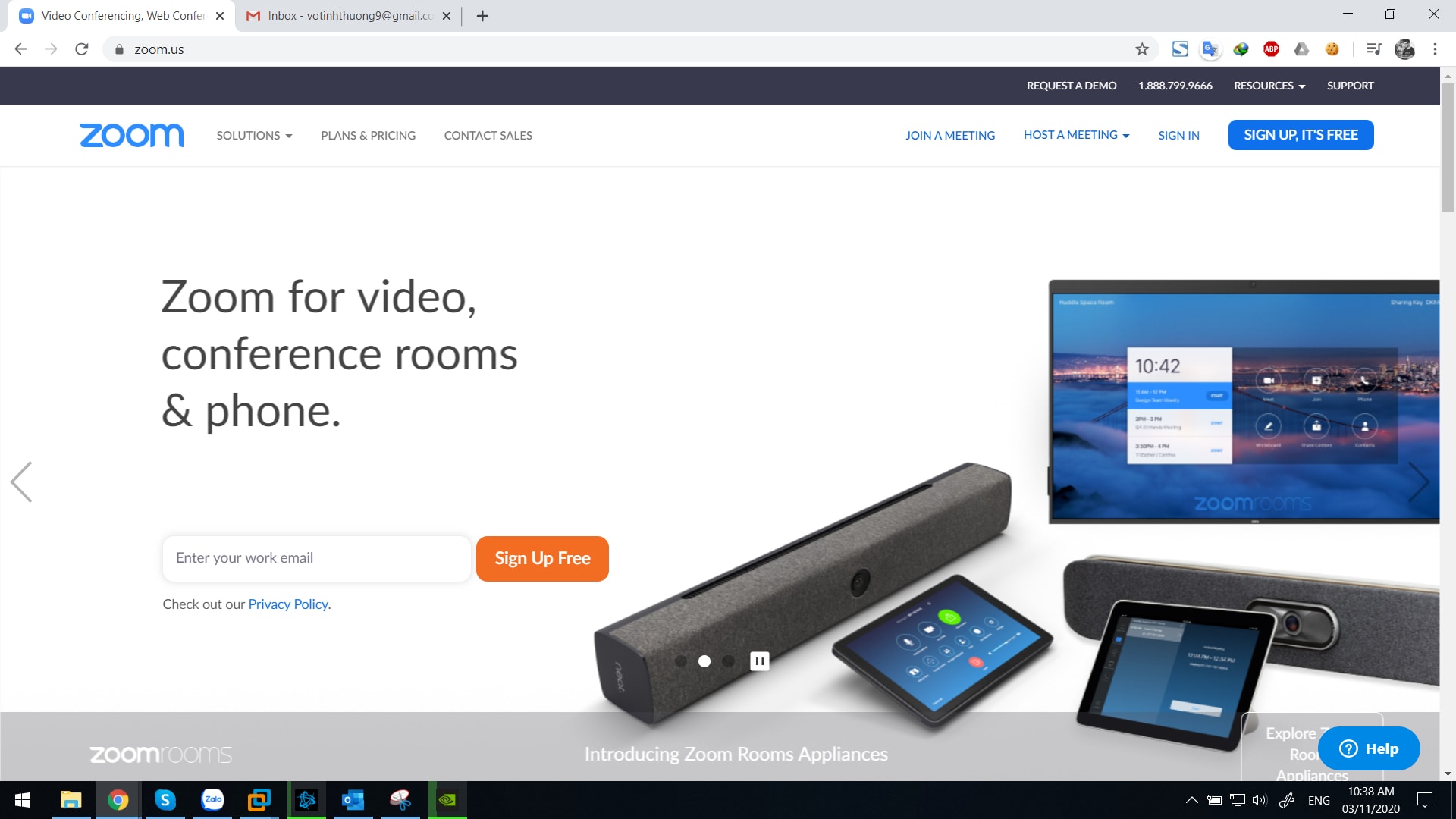
Điền vào địa chỉ email sẽ sử dụng cho tài khoản Zoom.
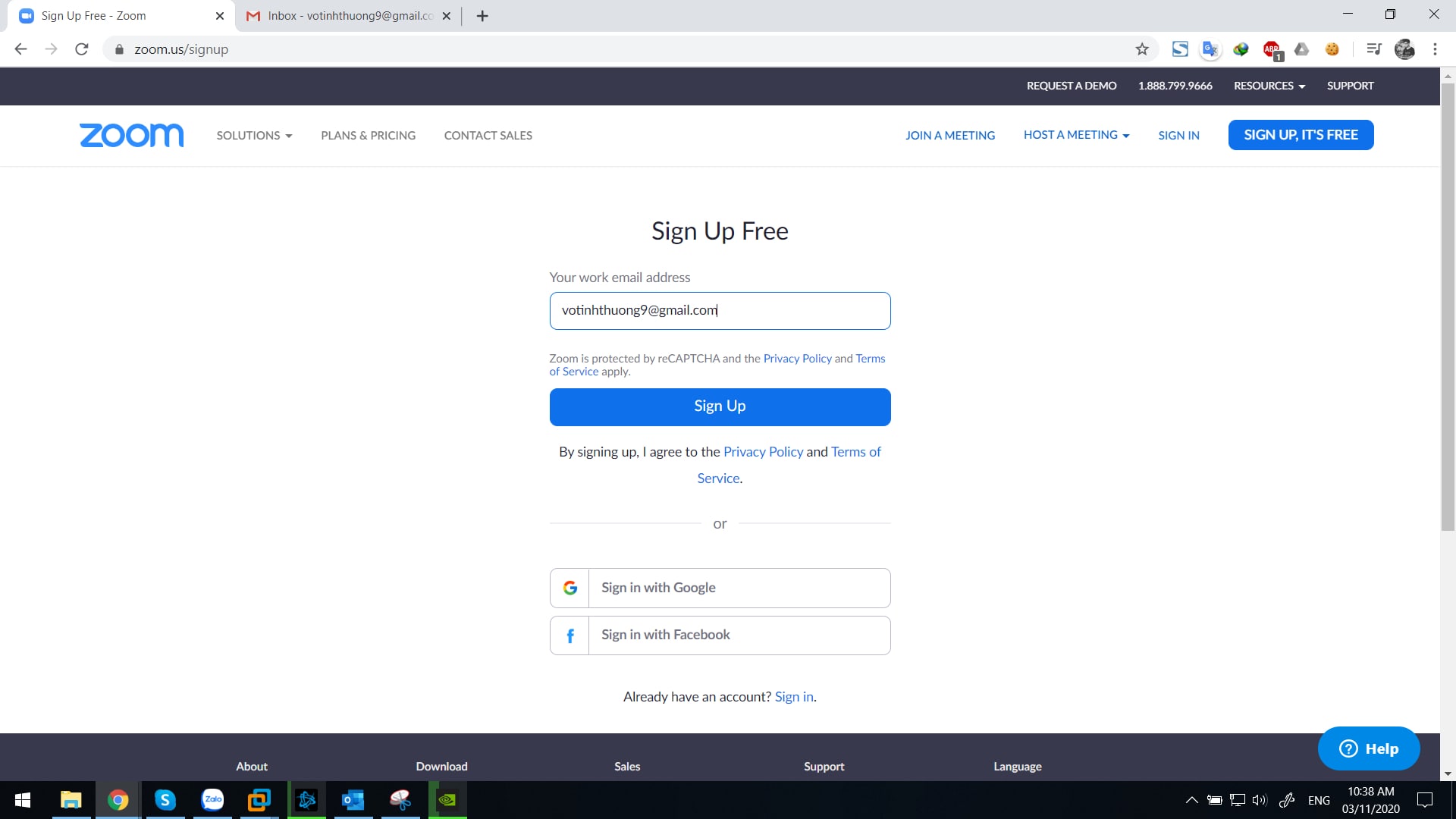
Thông báo của Zoom với nội dung đã gửi một email xác nhận cho người dùng. Bạn truy cập hộp mail dùng để đăng ký và tìm mail kích hoạt.
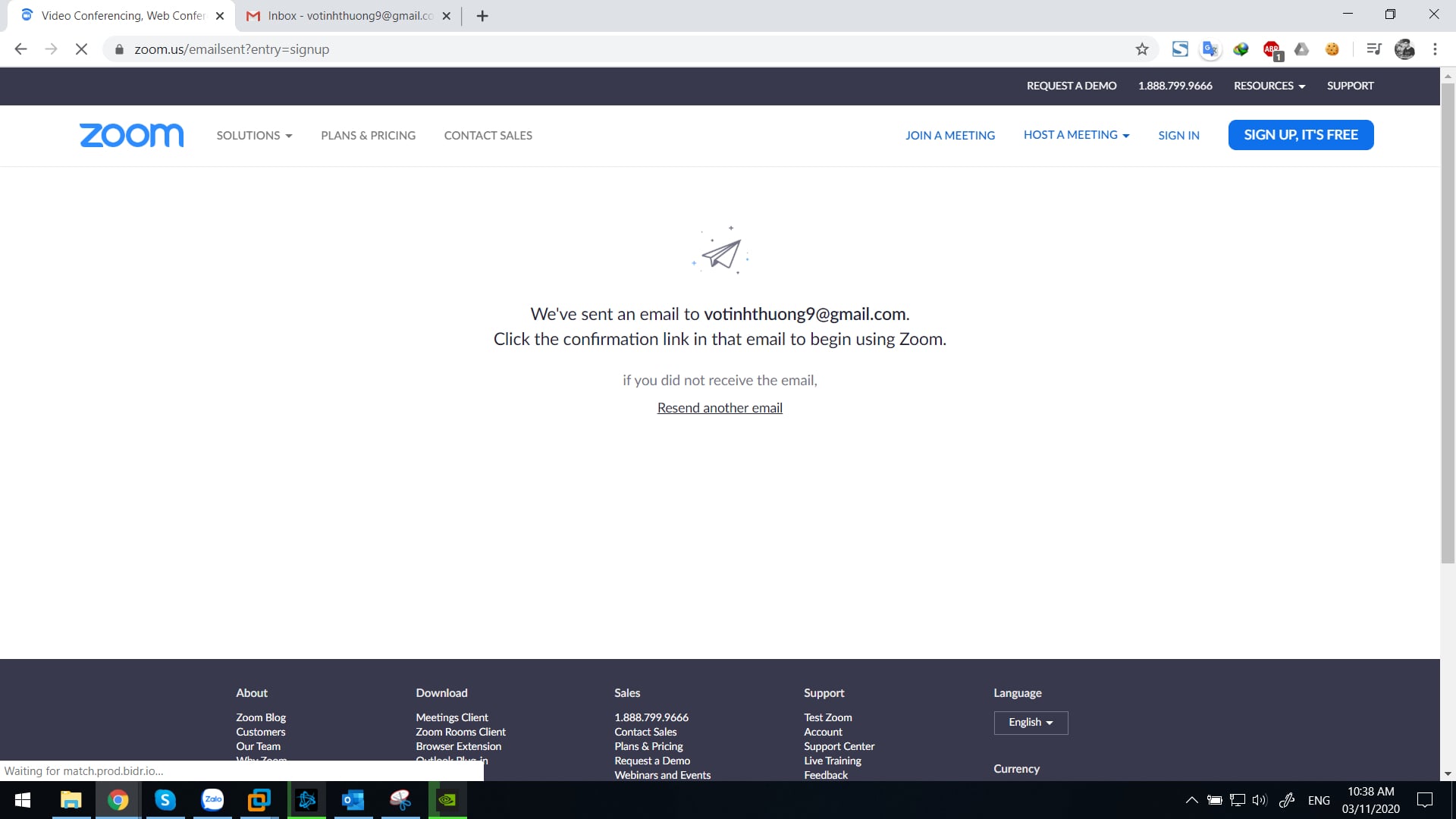
Trong email kích hoạt, có thể bấm vào nút Activate Account hoặc bấm vào link dưới nút bấm đều được.
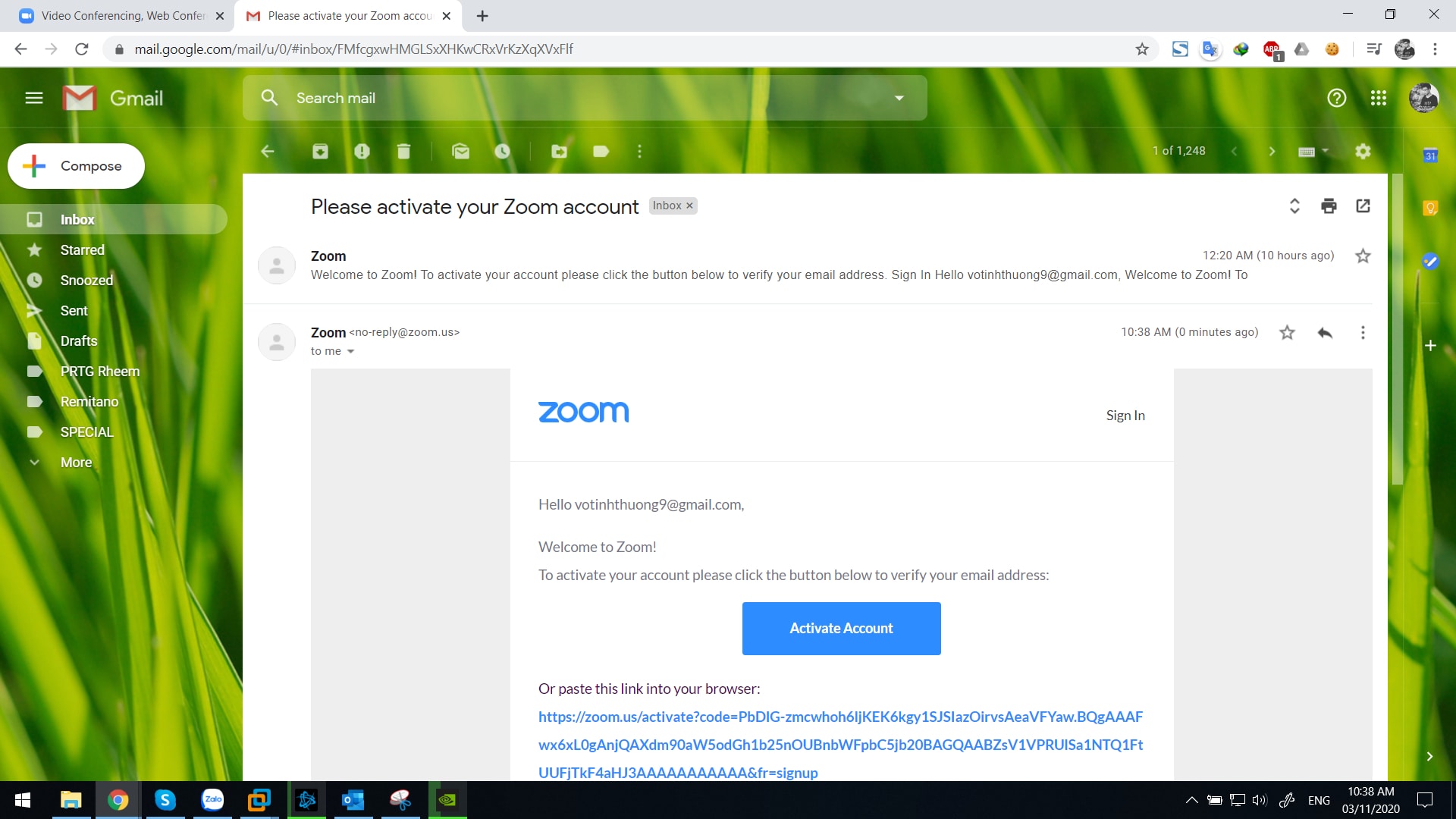
Để đăng ký tài khoản Zoom, bạn điền vào các thông tin họ và tên, mật khẩu.
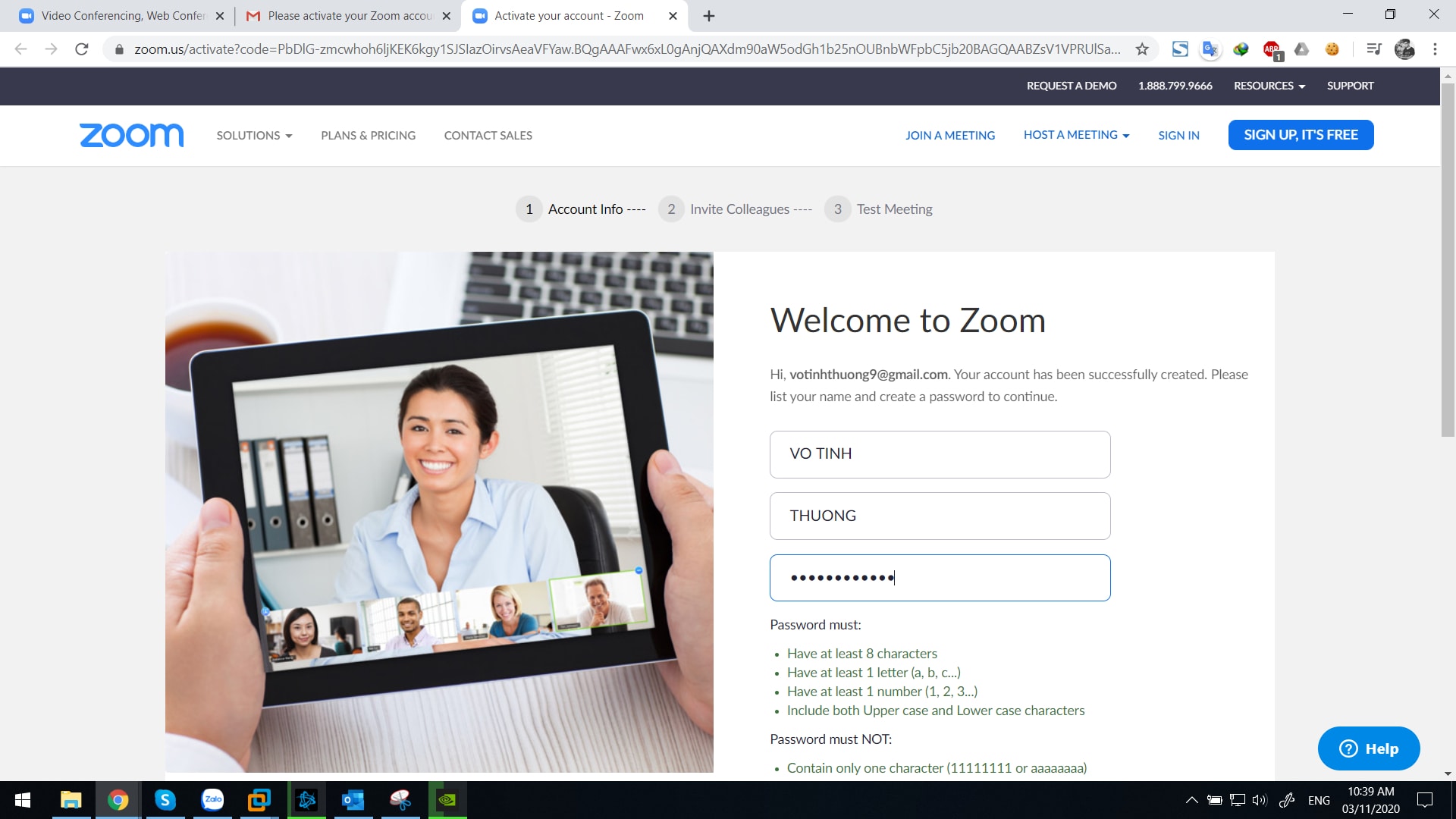
Sau khi khai báo xong thông tin khởi tạo tài khoản, bấm vào Continue để tiếp tục.
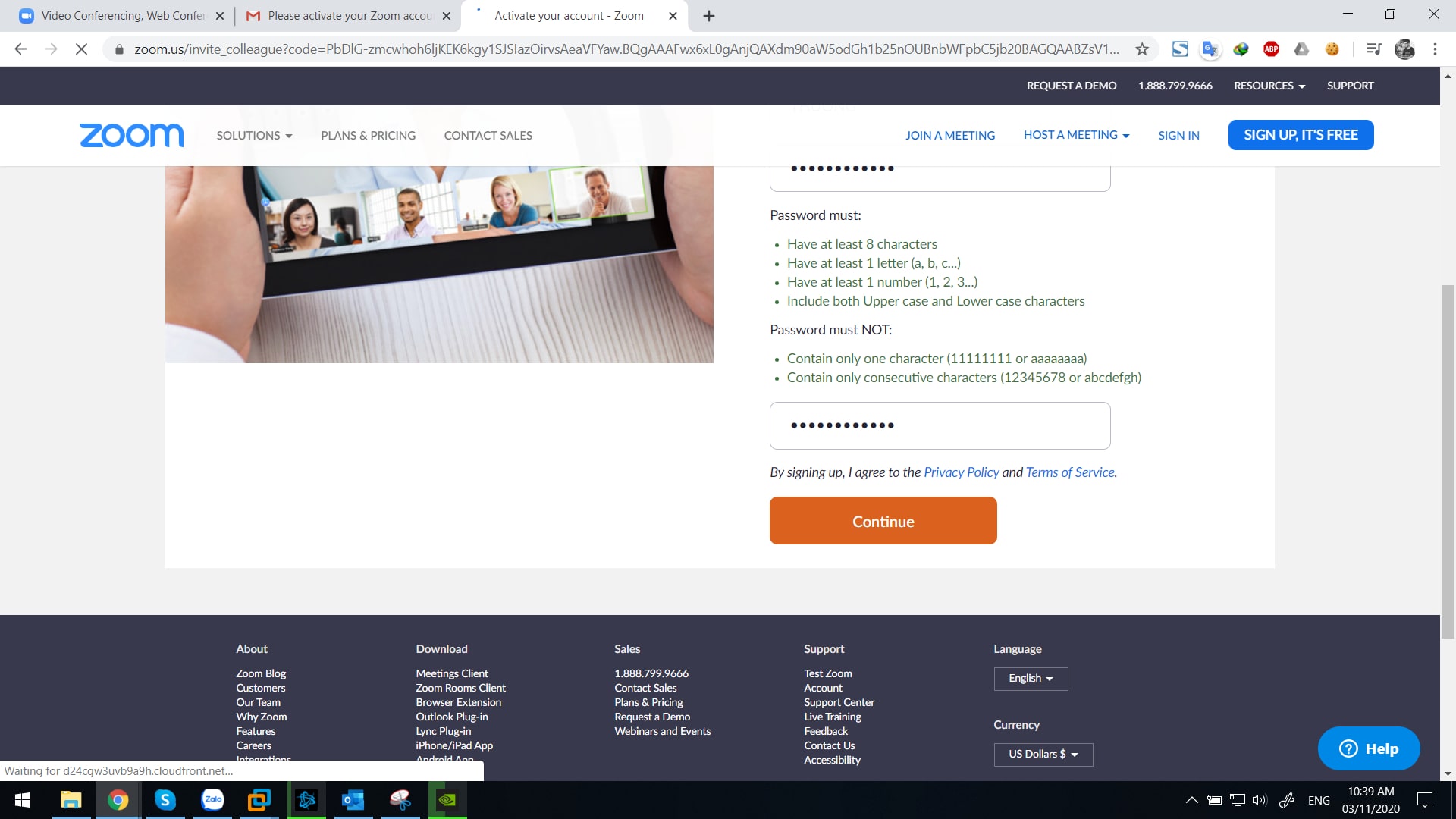
Zoom gợi ý nên giới thiệu thêm cho ít nhất 3 người dùng nữa. Ta có thể giới thiệu ngay (điền email vào các trường thông tin ở trên và nhấn Invite), hoặc có thể bỏ qua bằng cách chọn Skip this step.
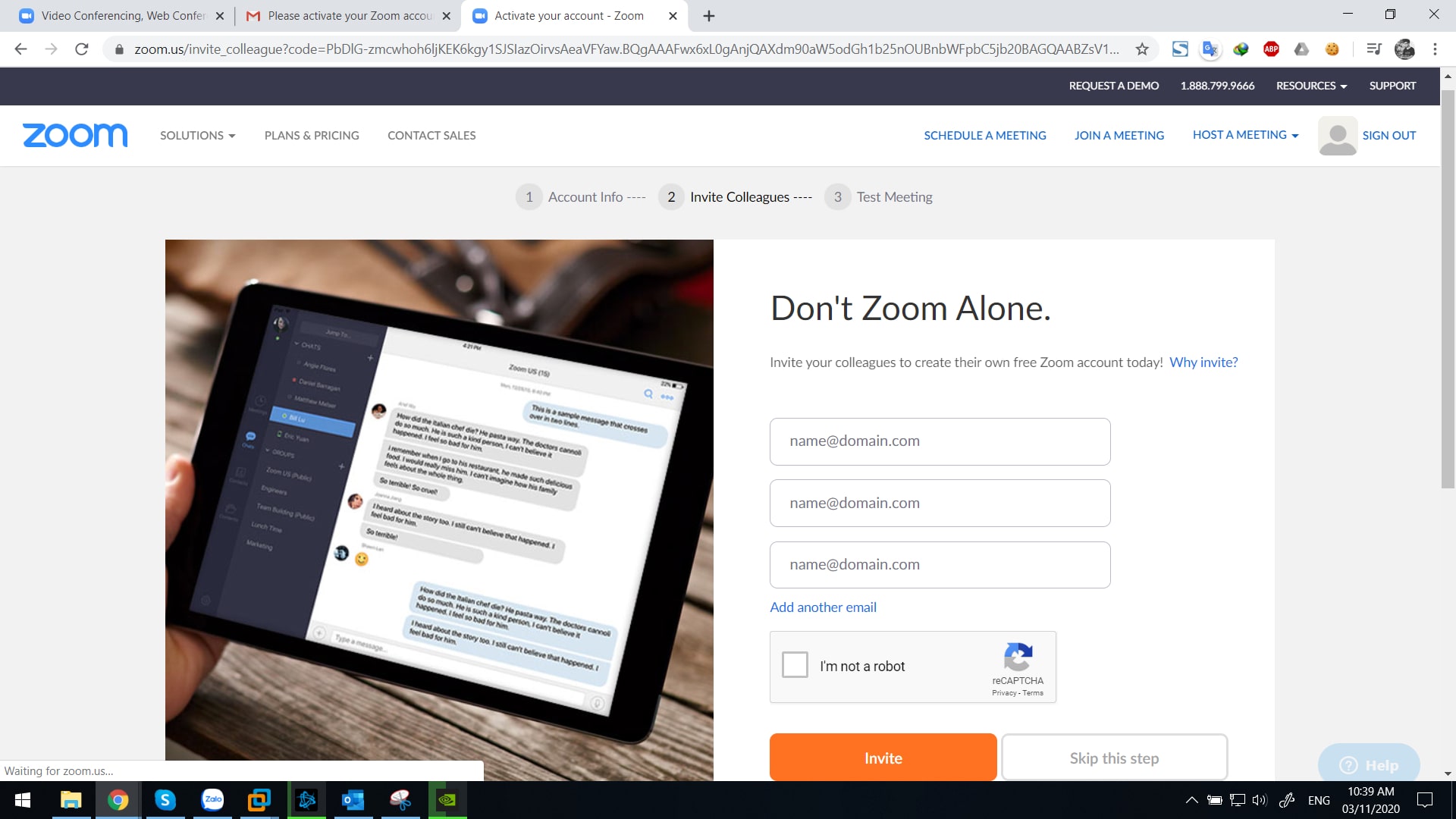
Zoom sẽ chuyển tới trang cung cấp địa chỉ meeting cá nhân của bạn. Ta có thể copy nội dung này và gửi cho bạn bè để họp nhanh 1-1.
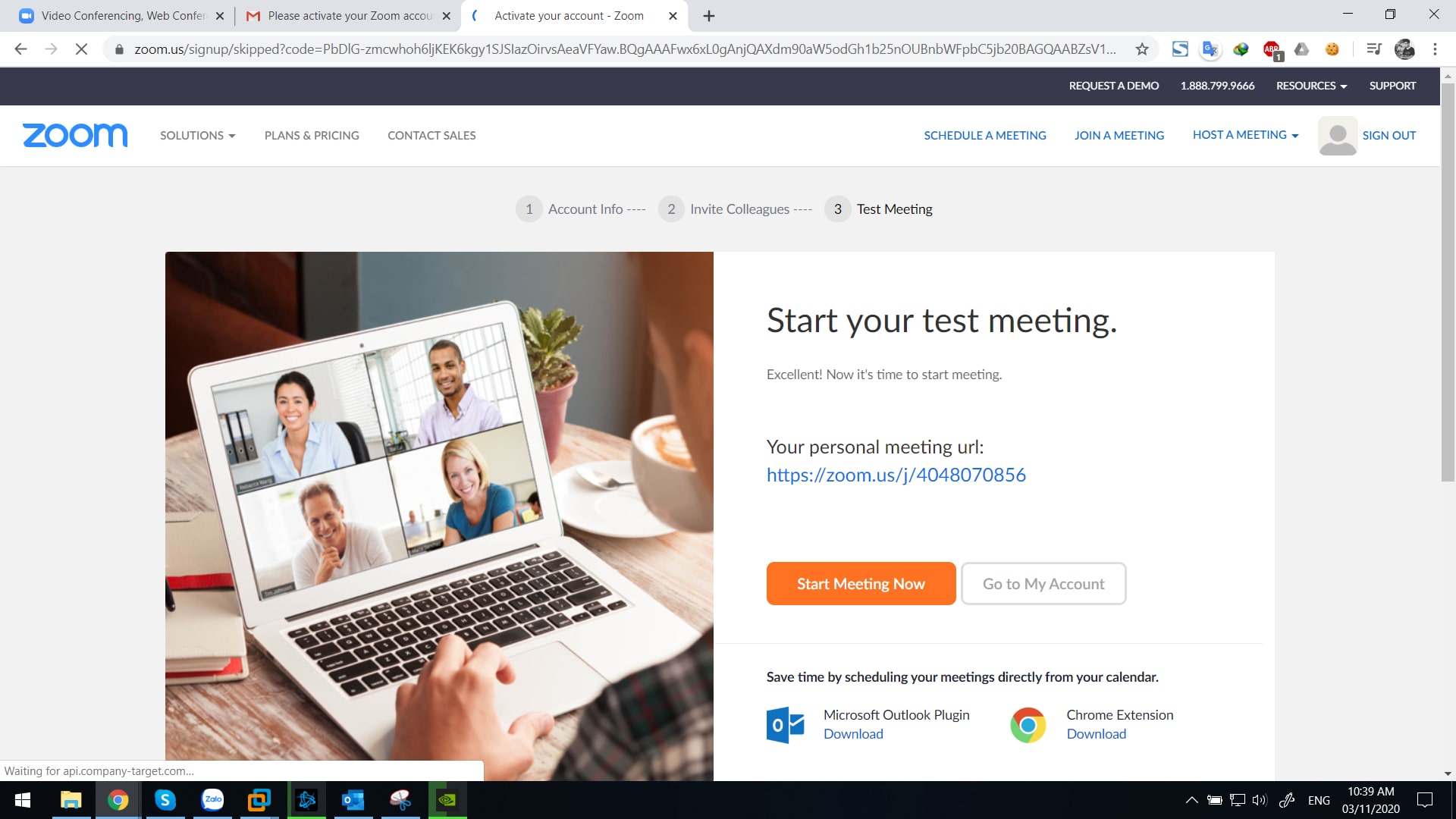
Khi bạn bấm vào liên kết phòng họp, Zoom sẽ yêu cầu tải về một chương trình client với dung lượng tầm 2MB.
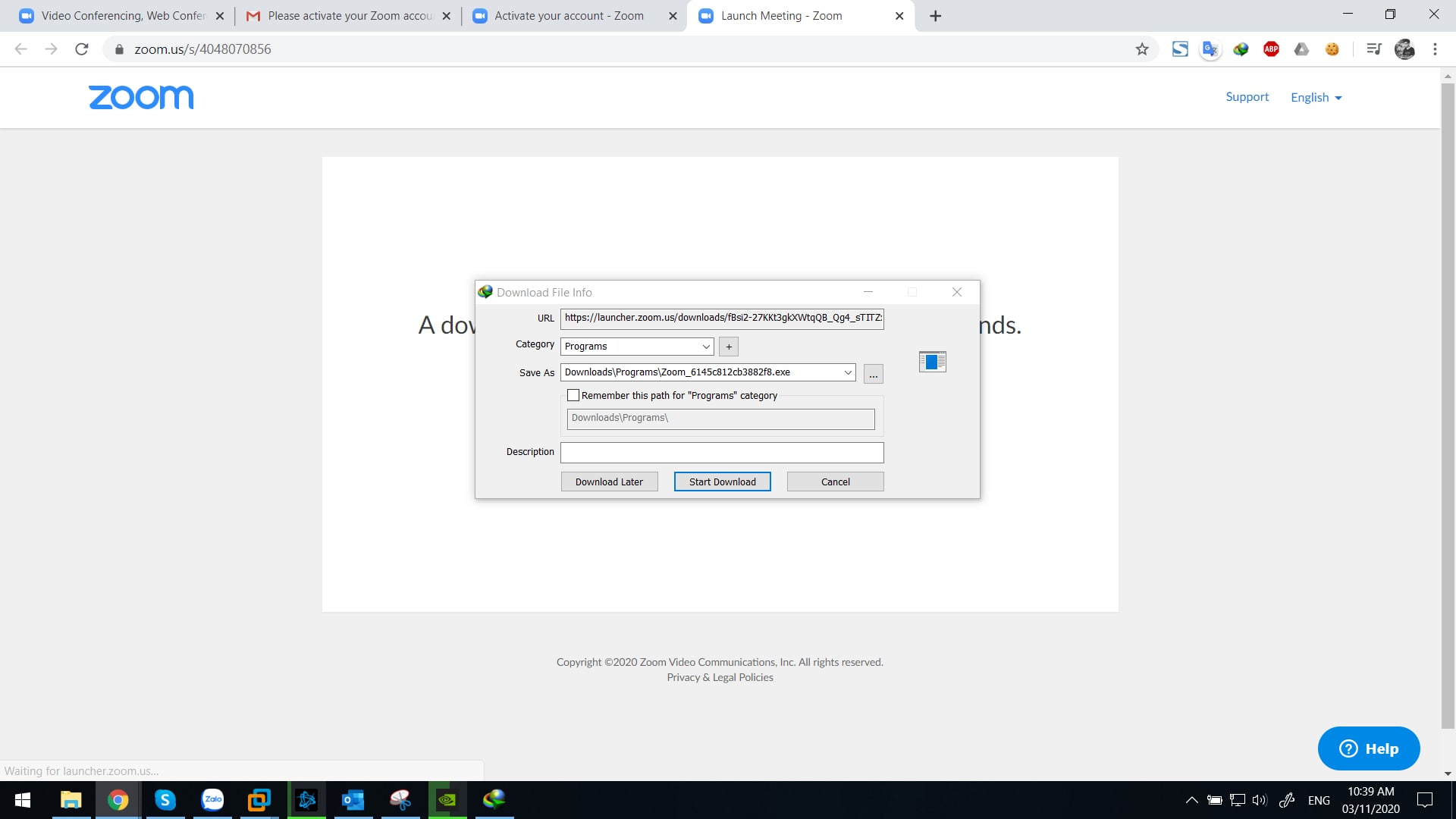
Sau khi tải xong, bấm vào chương trình để cài đặt. Mọi quá trình sẽ được diễn ra tự động cho tới màn hình đăng nhập.
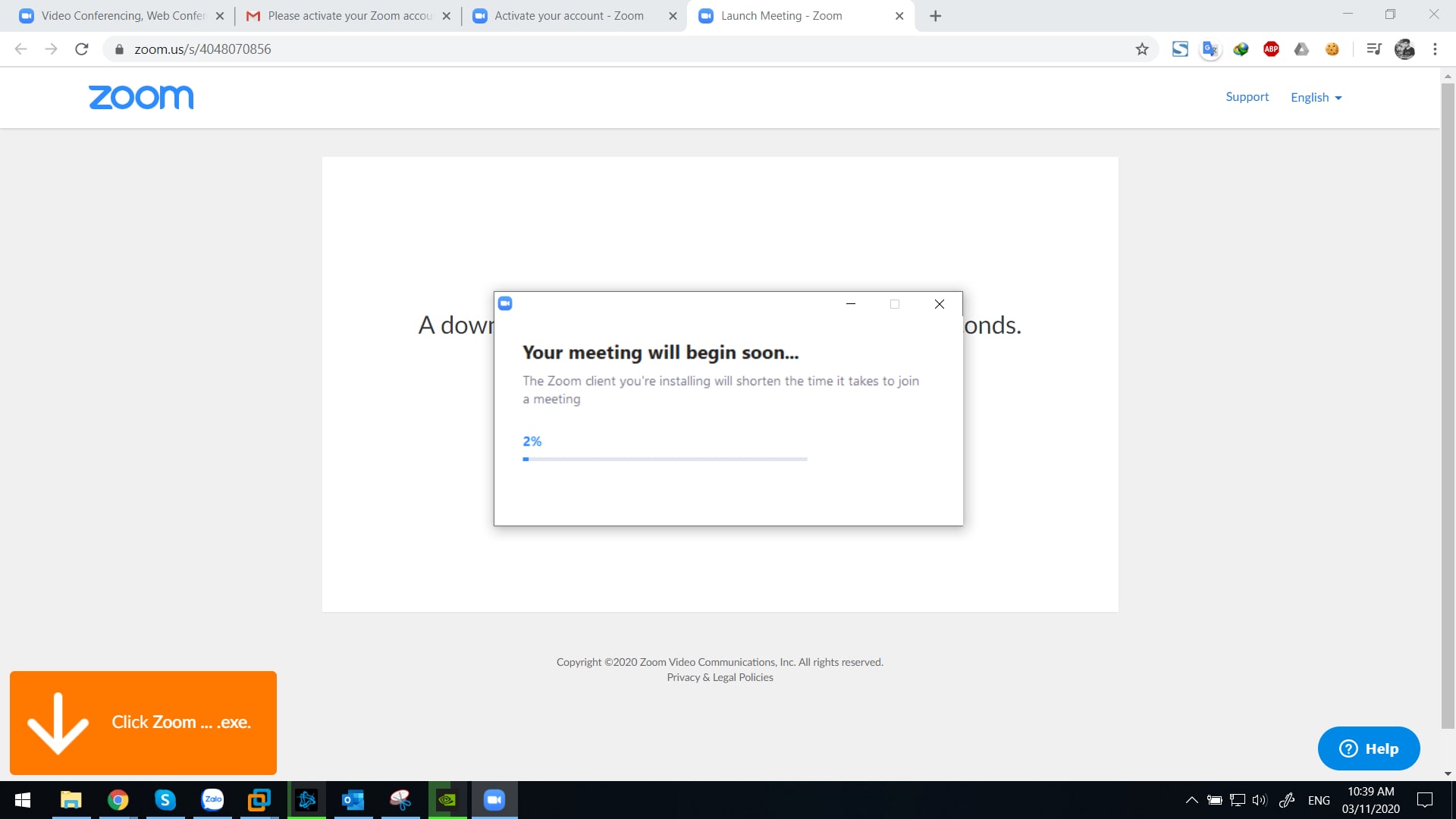
Lần đầu tiên sử dụng, chương trình sẽ yêu cầu bạn kiểm tra hệ thống loa và webcam của máy tính. Bấm vào Join with Computer Audio để kiểm tra.
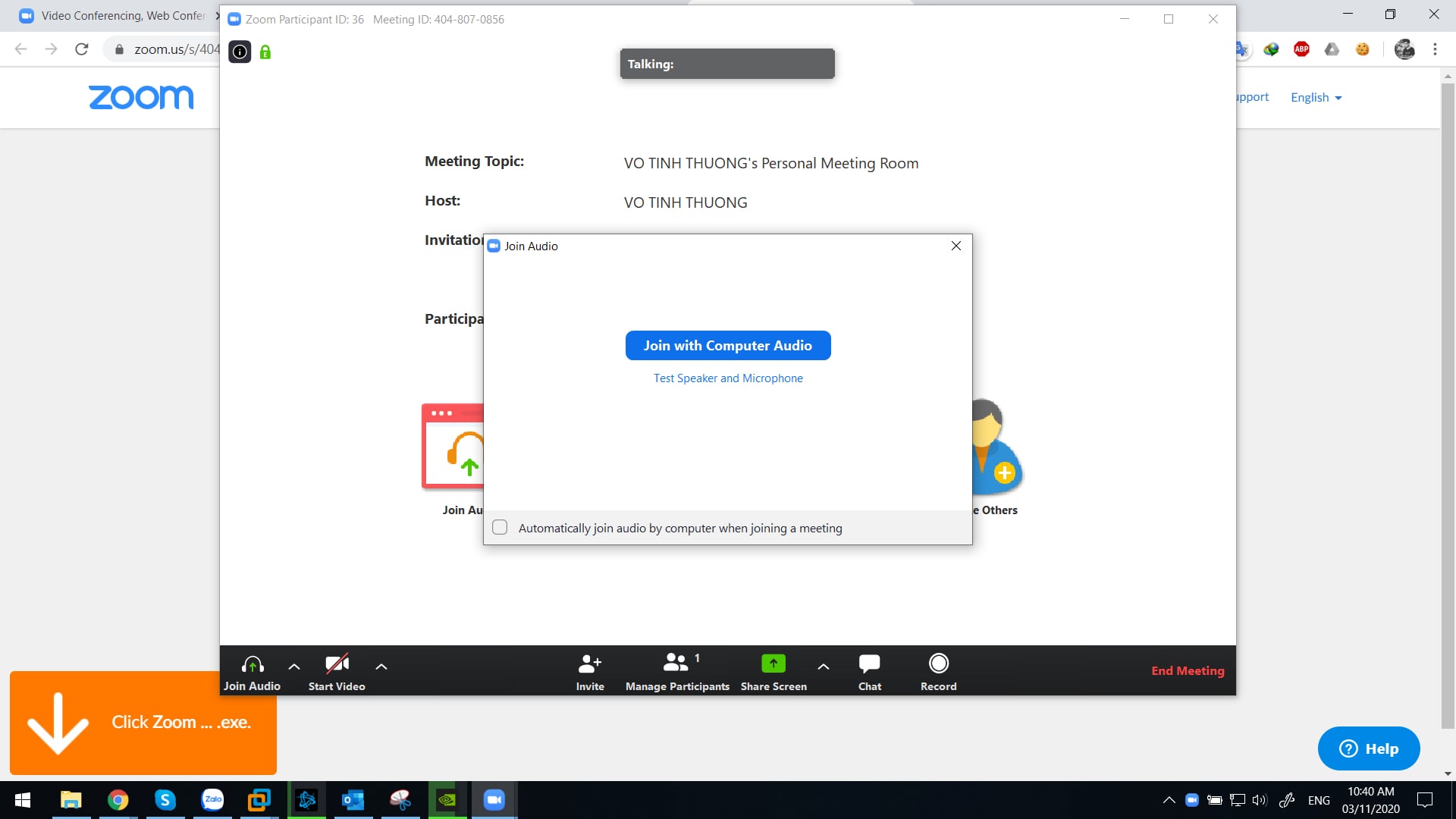
Chương trình sẽ phát một đoạn nhạc để kiểm tra âm thanh đến.
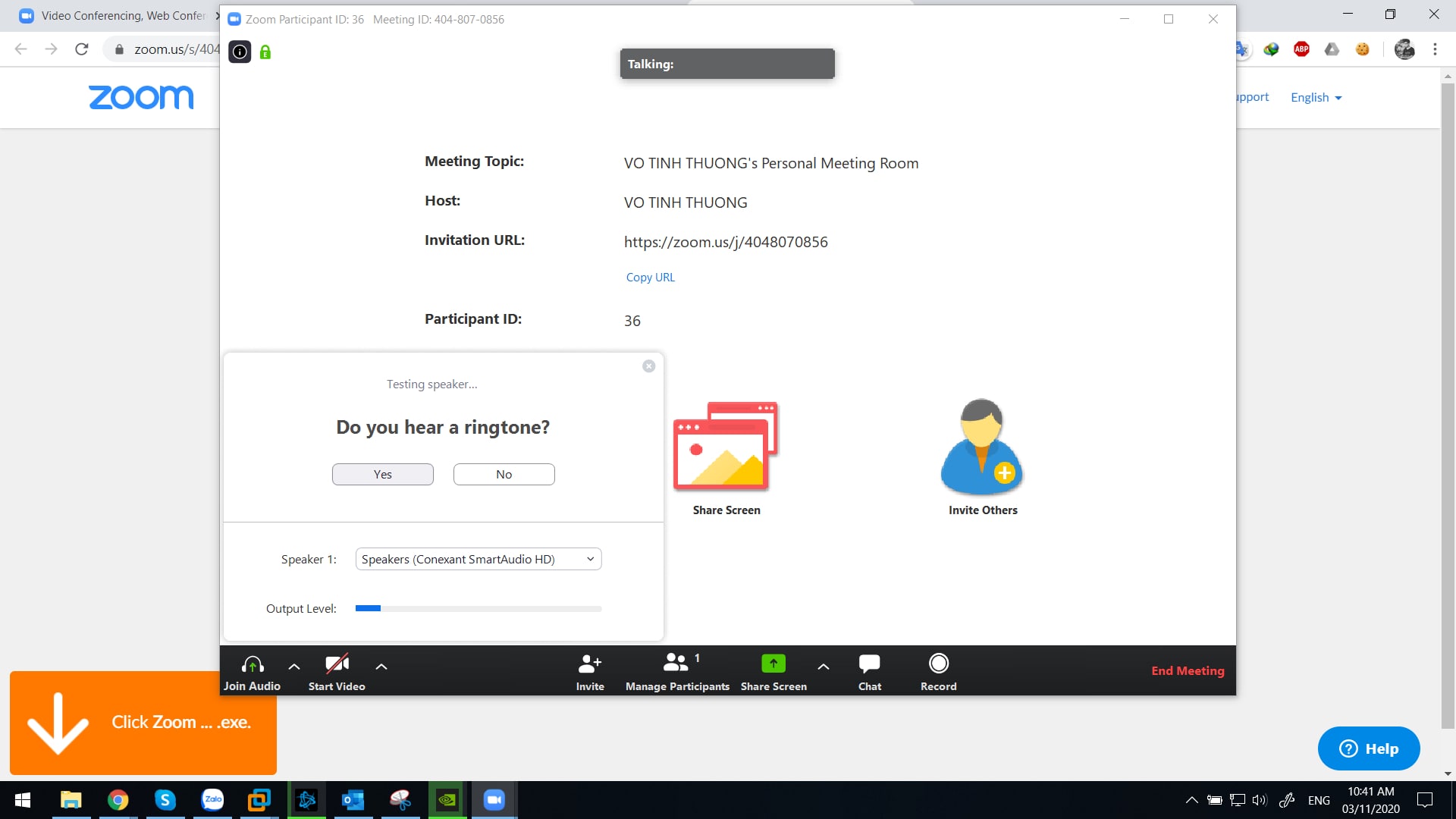
Tiếp tục kiểm tra âm thanh vào (micro).
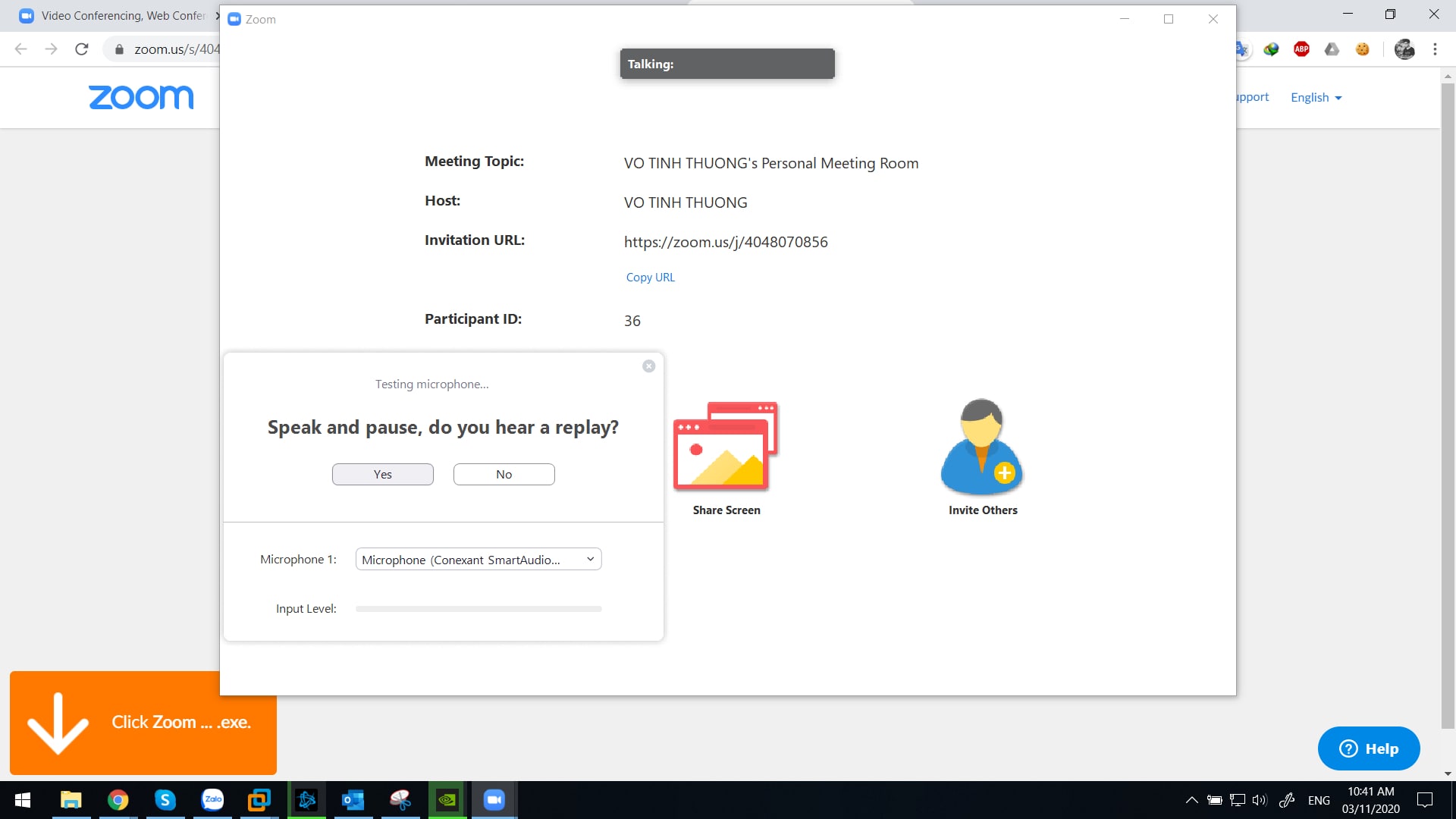
Nếu ổn định, bạn bấm vào Join with Computer Audio để tiến hành sử dụng.
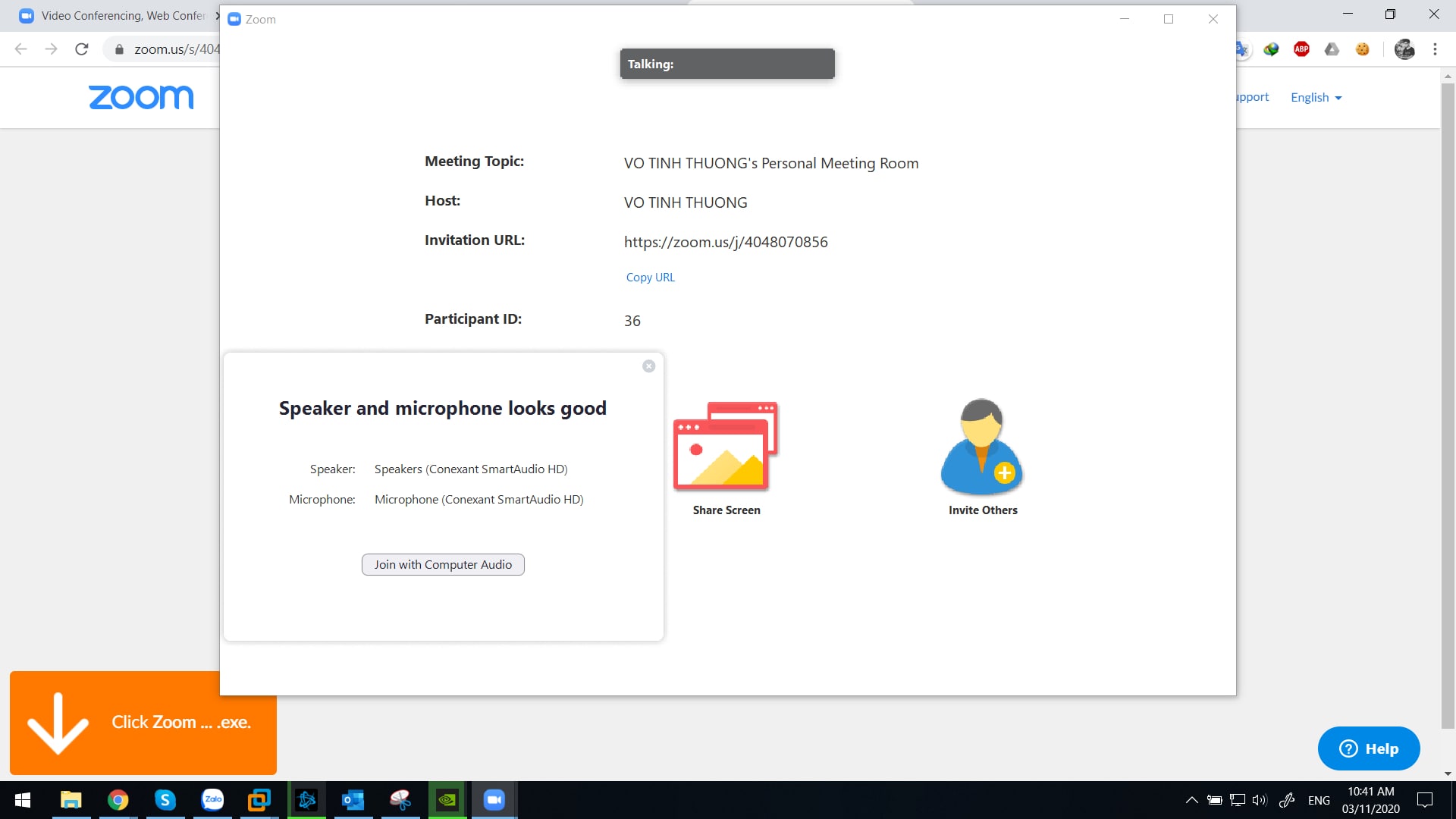
Nếu muốn mời thêm người vào phòng họp, có thể sử dụng tính năng Invite Others.
Tùy chọn này có thể sử dụng email dạng mặc định của Zoom, hoặc sử dụng Gmail, Yahoo Mail cá nhân của bạn đều được.
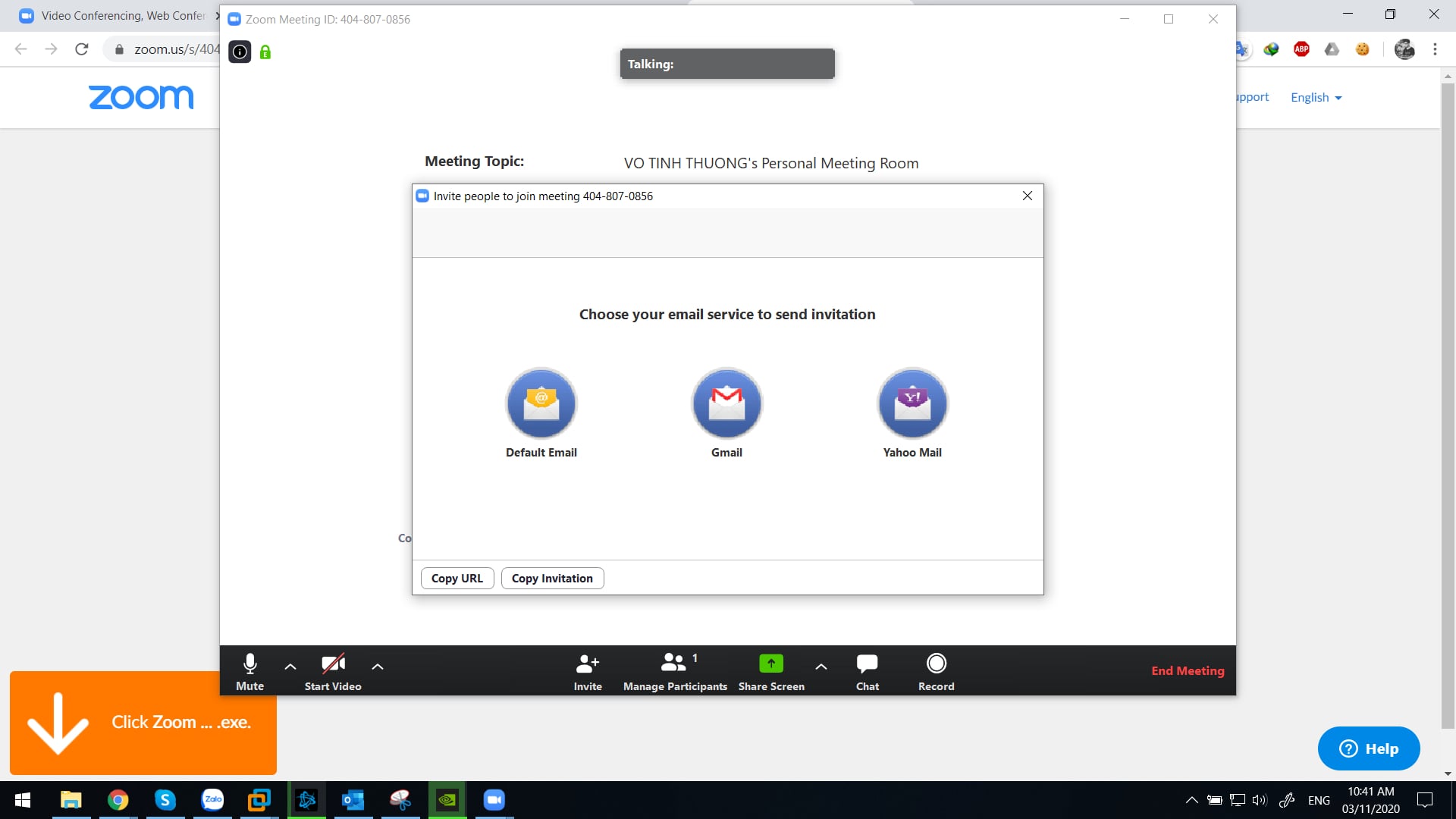
Sử dụng tùy chọn mời thêm người qua Gmail cá nhân, chương trình sẽ liên kết với hộp mail trên trình duyệt và điền sẵn nội dung. Bạn chỉ việc cung cấp thông tin địa chỉ email được mời.
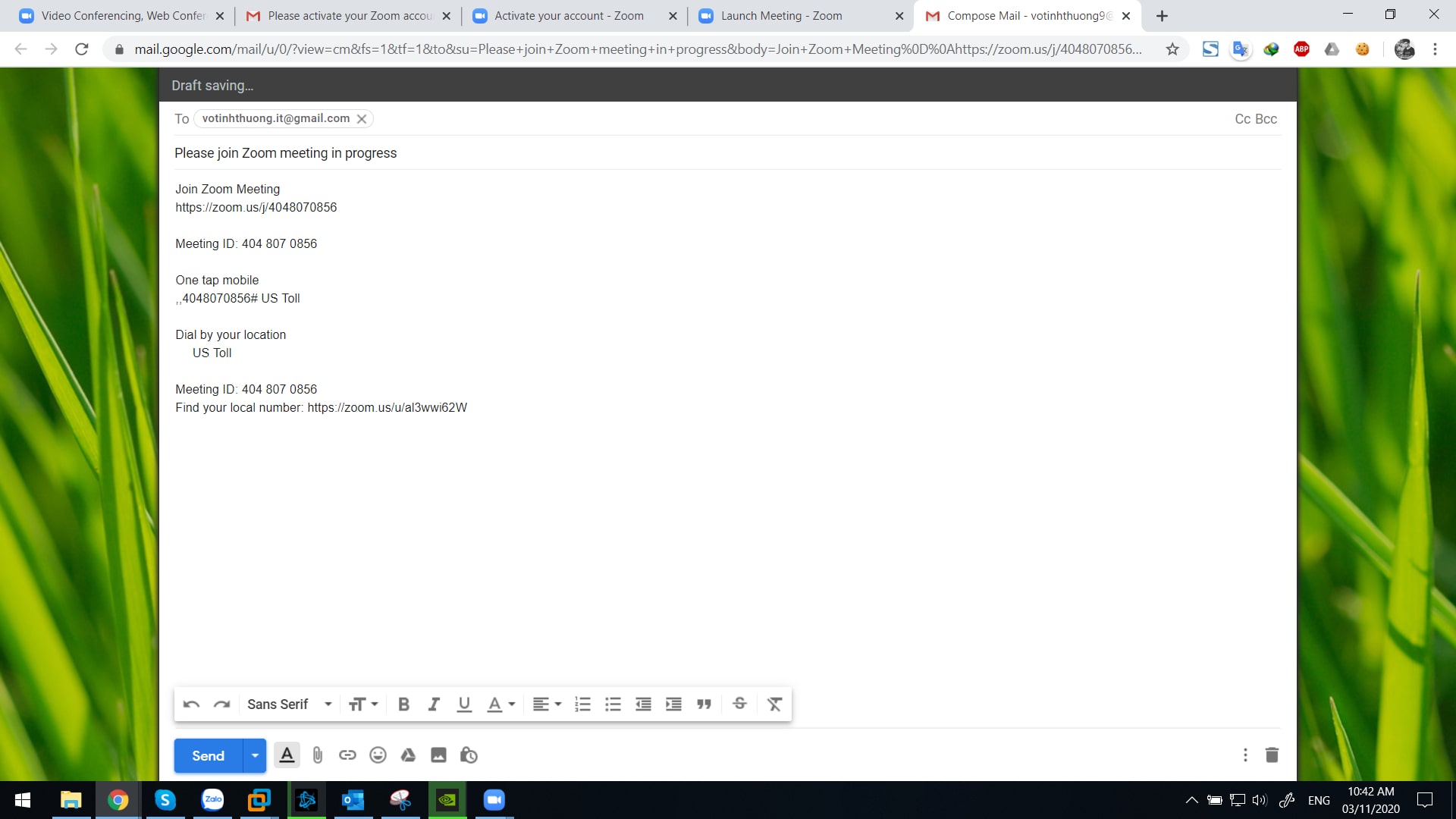
Có thể sử dụng tính năng chia sẻ màn hình. Điểm thú vị của Zoom, đó là cho phép chia sẻ cụ thể một màn hình chứ không phải cố định 1 màn hình duy nhất. Cụ thể, bạn có thể chia sẻ dạng bảng trắng để ghi chú trực tiếp, hoặc chia sẻ cụ thể 1 thẻ của trình duyệt, màn hình điện thoại (iPhone, iPad),…
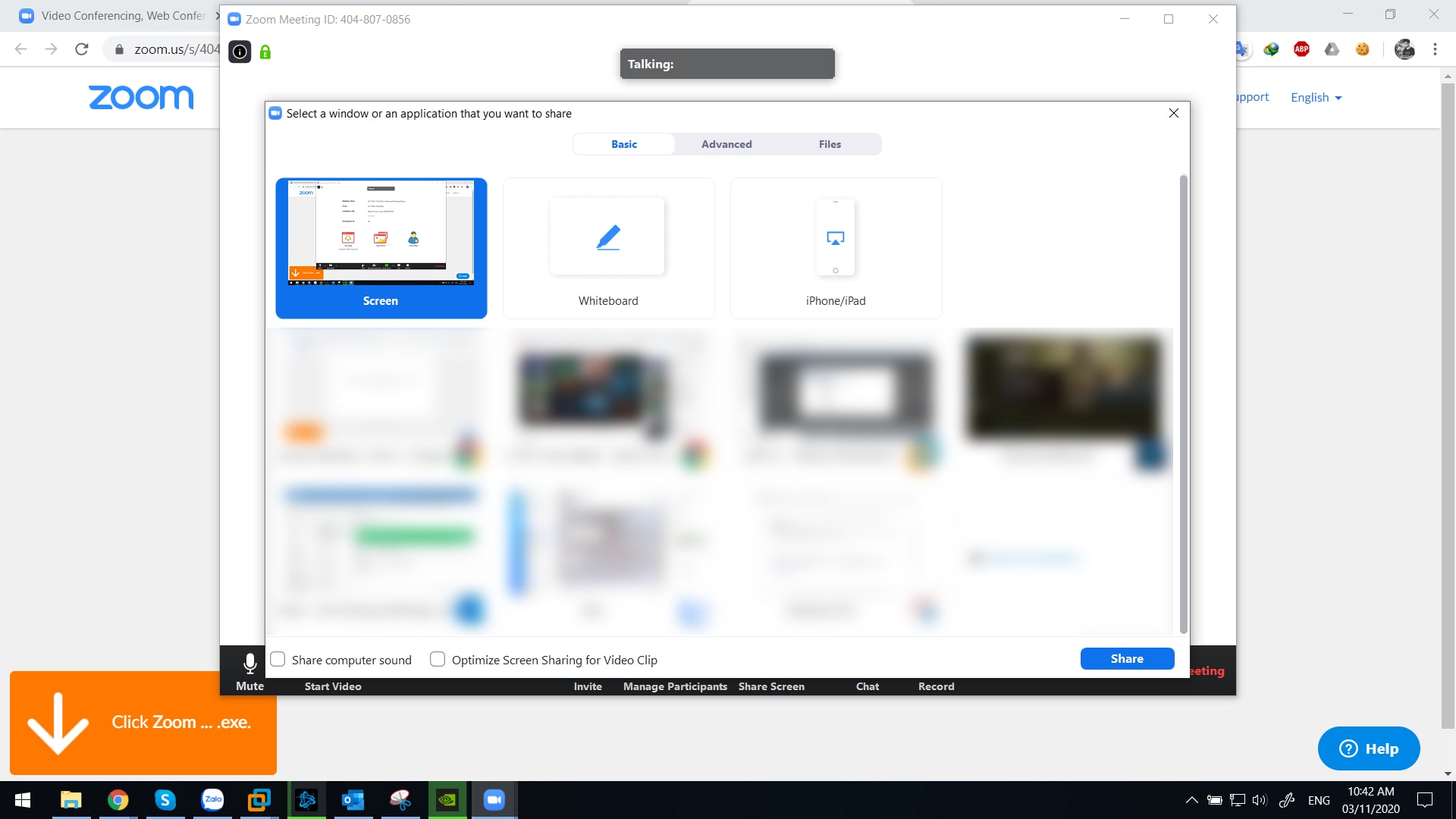
Di chuyển qua thẻ Advanced của cửa sổ cấu hình share, bạn có thể cấu hình hoạch định vùng màn hình được chia sẻ (Portion of Screen), chỉ chia sẻ âm thanh của máy tính (Computer Sound Only), âm thanh lấy từ thiết bị ngoại vi cắm thêm (Content from 2nd Camera).
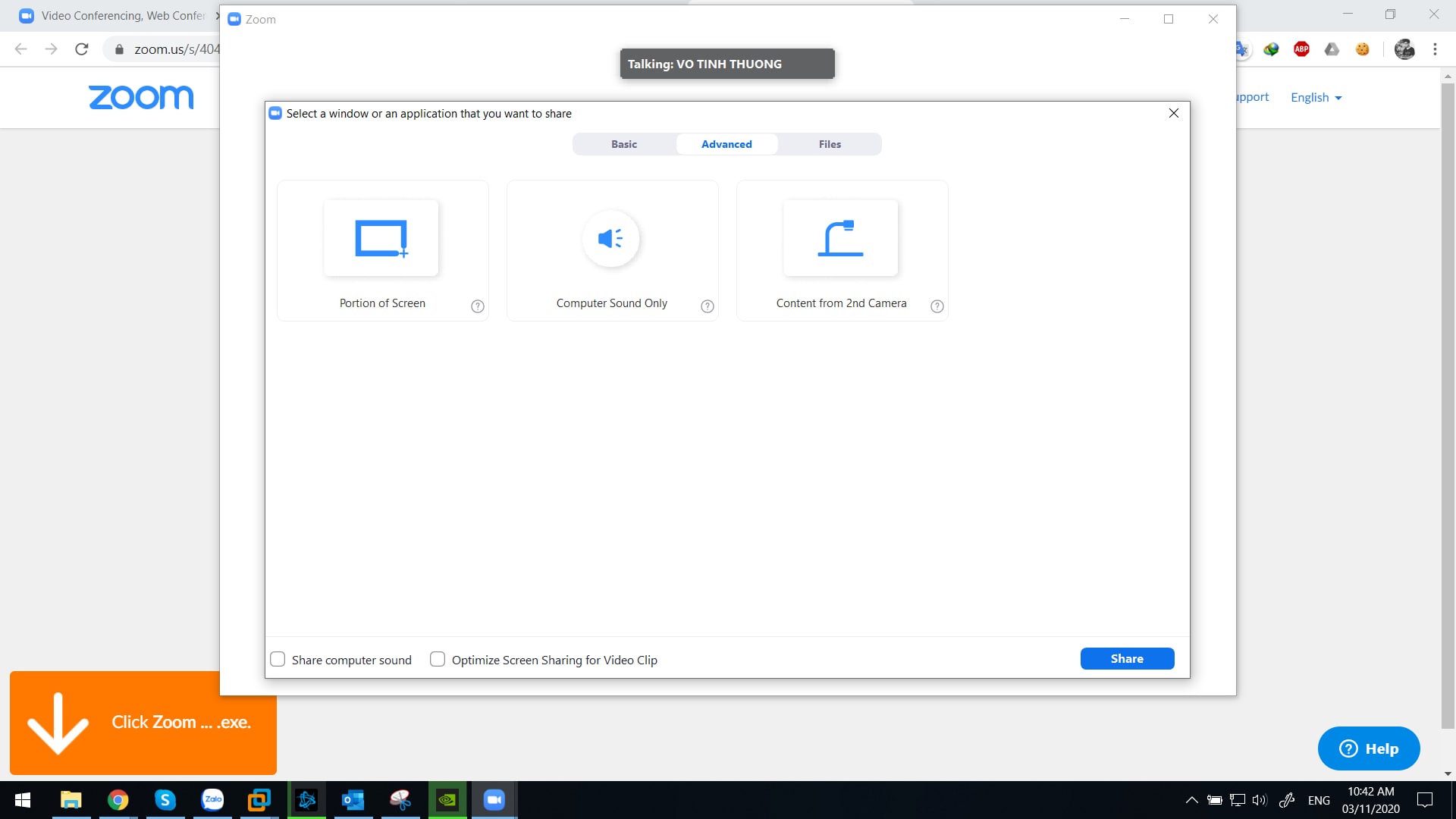
Chuyển qua thẻ Files, bạn có thể tùy chọn cơ chế chia sẻ Files thông qua các dịch vụ lưu trữ thông dụng (Dropbox, Microsoft OneDrive, Google Drive, Box).
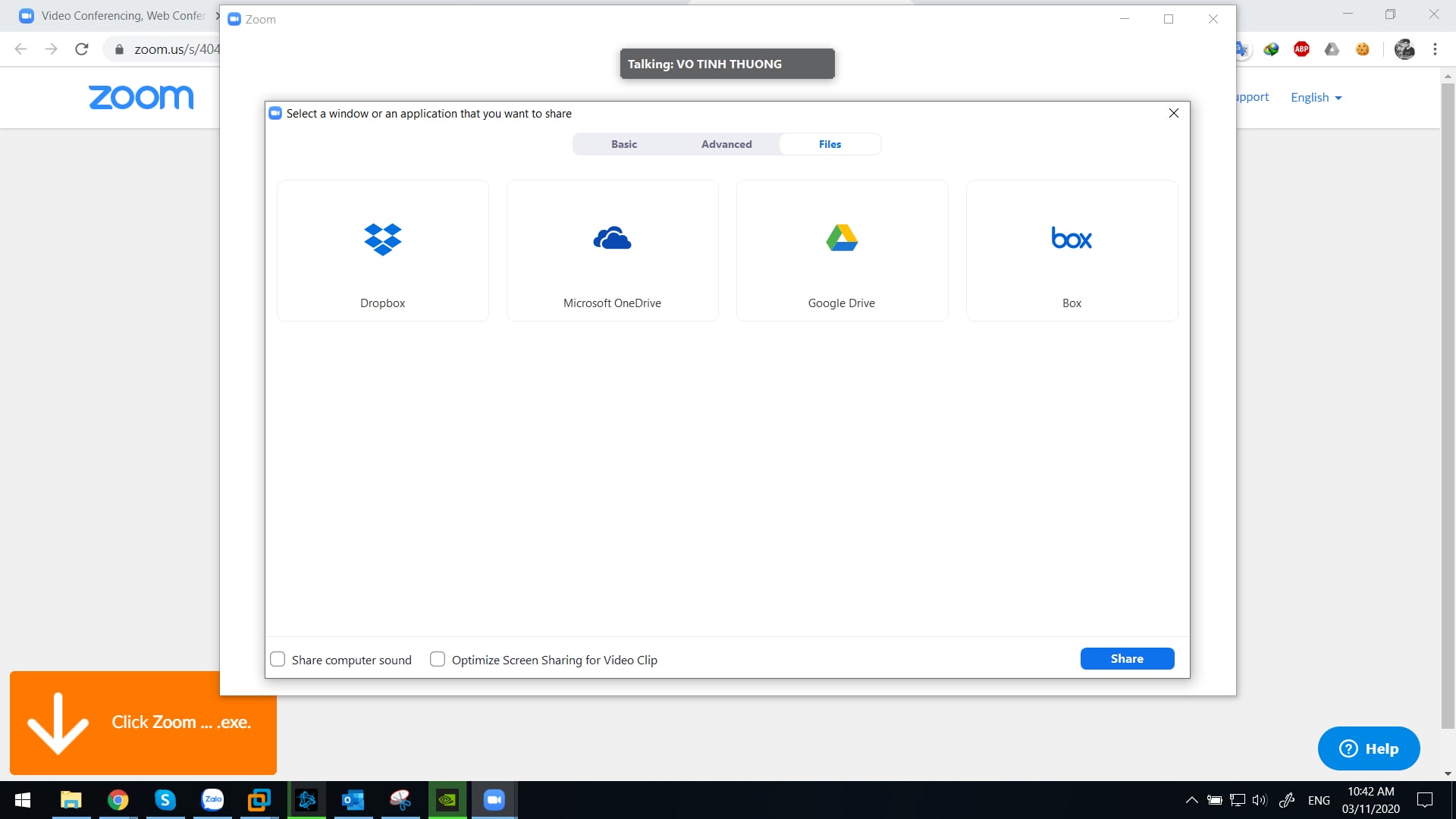
Bấm vào biểu tượng Chat, ta có thể thấy các tùy chọn chia sẻ màn hình, cho phép đồng thời 1 hoặc nhiều người cùng chia sẻ trong 1 cuộc họp.
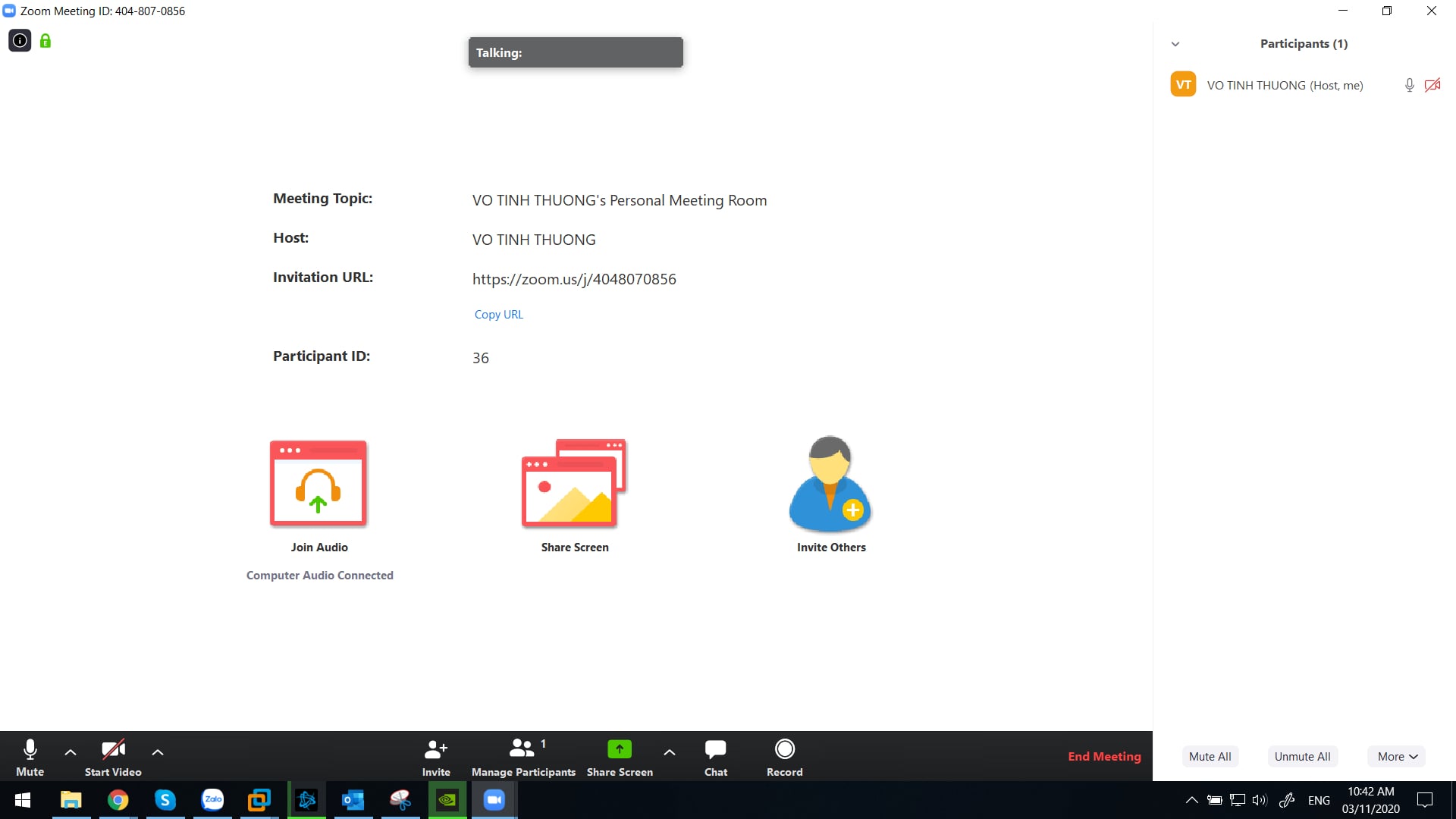
Đồng thời, ta có thể thấy được danh sách người tham gia cuộc họp ở thẻ mới bên phải (Participants). Nếu bấm vào biểu tượng Record, có thể thấy xuất hiện góc trên bên trái, biểu tượng ghi âm cuộc họp.
Zoom cho phép 2 cơ chế lưu trữ ghi âm cuộc họp. Bạn có thể lưu trữ dạng local trên máy tính của chính mình. Hoặc có thể lưu trữ lên dịch vụ đám mây của Zoom cung cấp. Tuy nhiên, dịch vụ lưu trữ đám mây của Zoom không được hỗ trợ trong phiên bản Free.
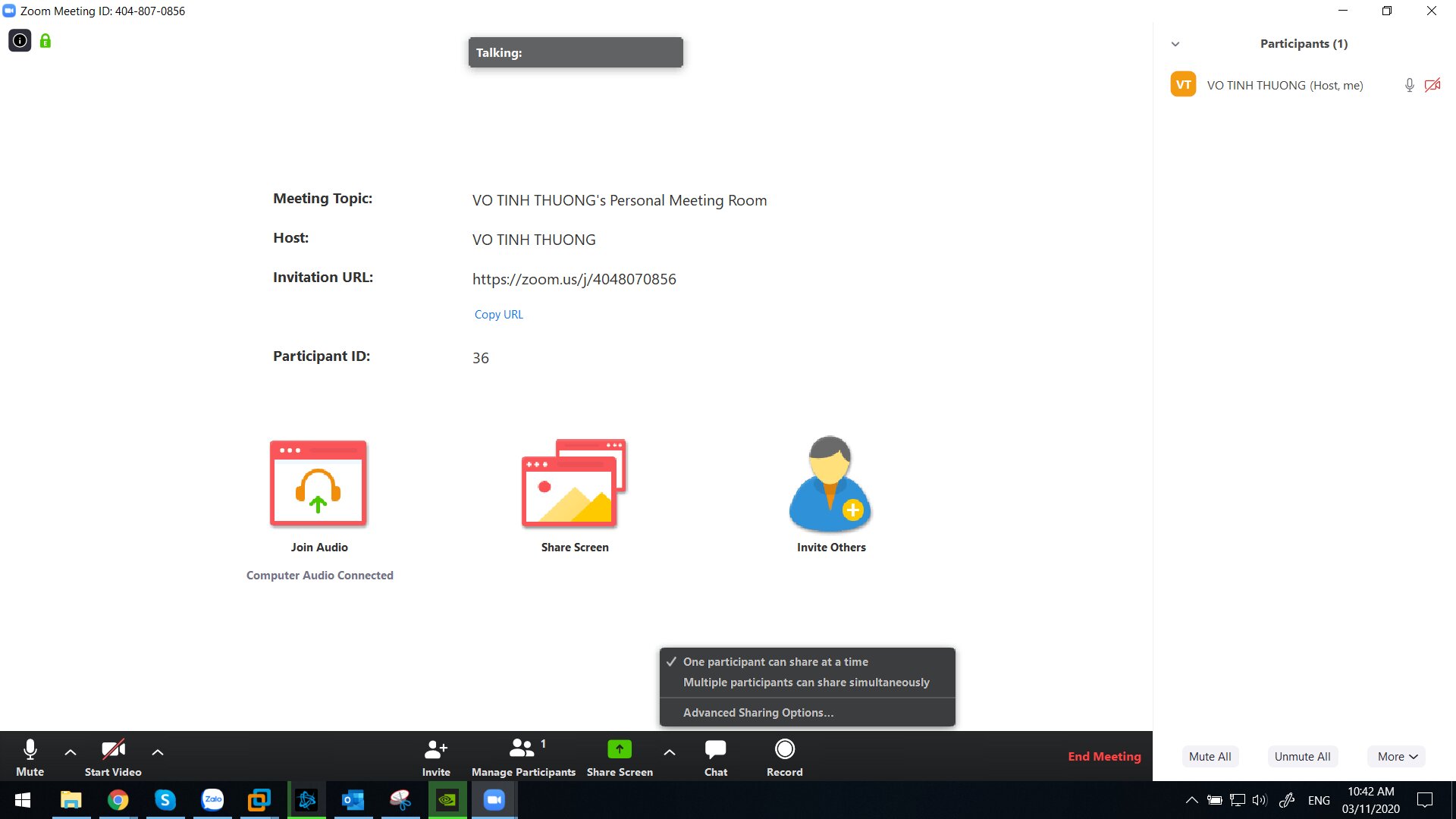
Sau khi họp xong, bấm vào End Meeting để kết thúc cuộc họp. Tùy chọn lúc này là kết thúc ngay cuộc họp, hoặc chỉ rời khỏi phòng.
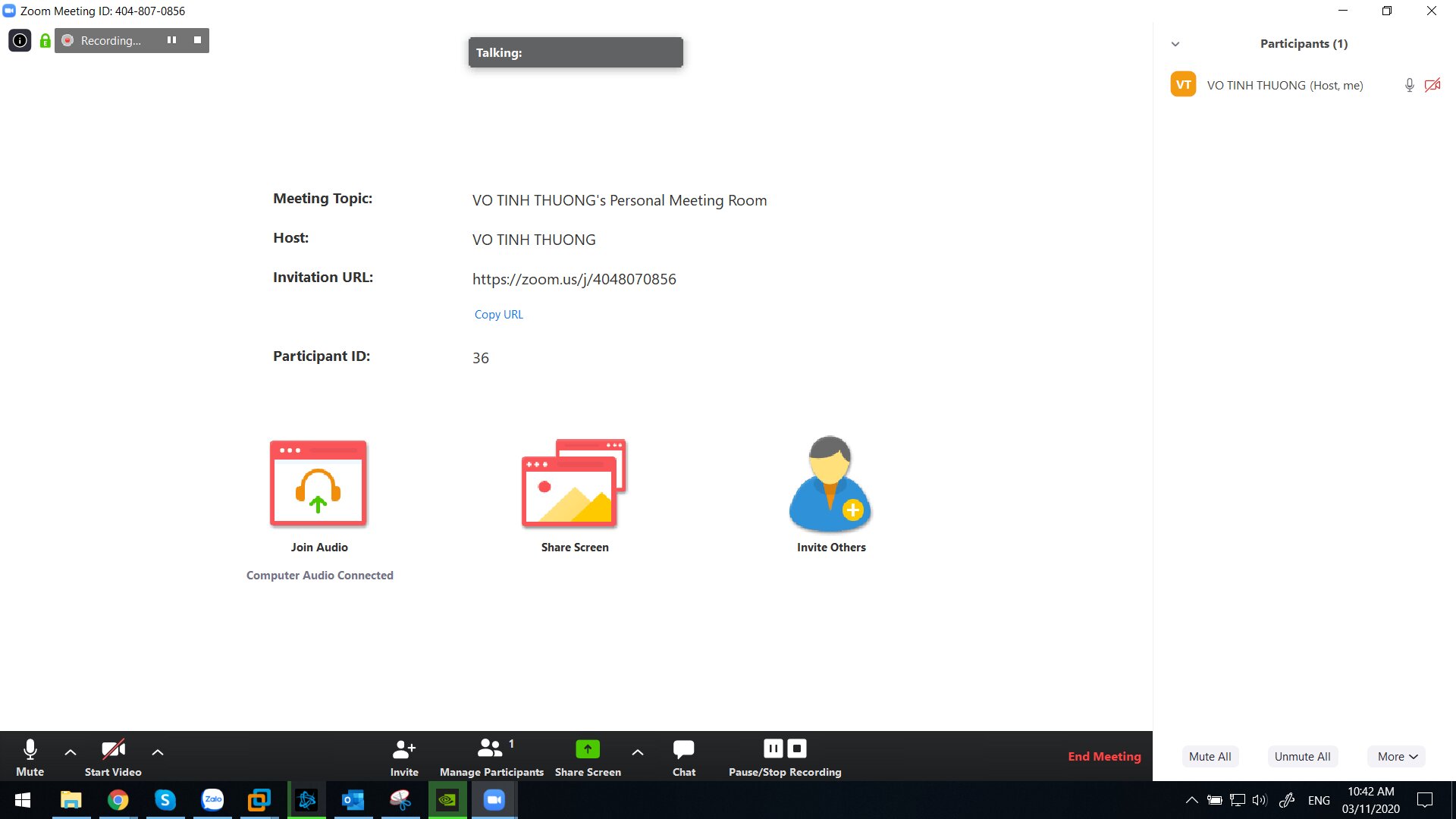
Nếu sử dụng tính năng ghi âm cuộc họp dạng local, thì chương trình sẽ tự động lưu lại tập tin ghi âm và yêu cầu chỉ định nơi lưu trữ.
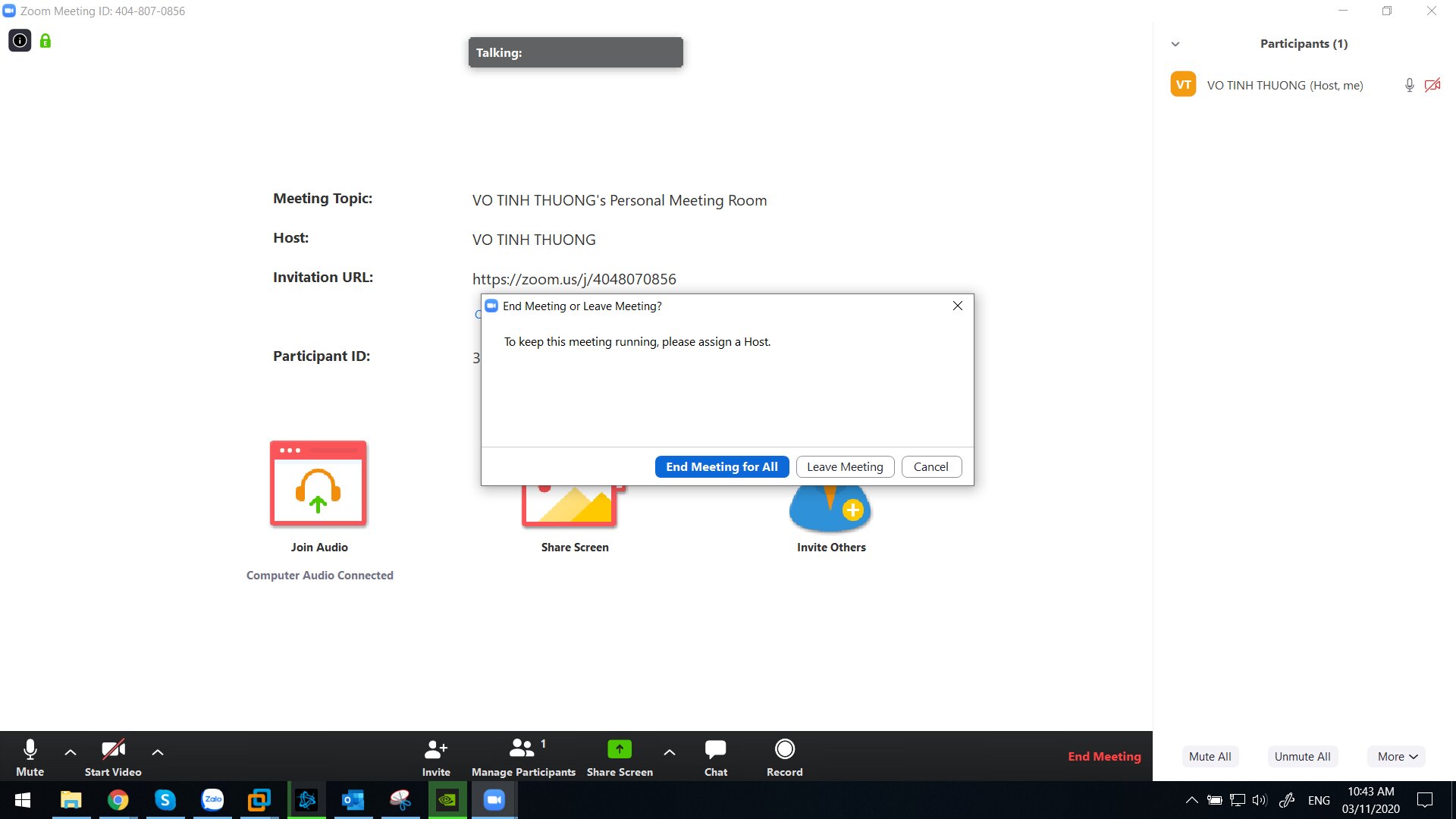
Chương trình sẽ tự động tái tạo nội dung ghi âm ra thành tập tin audio.
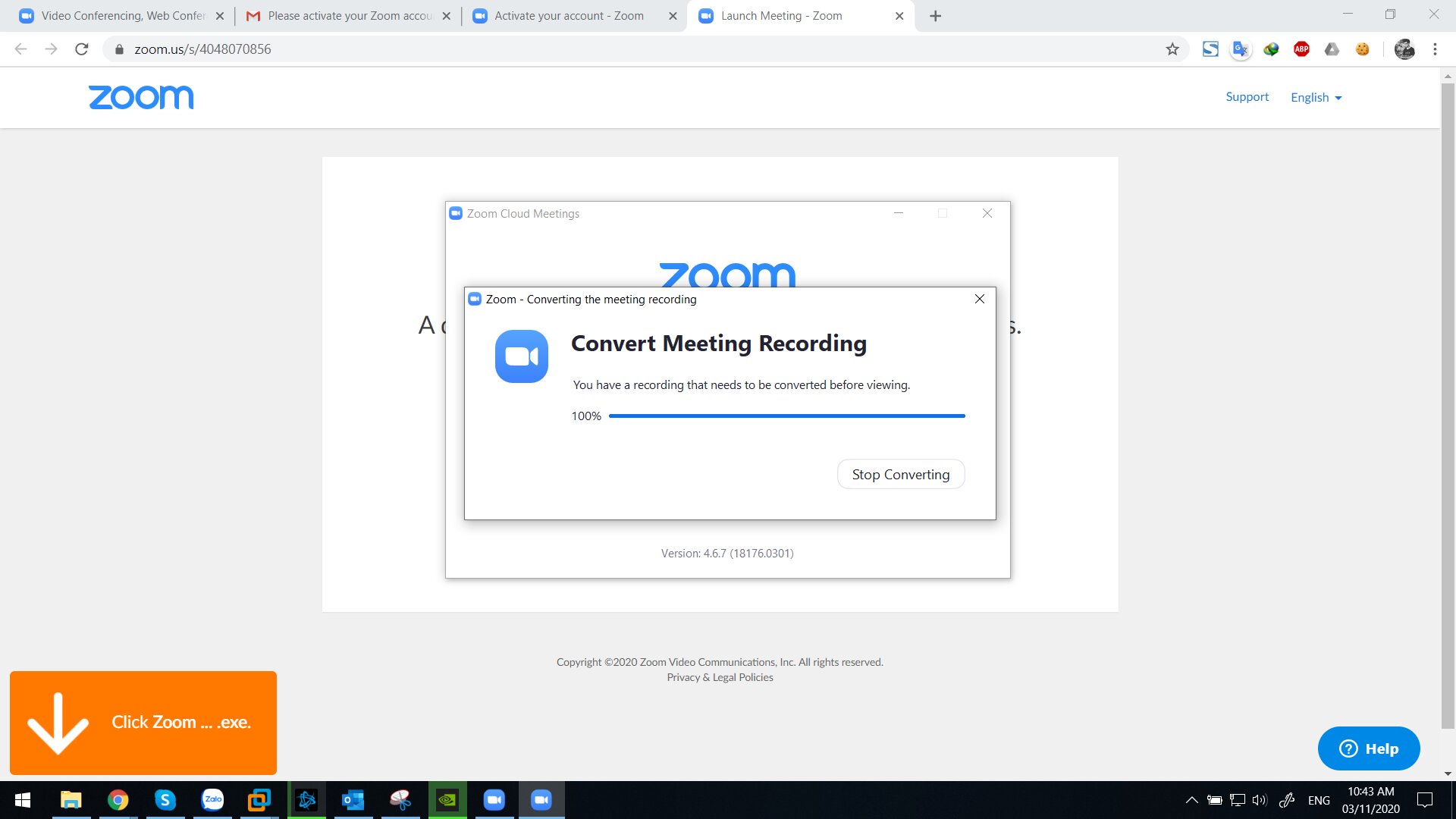
Và cuối cùng là chọn nơi lưu trữ tập tin ghi âm là được.
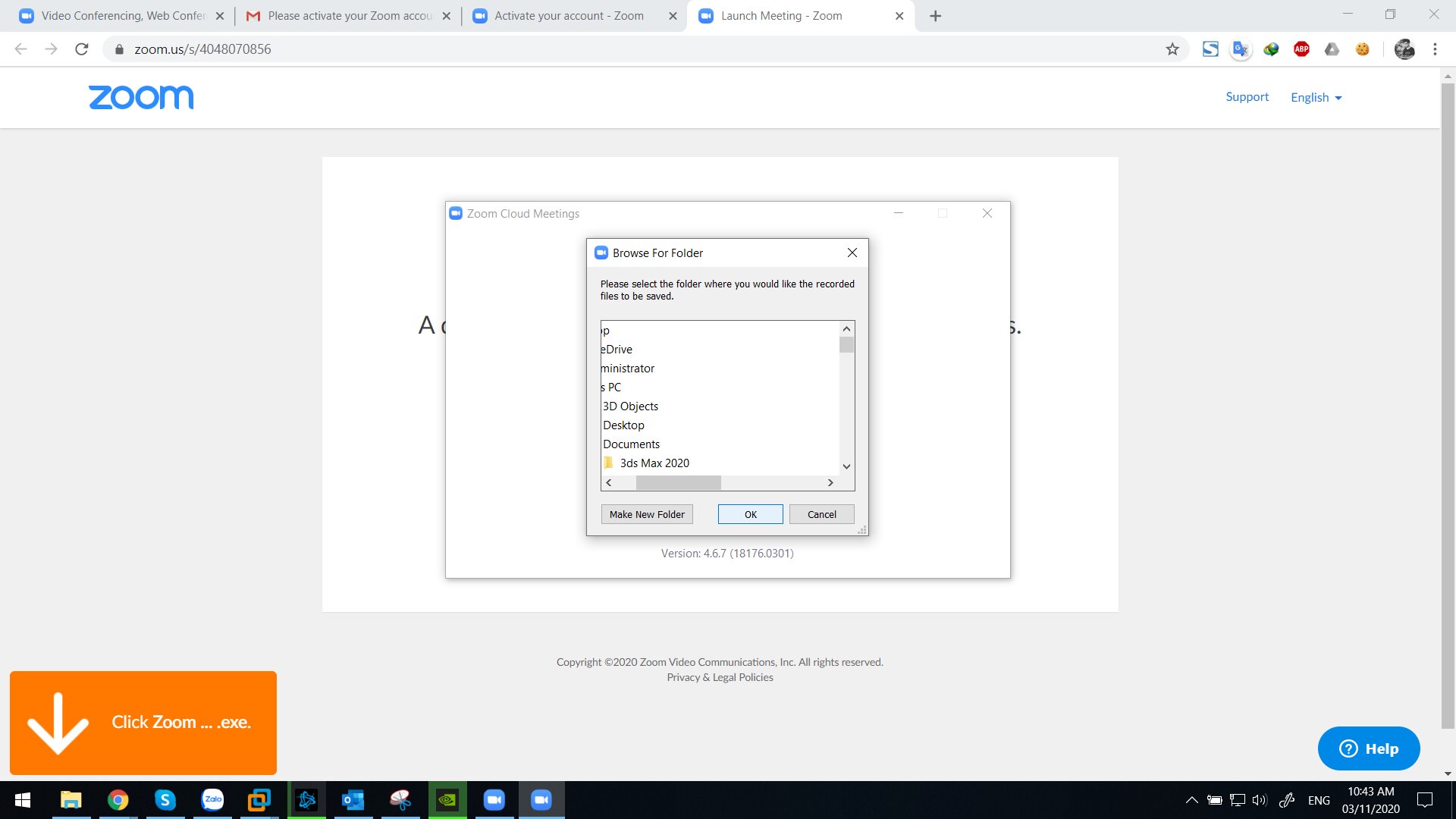
Với các hướng dẫn trên đây, hy vọng sinhvientot.net có thể giúp ích cho các bạn học sinh, sinh viên, và đặc biệt là các giáo viên sử dụng giải pháp học tập, họp hội online dễ dàng và nhanh chóng hơn với Zoom Meeting.
VÕ TÌNH THƯƠNG
votinhthuong9@gmail.com








![[ASP.NET Core MVC] – Hướng dẫn tạo View p3](https://sinhvientot.net/wp-content/uploads/2019/01/Bitmap-MEDIUM_ASP.NET-Core-MVC-Logo_2colors_Square_Boxed_RGB-218x150.png)