Hướng dẫn Định dạng trang và in ấn trong Word
Định dạng tự động với Style
Style (mẫu định dạng) là sự kết hợp của định dạng ký tự và định dạng đoạn văn bản được tạo ra và lưu với một tên duy nhất. Sử dụng style giúp tạo sự thống nhất, xuyên xuốt trong toàn văn bản và tiết kiệm thời gian định dạng tài liệu vì người dùng có thể tạo style và áp dụng nó nhiều lần cho các phần văn bản khác nhau. Khi thay đổi các thuộc tính trong style thì tất cả những phần văn bản nào đã được định dạng bởi style đó sẽ tự động thay đổi theo.
Word thiết kế sẵn một tập hợp các style được gọi là Quick Styles chứa các tùy chọn định dạng phổ biến. Chẳng hạn, style Normal có phong chữ là Caribri, cỡ chữ 11… Tuy nhiên, người dùng có thể tạo ra các style mới phù hợp với nhu cầu làm việc của mình.
Để tạo Style mới, thực hiện như sau:
Bước 1: vào tab Home > nhóm Styles chọn biểu tượng mũi tên góc bên phải (hoặc nhấn tổ hợp phím Alt+Ctrl+Shift+S). Word sẽ hiển thị cửa sổ Styles.
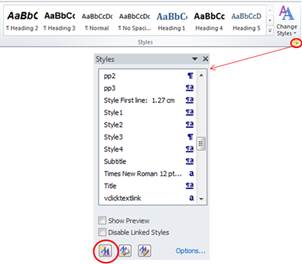
Nhóm Styles của tab Home và cửa sổ Styles
Bước 2: chọn New Styles, Word sẽ hiển thị hộp thoại Create New Style from Formatting.
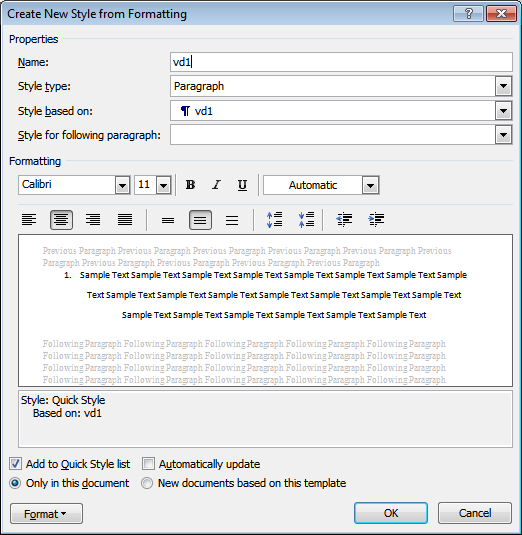
Hộp thoại Create New Style from Formatting
Bước 3: thiết lập các thông số trong hộp thoại Create New Style from Formatting.
- Name: nhập tên style mới.
- Style Type: chọn kiểu style từ danh sách.
- Formatting: thiết lập định dạng kểu chữ, cỡ chữ, chế độ chữ, màu chữ, canh chỉnh… Có thể click nút Format để thiết lập nhiều định dạng hơn.
Bước 4: click chọn OK để kết thúc.
Để áp dụng style cho văn bản, thực hiện như sau:
- Bước 1: chọn đoạn văn bản muốn áp dụng style.
- Bước 2: vào thẻ Home > nhóm Styles > chọn style cần sử dụng.
Định dạng trang và in ấn
Định dạng trang
- Chọn tab Page Layout > nhóm Page Setup > chọn mũi tên dưới góc phải để mở hộp thoại Page Setup.
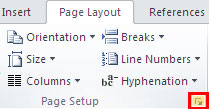
Đặt lề cho trang in: chọn Tab Margins
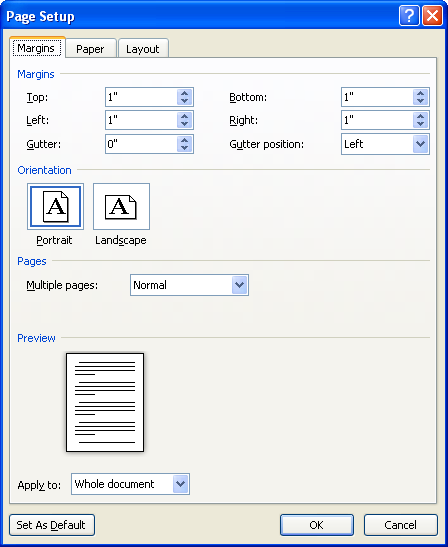
Tab Margins của hộp thoại Page Setup
- Top: lề trên của trang in.
- Bottom: lề dưới của trang in.
- Left: lề trái của trang in.
- Right: lề phải của trang in.
- Orientation: chọn hướng in.
- Portrait: Giấy dọc.
- Landscape: Giấy ngang.
- Apply to:
- Whole document: áp dụng cho toàn bộ tài liệu.
- This point forward: chỉ áp dụng từ trang tài liệu hiện hành cho đến hết tài liệu.
- Chọn khổ giấy: chọn tab Paper
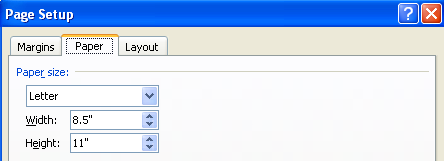
- Paper Size: chọn khổ giấy (letter, A4,…), kích thước tương ứng sẽ hiện ra trong width (độ rộng cho khổ giấy) và height (chiều cao cho khổ giấy), nếu chọn Custom phải nhập số đo kích thước giấy trong width và height.
Thêm một trang bìa
MS Word 2010 cung cấp sẵn nhiều dạng trang bìa, các trang bìa luôn được chèn vào đầu tài liệu, không phụ thuộc vào vị trí hiện tại của con trỏ trong tài liệu.
Thực hiện thêm trang bìa bằng cách:
Bước 1: Chọn tab Insert > nhóm Pages > click chọn nút Cover Page, Word sẽ hiển thị danh sách các dạng trang bìa như hình bên dưới.
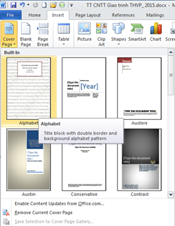
Danh sách các dạng trang bìa
- Bước 2: Trong danh sách các dạng trang bìa, click chọn một kiểu trang bìa cần tạo. Trang bìa này sẽ được áp dụng vào tài liệu.
- Bước 3: Sửa đổi nội dung các dòng chữ mặc định bằng dòng chữ cần tạo.
Xóa trang bìa
Để xóa trang bìa, vào tab Insert > chọn Cover Page trong nhóm Pages > chọn Remove Current Cover Page.
In tài liệu
- Chọn tab File > chọn Print hoặc nhấn tổ hợp Ctrl+P rồi chọn các thông số phù hợp.
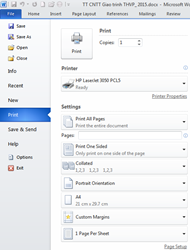
- Copies: chọn số bản in.
- Printer: chọn tên máy in tương ứng đã được cài đặt trong Windows.
- Pages: in số trang chọn lựa bằng cách gõ các số trang vào, dùng dấu “,” để phân cách các trang rời rạc, dấu gạch nối “-” để in các trang liên tiếp.
- Lưu ý nhớ xem trước định dạng in như hình bên dưới
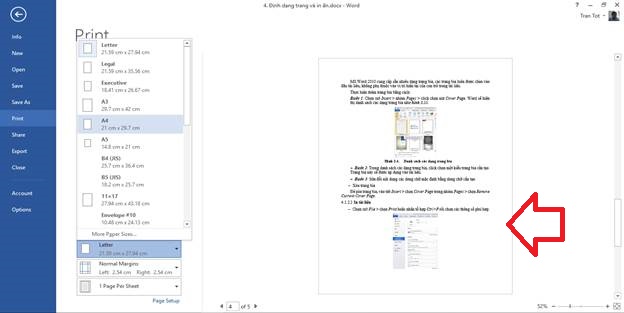
- Thiết lập xong các thông số, click chọn biểu tượng Print để in tài liệu.
Xem thêm các bài viết hướng dẫn học Word
Chúc bạn thành công








![[ASP.NET Core MVC] – Hướng dẫn tạo View p3](https://sinhvientot.net/wp-content/uploads/2019/01/Bitmap-MEDIUM_ASP.NET-Core-MVC-Logo_2colors_Square_Boxed_RGB-218x150.png)










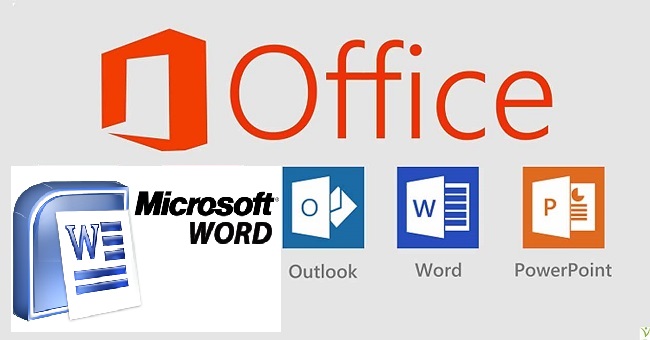

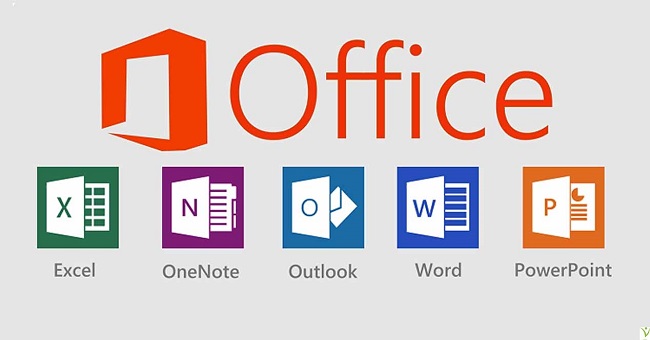
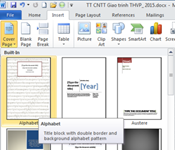

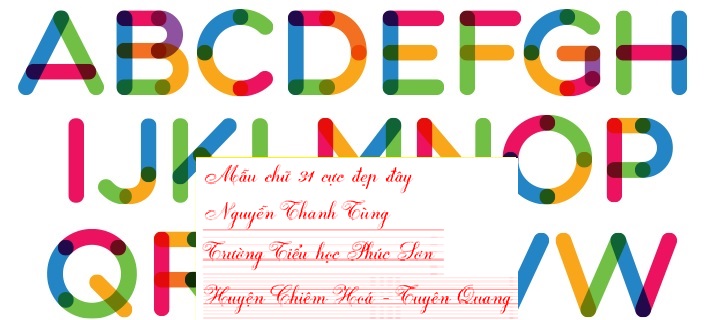

May quá đang bí 😀
Góp ý: Khi thực hiện soạn thảo văn bản, cần chú ý chọn khổ giấy A4 ngay từ đầu (nếu như muốn in ấn trên giấy A4): Layout => size => A4. Mục đích của việc này giúp trình bày văn bản một cách hợp lý hơn. Trường hợp định dạnh letter và in trên giấy A4 sẽ tạo một khoảng trống lớn tại phần cuối của văn bản giấy, dẫn đến bị lệch một số loại khung (tiêu biểu thường gặp nhất là trang bìa).
Thân!
cám ơn bạn đã góp ý