Hướng dẫn cấu hình máy chủ HP DL180 G9
A. Cấu hình ILO quản trị từ xa
ILO – viết tắt của Integrated Lights-Out công nghệ quản trị máy chủ từ xa. Người quản trị sẽ thao tác với máy chủ từ xa thông qua trình duyệt Web với việc gõ địa chỉ IP của card iLO và thanh Address của trình duyệt.
Như đã nói, công nghệ này không phụ thuộc vào phần mềm và hệ điều hành, mặc dù hệ điều hành hỏng, phần mềm hỏng, một số phần cứng bị hỏng như ổ cứng, ổ mềm, ổ CD bị hỏng, máy chủ bị tắt người quản trị ở xa vẫn có thể bật máy chủ lên, cài đặt lại hệ điều hành và phần mềm từ xa, chuẩn đoán lỗi, xem xét các dịch vụ của máy chủ đang điều khiển mà không phải đến tận nơi. Để cấu hình thông số ILO, khi mở nguồn máy chủ ta chọn vào giao diện Intelligent Provisioning tại màn hình POST.
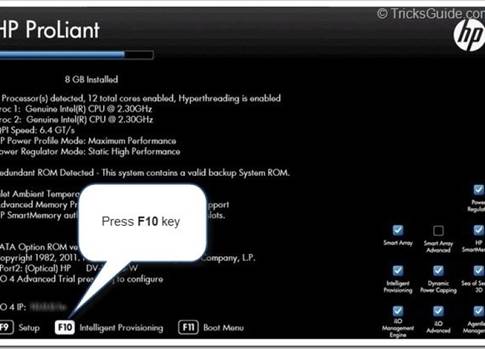
Nhấn F10 để vào giao diện Intelligent Provisioning.
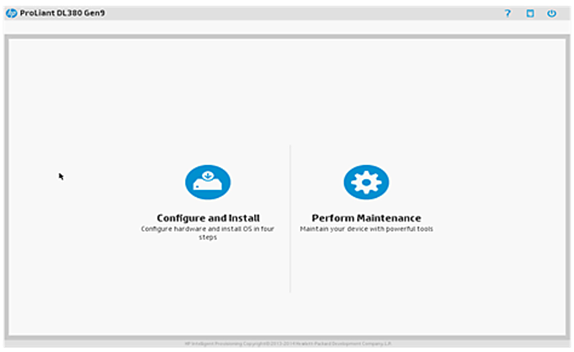
Chọn Perform Maintenance
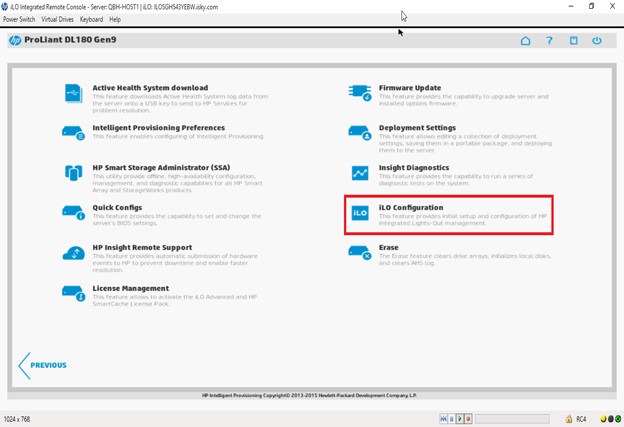
Chọn ILO Configuration để vào cấu hình ILO
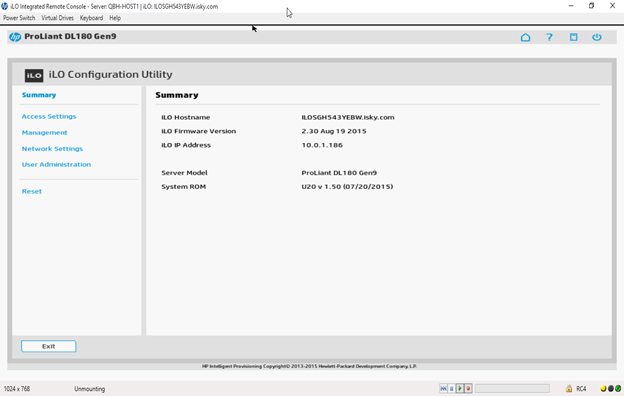
Đây là giao diện ILO configuration Utility, ta vào phần Network Setting à Tab IP v4 để xem IP hiện tại của cổng ILO đang là bao nhiêu, hiện tại ILO nhận được động là 10.0.1.194, nếu muốn để IP tĩnh thì chỉ cần uncheck Enable DHCP v4 và tự điền các thông số vào.
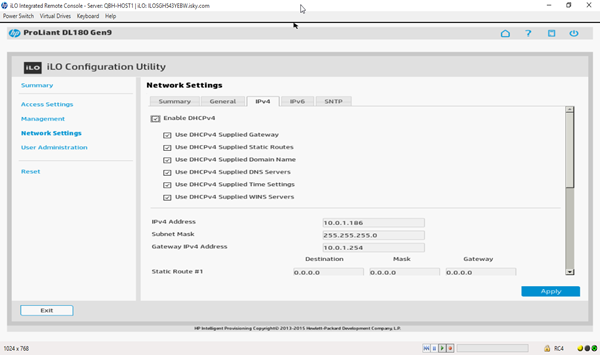
Sử dụng trình duyệt để đăng nhập vào địa chỉ ILO của server, thông tin đăng nhập mặc định thường được dán ngay trên mặt trên của thiết bị máy chủ.
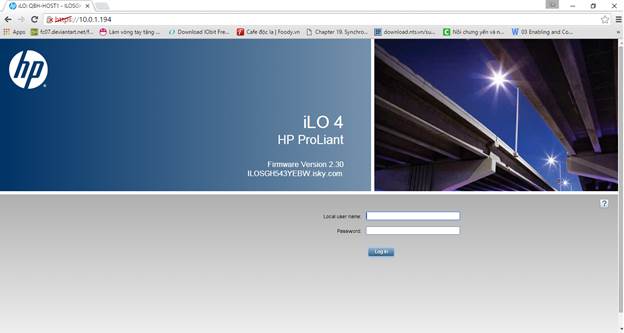
Sau khi đăng nhập, ta sẽ vào được giao diện quản trị ILO
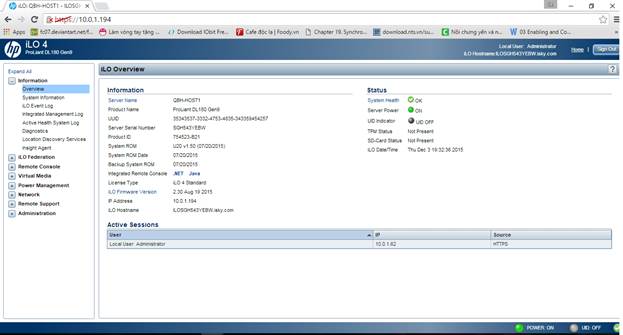
B. Cấu hình RAID
RAID là chữ viết tắt của Redundant Array of Independent Disks. Ban đầu, RAID được sử dụng như một giải pháp phòng hộ vì nó cho phép ghi dữ liệu lên nhiều đĩa cứng cùng lúc. Về sau, RAID đã có nhiều biến thể cho phép không chỉ đảm bảo an toàn dữ liệu mà còn giúp gia tăng đáng kể tốc độ truy xuất dữ liệu từ đĩa cứng. Các loại RAID được phổ biến như: RAID 0, RAID 1, RAID 5, RAID 6, RAID 0 1.
Để cấu hình RAID trên server HP DL 180 GEN 9. Ta cần làm các bước như sau:
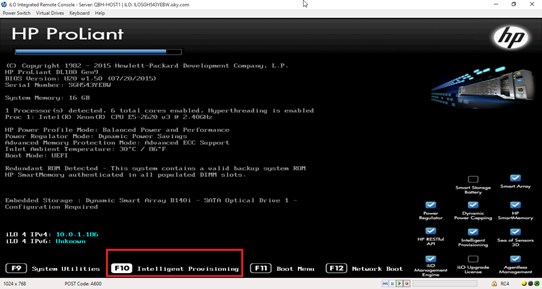
Tại màn bình POST, ta nhấn F10 để vào HP Intelligent Provisioning
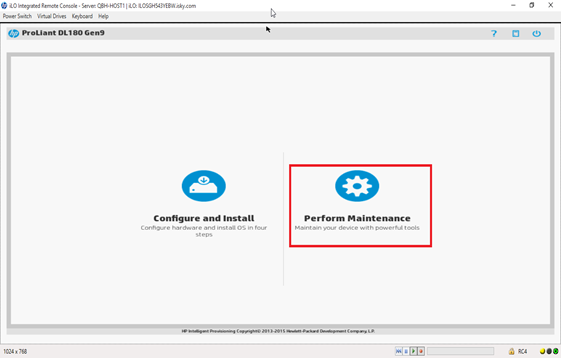
Sau khi chạy chế độ HP Intelligent Provisioning sẽ ra được cửa sổ. Ta chọn Perform Maintenance.
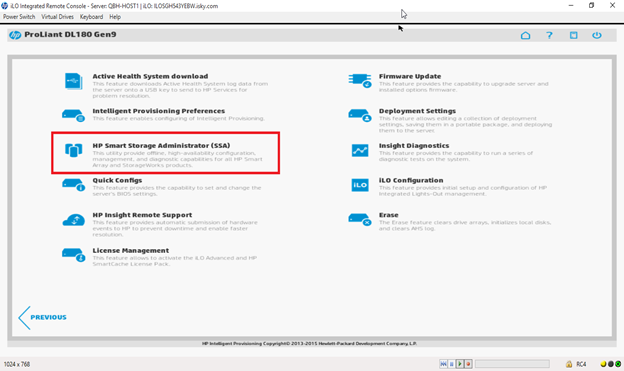
Chọn HP Smart Storage Administrator (SSA).
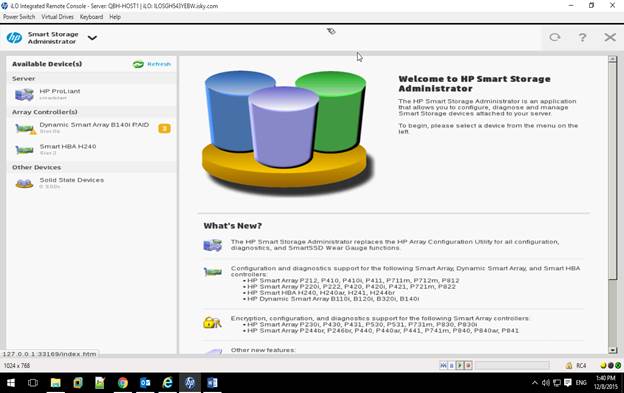
Đây là giao diện của HP Smart Storage Administrator (SSA).
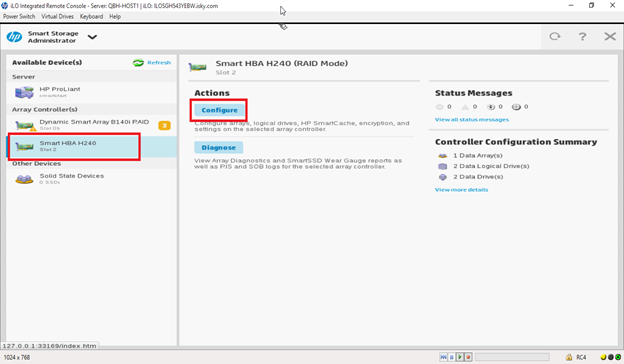
Chọn card RAID và bấm Configure để bắt đầu cấu hình.
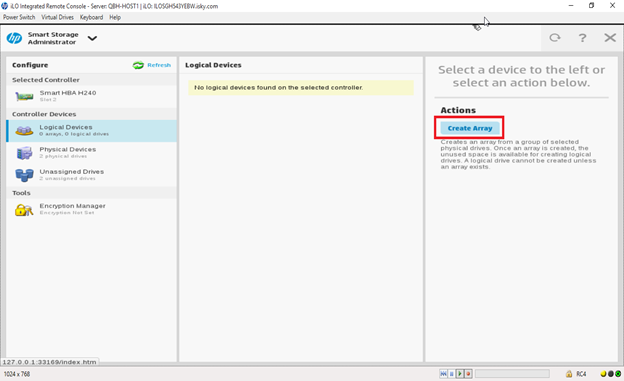
Chọn Logical devices. Nhấn Create Array để tạo.
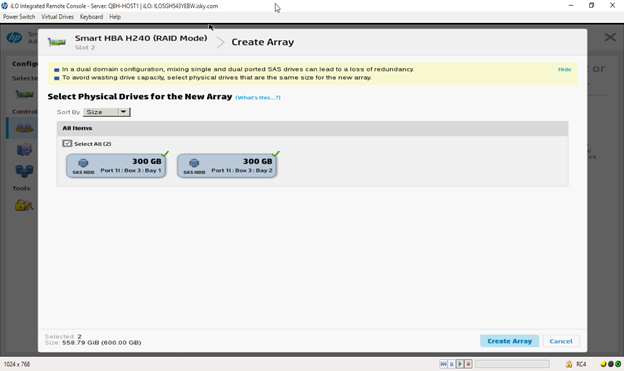
Chọn số ổ cứng muốn dùng. Ở đây ta dùng 2 ổ 300 GB. Chọn xong nhấn Create Array.
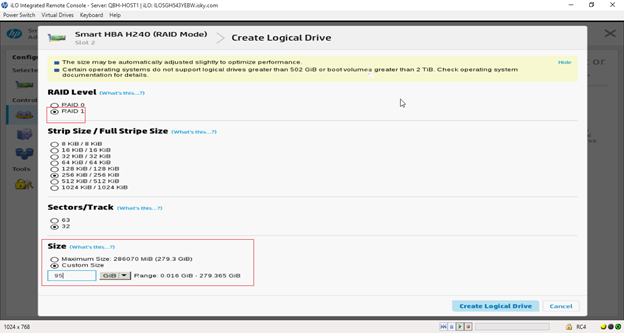
Bước tiếp theo chúng ta sẽ tạo ổ cứng. Do Array chúng ta tạo từ 2 ổ cứng nên chúng ta chỉ có 2 option: RAID 0 và RAID 1. Ở đây ta chọn RAID 1.
Thông số Strip Size / Full Strip Size để mặc định là 256 KB / 256 KB.
Phần kích thước ta chọn 95 GB vì muốn cắt một ổ với dung lượng 95 GB làm ổ chứa hệ điều hành.
Sau khi chọn nhấn Create Logical Drive. Sau đó, sẽ hiện ra 1 bảng thống kê số dung lượng đã dùng và còn trống để tạo ổ cứng . Nhấn Create Logical Drive để tạo tiếp ổ đĩa thứ 2
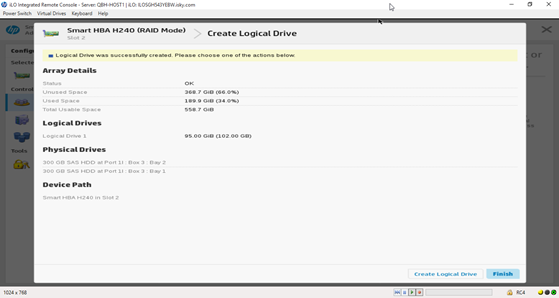
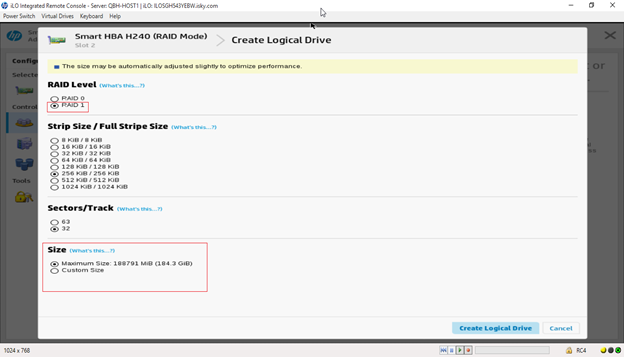
Tương tự một bảng Create Logical Drive nữa sẽ xuất hiện . Lần này ta sẽ chọn Maximun Size để sử dụng toàn bộ dung lượng ổ đĩa còn lại làm ổ lưu trữ dữ liệu.
Sau khi chọn xong, nhấn Finish để hoàn tất quá trình tạo RAID. Sau đó, ta khởi động lại server
C. Cài đặt hệ điều hành
Vào chế độ Intelligent Provisioning. Chọn Configure and install
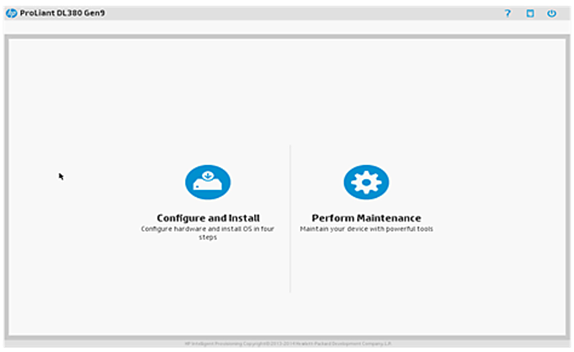
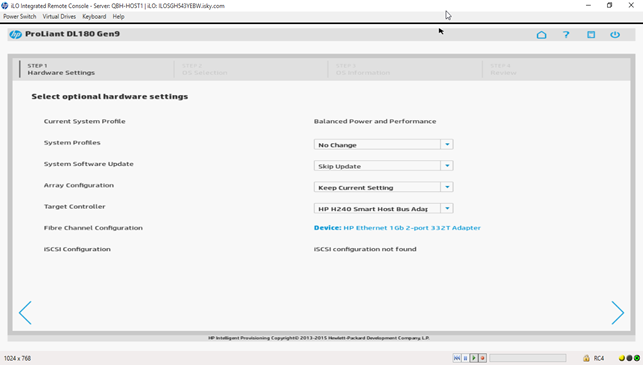
Bước 1: Cấu hình phần cứng
Phần system Profile có 4 lựa chọn:
- No Change
- Balanced Power and Performance
- Minimum Power Usage
- Maximum Performance
Phần này cho ta lựa chọn khả năng quản lý điện như: Cân bằng điện và hiệu suất, tiết kiệm điện và hiệu suất tối đa.
Phần System Software update: ta có thể lựa chọn giữa update firmware và bỏ qua update.
Phần Array Configuration: có thể lựa chọn tạo array mới hoặc giữ nguyên trạng thái array.
Sau khi chọn xong, nhấn Next
Phần Array Configuration: có thể lựa chọn tạo array mới hoặc giữ nguyên trạng thái array.
Sau khi chọn xong, nhấn Next
Bước 2: Chọn hệ điều hành
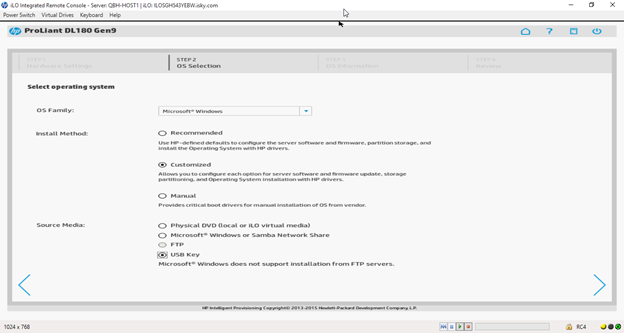
OS Family: có thể chọn giữa các hệ điều hành như Microsoft Windows, VMware ESXi/vSphere Custom Image, SUSE Linux Enterprise Server, Red Hat Linux
Install Method:
Install Method:
Recommend: Có thể chọn giữa các cấu hình khuyến nghị của HP
Customized: Cho phép cấu hình các tùy chọn riêng cho hệ điều hành máy chủ và cập nhật firmware, phân vùng lưu trữ và cài đặt hệ điều hành với các trình điều khiển HP.
Manual: Có thể tự cài đặt các thông số
Ở đây ta chọn Recommend để cài đặt các thông số khuyến nghị của HP.
Customized: Cho phép cấu hình các tùy chọn riêng cho hệ điều hành máy chủ và cập nhật firmware, phân vùng lưu trữ và cài đặt hệ điều hành với các trình điều khiển HP.
Manual: Có thể tự cài đặt các thông số
Ở đây ta chọn Recommend để cài đặt các thông số khuyến nghị của HP.
Source Media: đây là mục chọn nơi chứa source cài đặt hệ điều hành
- Physical DVD or iLO virtual media
- Microsoft Windows or Samba Network Share
- FTP
- USB Key
Sau khi chọn xong các thông số, nhấn Next.
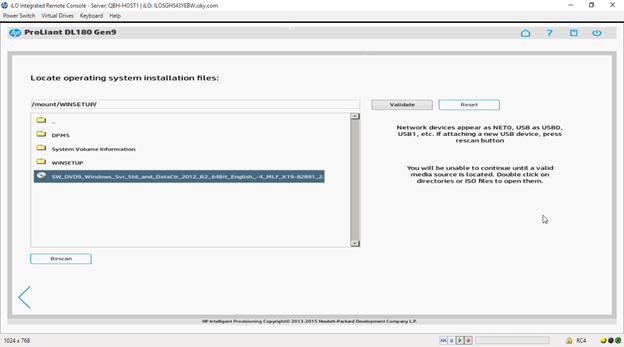
Trỏ tới source hệ điều hành muốn cài, sau đó nhấn Next
Bước 3: Chọn hệ điều hành
Sau khi chọn đĩa source chứa hệ điều hành, server sẽ load tất cả thông tin của source mình vừa add vào
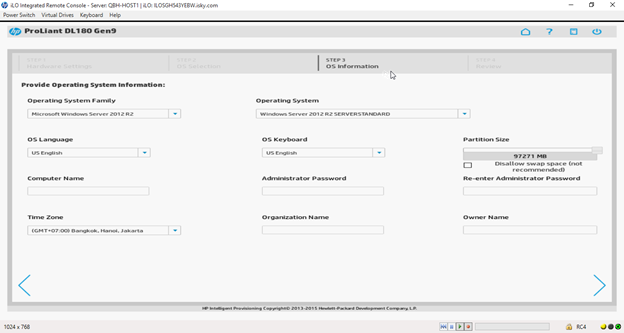
Tại đây chúng ta có thể đặt computer name, password administrators cho hệ điều hành. Sau khi xong, nhấn Next.
Bước 4: Cài đặt OS
Xem lại các thông số cấu hình trước khi cài đặt.
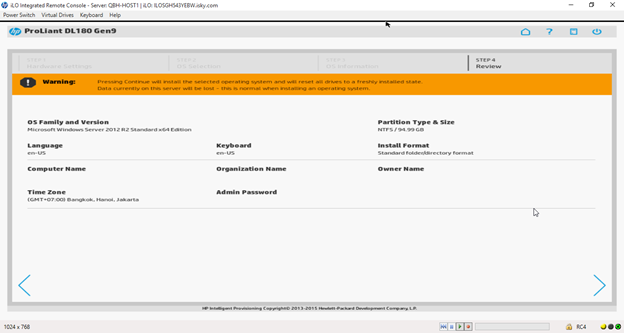
Nhấn Next để bắt đầu cài đặt
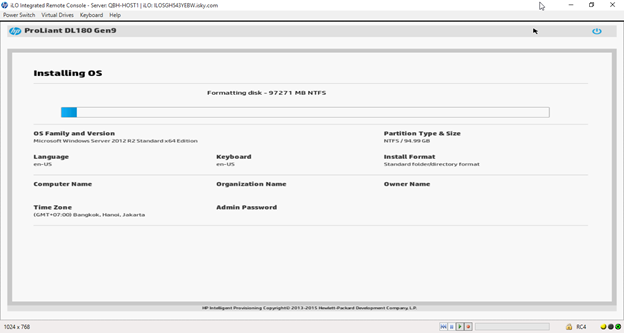
Sau khi chạy xong, server sẽ restart lại và tiếp tục chạy chương trình cài đặt windows 2012 R2
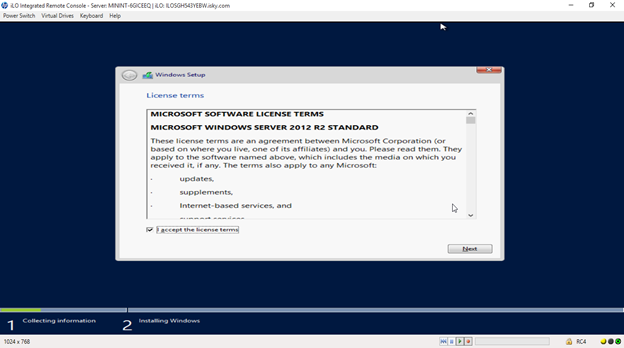
Sau khi hoàn tất chương trình cài đặt của windows 2012 R2, máy sẽ restart một lần nữa.
Sau khi restart xong là hoàn tất quá trình cài đặt windows 2012 R2.
Sau khi restart xong là hoàn tất quá trình cài đặt windows 2012 R2.
Chúc các bạn thành công!








![[ASP.NET Core MVC] – Hướng dẫn tạo View p3](https://sinhvientot.net/wp-content/uploads/2019/01/Bitmap-MEDIUM_ASP.NET-Core-MVC-Logo_2colors_Square_Boxed_RGB-218x150.png)











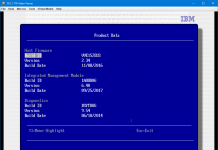





Thầy ơi, cho em hỏi ạ. Server HP công ty em đang chạy Raid 1 (2 ổ), mà raid check báo 1 ổ bị hư
https://anh365.com/image/GY
Giờ em gỡ ổ bị hư, rồi gắn ổ mới vào, nhấn F1 để máy tự rebuild đúng không ạ?
Em cám ơn ạ.
em gắn vào nó sẽ đồng bộ
sorry bữa giờ tôi đi công tác, chắc em làm được rồi chứ?
Dạ em vẫn chưa làm ạ, hiện em chỉ backup server thôi, chuẩn bị thay ổ đĩa ạ.
Chào các anh.
Em mua con máy HP ML310e gen8. Nó không nhận HDD SAS 600G.
Nhờ các anh tư vấn giúp
Bạn xem trong danh sách HDD mà dòng server này hỗ trợ xem có cái HDD SAS 600G của bạn không ?
em tra thấy có thông tin “Non Hot Plug LFF SAS 2.4TB 4 x 600GB” anh ạ
vậy vấn đề là bạn cần điều chỉnh trong bios. mà server đó lúc trước ai setup, bạn hỏi người đó thử xem, có cấu hình Raid hay gì không ?
Cái máy này em mua mới. về cấu hình bios em để mặc định.
Em chỉ cải theo Raid 0
Có thể do cấu hình raid nên nó chưa thấy vào bios xem nó đã nhận chưa ?
Anh hướng dẫn phần BIOS làm thế nào được không ạ?
Chào các anh.
Em có con máy Server HPE ML10 G9. Không vào được tính năng Intelligent Provisioning. Nhờ các anh tư vấn giúp. Anh hướng dẫn phần BIOS làm thế nào được không ạ?
Hi bạn, dòng HPE ML 10 G9 khi bạn boot lên thì vẫn xuất hiện giao diện F10 để vào Intelligent Provisioning nha. Nếu bạn không thấy, bạn có thể làm các bước sau:
1. Reboot the server and, when prompted, press F9 to access the UEFI System Utilities.
2. From the System Utilities screen, select System Configuration → BIOS/Platform Configuration (RBSU) → Server Security → Intelligent Provisioning (F10 Prompt) and press Enter.
3.Select Enabled.
4. Save and Reboot the Server.
Cho mình hỏi cách update BIOS cho HP DL 20 Gen 9 để nó nhận CPU E3 1230 V6
Máy chủ của em mất mật khẩu admin, giờ ko vào được thì phải làm thế nào