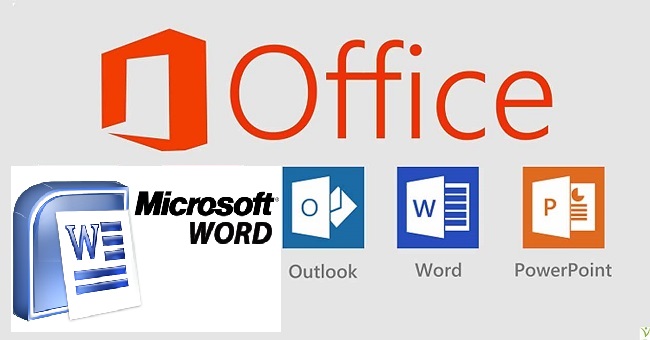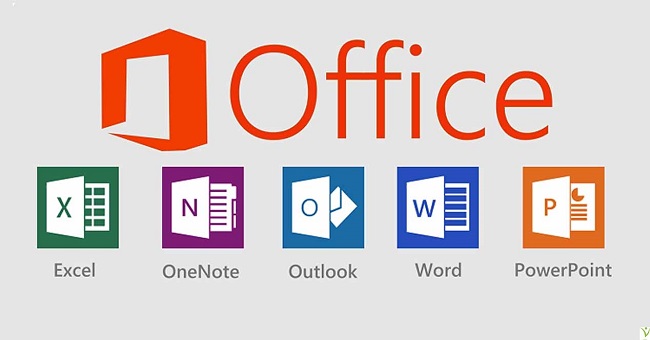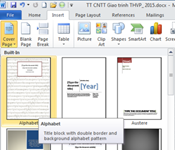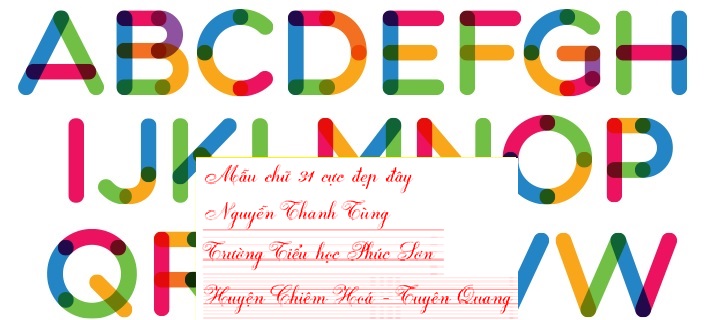Soạn thảo công thức toán học (Equation)
Để soạn thảo công thức toán học, thực hiện:
- Bước 1: đặt con trỏ vào vị trí muốn chèn công thức.
- Bước 2: chọn tab Insert > nhóm Symbols > chọn Equation (
 ) > Insert New Equation, Word sẽ hiển thị tab Design chứa các công cụ hỗ trợ soạn thảo công thức và khung Type equation here là nơi để chèn công thức.
) > Insert New Equation, Word sẽ hiển thị tab Design chứa các công cụ hỗ trợ soạn thảo công thức và khung Type equation here là nơi để chèn công thức.

Giao diện soạn thảo công thức
- Bước 3: Thực hiện soạn thảo công thức mong muốn trong khung Type equation here.
Để hiệu chỉnh công thức toán học: Chọn công thức cần hiệu chỉnh, chọn tab Design và hiệu chỉnh tùy ý.

Gõ tắt (AutoText) và sửa lỗi tự động (AutoCorrect)
Chức năng Gõ tắt (AutoText)
AutoText là chức năng soạn thảo văn bản tự động do người dùng định nghĩa trước. Chức năng này hỗ trợ soạn thảo một cách nhanh chóng đối với các từ hoặc cụm từ được lặp lại thường xuyên trong văn bản.
Tạo AutoText:
- Bước 1: chọn khối văn bản cần tạo
- Bước 2: Vào tab Insert > nhóm Text > chọn Quick Parts > chọn AutoText > chọn Save Selection to AutoText Gallery, Word hiển thị hộp thoại Create New Building Block (có thể mở cửa sổ này bằng tổ hợp phím tắt Alt + F3).
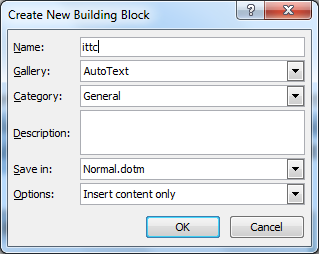
Hộp thoại Create New Building Block
- Bước 3: điền tên ngắn gọn cho AutoText ở mục Name, chọn Gallery là AutoText, click chọn OK để hoàn thành.
Sử dụng AutoText: gõ tên AutoText và nhấn F3 (ví dụ nhập ittc đúng như trong hộp thoại) hoặc click chọn biểu tượng AutoText và chọn phần văn bản muốn chèn trong trường hợp nhiều AutoText không nhớ chính xác tên gõ tắt.
Chỉnh sửa hoặc xóa AutoText: chọn biểu tượng AutoText, Right click lên đoạn văn bản trong danh sách > chọn Edit Properties hoặc Organize and Delete.
Chức năng sửa lỗi tự động (AutoCorrect)
Thực hiện chức năng sửa lỗi tự động theo các bước:
- Bước 1: chọn tab File > chọn Options > chọn Proofing > chọn Auto Correct Options.
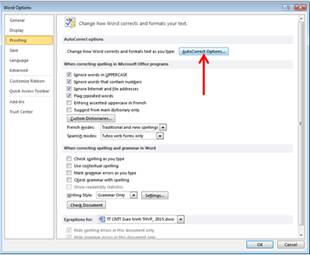
Trang Proofing của hộp thoại Word Options
- Bước 2: chọn các chức năng sửa lỗi tương ứng trong hộp thoại
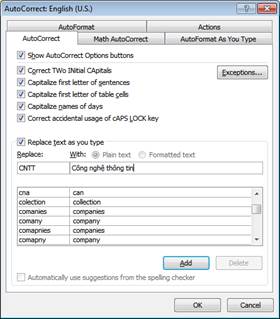
Hộp thoại AutoCorrect
- Correct TWo INitian CApitals: nếu hai ký tự đầu tiên trong một từ được gõ bằng chữ in thì sẽ thay chữ in thứ hai bằng chữ thường.
Ví dụ: gõ nội dung “ CÔng nghệ Thông tin” sẽ được thay bằng “ Công nghệ Thông tin”.
- Capitalize first letter of sentences: tự động viết hoa ký tự đầu của câu.
- Capitalize name of days: Ký tự đầu tiên của thứ (ngày trong tuần) được gõ bằng tiếng Anh sẽ đổi thành chữ in hoa.
- Correct accidental usage of cAPS LOCK key: khi đèn Caps Lock trên bàn phím sáng, lúc này người dùng có thể gõ nhầm trạng thái của bàn phím bằng cách giữ phím Shift gõ ký tự đầu tiên của một từ, sau đó nhả phím Shift gõ các ký tự còn lại, sau khi gõ xong từ này Word sẽ đổi từ đã gõ về đúng dạng đồng thời tắt luôn đèn Caps Lock.
- Replace text as you type: tự động thay thế từ sai thành từ đúng.
Trong hộp thoại trên, từ sai được liệt kê ở bên cột trái tương ứng với từ đúng ở bên cột phải. Như vậy chỉ khi nào gõ đúng từ sai ở bên trái thì Ms Word sẽ tự động thay thế từ đúng ở bên phải.
Nhập nội dung viết tắt vào ô Replace. Nhập nội dung thay thế cho nội dung viết tắt vào ô With, sau đó click vào nút Add để đưa vào danh sách AutoCorrect.
Click OK để hoàn thành.
Muốn xóa từ viết tắt nào, click chọn từ trong danh sách và click chọn Delete.
Muốn sửa đổi, click chọn từ trong danh sách và nhập lại vào nội dung trong khung Replace hoặc With.
Trong khi gõ văn bản, muốn sử dụng AutoCorrect nhập vào từ viết tắt, sau đó nhập thêm dấu phân cách từ (ký tự trắng, dấu phẩy, dấu chấm, dấu chấm hỏi…) để đưa nội dung thay thế tương ứng vào văn bản.








![[ASP.NET Core MVC] – Hướng dẫn tạo View p3](https://sinhvientot.net/wp-content/uploads/2019/01/Bitmap-MEDIUM_ASP.NET-Core-MVC-Logo_2colors_Square_Boxed_RGB-218x150.png)