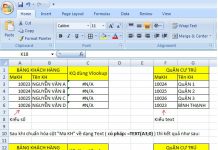Đổi tên bảng tính
- Chọn tên sheet muốn đổi tên.
- Vào tab Home > Cells > Format > Rename Sheet, hoặc trên thanh sheet tab Double click vào tên của sheet muốn đổi, hoặc Right click vào tên sheet muốn đổi > Rename).
- Nhập tên mới rồi nhấn Enter.
Định dạng màu nền cho tên bảng tính
- Chọn sheet muốn đổi màu nền cho tên sheet.
- Vào tab Home > Cells > Format > Tab Color hay Right click vào tên sheet, chọn Tab Color, chọn màu tùy ý.
Định dạng chiều rộng cột hay chiều cao dòng
- Chọn các cột hay dòng muốn định dạng.
- Vào tab Home > Cells > Format.
Chọn Column Width: nhập giá trị (point) là chiều rộng của cột.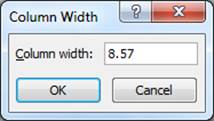
Chọn Row Height: nhập giá trị (point) là chiều cao của dòng.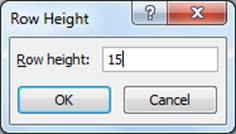
Định dạng ẩn/hiện dòng
- Chọn dòng muốn ẩn.
- Vào tab Home > Cells > Format > Hide & Unhide > Hide Rows.
- Để hiện lại dòng đã ẩn thì phải chọn vùng chứa dòng đã ẩn, vào tab Home > Cells > Format > Hide & Unhide > Unhide Rows.
Định dạng ẩn/hiện cột
- Chọn cột muốn ẩn.
- Vào tab Home > Cells > Format > Hide & Unhide > Hide Columns.
- Để hiện lại cột đã ẩn thì phải chọn vùng chứa cột đã ẩn, vào tab Home > Cells > Format > Hide & Unhide > Unhide Columns.
Định dạng ẩn/hiện Sheet
- Trên Sheet muốn ẩn, vào tab Home > Cells > Format > Hide & Unhide > Hide Sheet.
- Để hiện lại sheet đã ẩn, vào tab Home > Cells > Format > Hide & Unhide > Unhide Sheet.
Định dạng dữ liệu theo điều kiện
Công cụ Conditional Formatting cho phép áp dụng định dạng cho một ô hay nhiều ô trong bảng tính và sẽ thay đổi định dạng tùy theo giá trị của ô hay công thức trong ô. Các bước thực hiện:
- Chọn các ô muốn định dạng.
- Vào tab Home > Styles > Conditional Formatting. Tùy nhu cầu mà có thể chọn lựa các loại điều kiện như sau:
- Highlight Cells Rules: làm nổi bật các ô thỏa mãn điều kiện dựa trên giá trị của nó. Cụ thể:
- Greater Than: lớn hơn một giá trị xác định.
- Less Than: nhỏ hơn giá trị cho trước.
- Between: nằm trong khoảng giá trị cho trước.
- Equal To: bằng giá trị cho trước.
- Text That Contains: nội dung ô tính có chứa phần chữ cho trước.
- A Date Occurring: giá trị ô tính chứa một ngày tháng định sẵn.
- Duplicate Values: những giá trị trùng nhau.
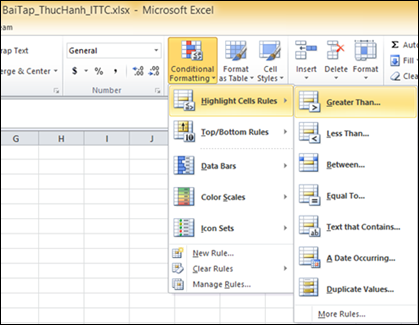
- Bottom Rules: xét điều kiện và định dạng riêng cho các ô chứa giá trị theo thứ hạng của nó trên vùng tính.
- Top 10 Items: 10 giá trị lớn nhất.
- Top 10%: 10% số lượng ô tính có giá trị lớn nhất.
- Bottom 10 Items: 10 giá trị nhỏ nhất.
- Bottom 10%: 10% số lượng ô tính có giá trị nhỏ nhất.
- Above Average: những giá trị lớn hơn giá trị trung bình của toàn vùng chọn.
- Below Average: các giá trị nhỏ hơn giá trị trung bình của toàn vùng chọn.
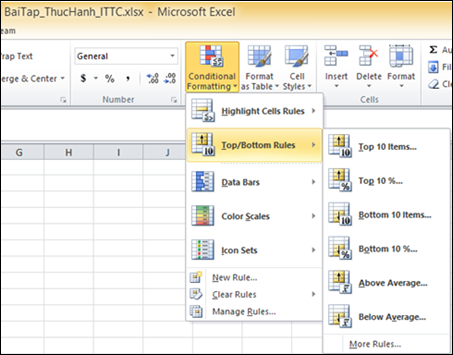
- Data Bars: hiển thị mức độ lớn nhỏ các giá trị và được đo lường ngay trong từng ô tính của vùng chọn.
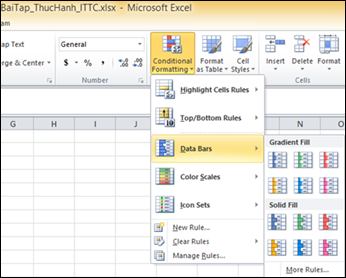
- Color Scales: các giá trị thể hiện mức độ màu khác nhau dựa trên độ lớn nhỏ của từng giá trị trong vùng.
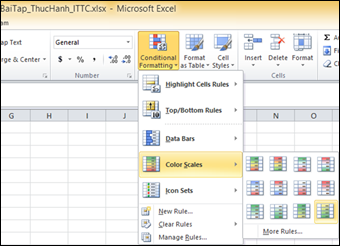
- Icon Sets: giá trị ô được phân nhóm theo biểu tượng.
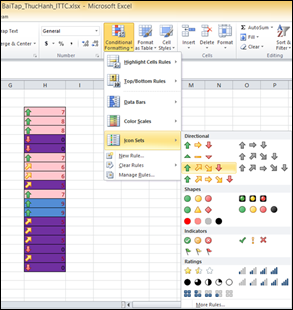
- Định dạng theo điều kiện riêng: Ngoài các định dạng sẵn có, người dùng có thể tự tạo các quy tắc riêng phù hợp với nhu cầu sử dụng bằng cách thực hiện tương tự như định dạng kiểu có sẵn và chọn More Rules ở từng kiểu hoặc New Rule để tùy chỉnh riêng.
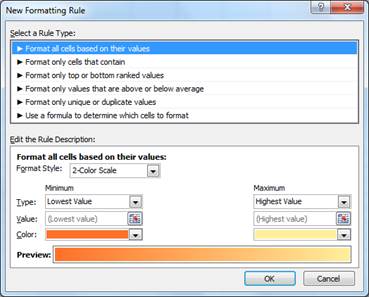
- Xóa định dạng theo điều kiện: chọn vùng chứa định dạng, vào tab Home > Styles > Conditional Formatting > Clear Rules.
- Quản lý Conditional Formatting: trường hợp cần quản lý các định dạng có điều kiện thì chọn Manage Rules để dễ dàng thay đổi, xóa và cập nhật các định dạng mới.
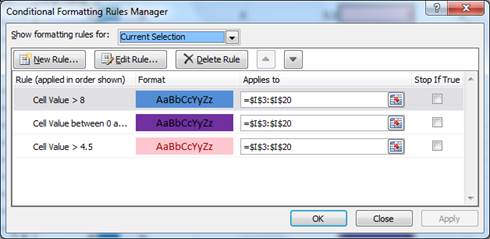








![[ASP.NET Core MVC] – Hướng dẫn tạo View p3](https://sinhvientot.net/wp-content/uploads/2019/01/Bitmap-MEDIUM_ASP.NET-Core-MVC-Logo_2colors_Square_Boxed_RGB-218x150.png)