Website ngày nay càng trở nên phổ biến, tuy nhiên đa phần là chúng ta đi thuê host. Tiếp theo bài viết WEBSERVER LÀ GÌ ? TỔNG QUAN VỀ WEBSERVER
sinhvientot.net sẽ hướng dẫn các bạn Triển khai Webserver trên nền IIS trên Windows Server từ A -Z, trong series này sẽ cung cấp cho các bạn kiến thức từ cơ bản nhất đến các vấn đề chuyên sâu. Hy vọng nó sẽ hữu ích cho các bạn.
I. Mô hình triển khai trong suốt Series Học WebServer
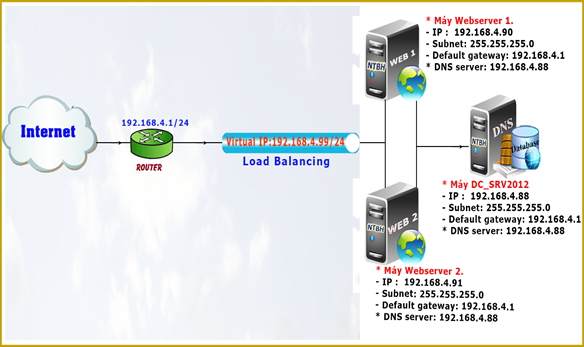 Hình 1.1: Mô hình triển khai WebServer cho doanh nghiệp
Hình 1.1: Mô hình triển khai WebServer cho doanh nghiệp
II. Chuẩn bị:
Mô hình thực hiện được làm chủ yếu trên 3 máy Windows Server 2012:
– 01 máy chủ DNS làm phân giải, ánh xạ địa chỉ IP cho 2 máy Webserver 1
– Webserver 2 giữ vai trò là máy Database cho cả 2 Web (chúng ta có thể sử dụng hệ thống SAN để thay thế).
– Cài đặt và cấu hình Network Load Balancing trên Webserver 1, Webserver 2
– Cấu hình public cho trang Web ra internet. Ở đây đã đăng kí với tên tên miền Free: ntbh.no-ip.org.
– Triển khai Webserver hỗ trợ ngôn ngữ PHP.
– Cấu hình FTP để quản trị Website từ xa.
– Cấu hình SQL Server 2008 r2 management studio để quản lý database từ xa.
Triển khai trên máy DC_SRV2012:
+ Cài đặt hệ quản trị cơ sở dữ liệu SQL Server 2008 r2.
Triển khai trên máy Webserver 1:
+ Tạo 1 trang web trên máy chủ Webserver 1.
+ Cài đặt và cấu hình Network Load Balancing.
+ Mở port 80: Windows Firewall with Advanced Security.
Triển khai trên máy Webserver 2:
+ Tạo 1 trang web trên máy chủ Webserver 2.
+ Cài đặt Network Load Balancing.
+ Mở port 80: Windows Firewall with Advanced Security.
Phần đầu tiên Hướng dẫn cài đặt IIS trên Windows Server 2012
Mở Server Manager, chọn Add Roles và features:
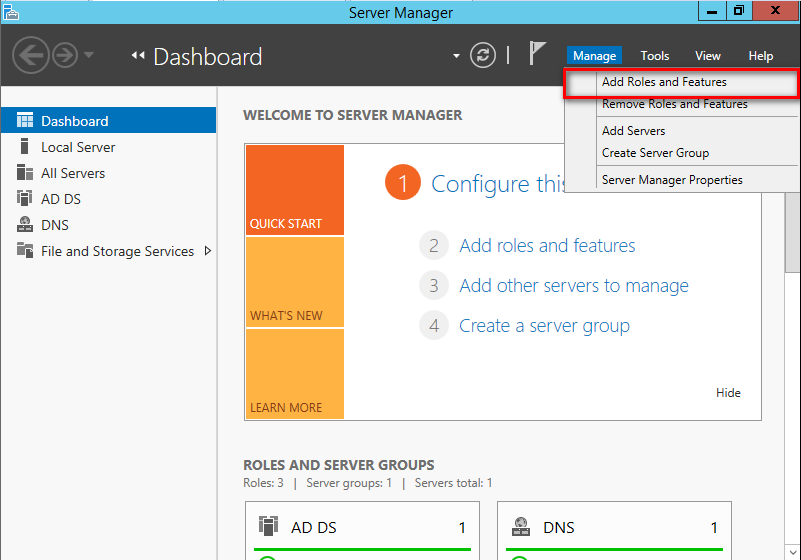
Chọn Cài đặt Role-based, bấm Next:
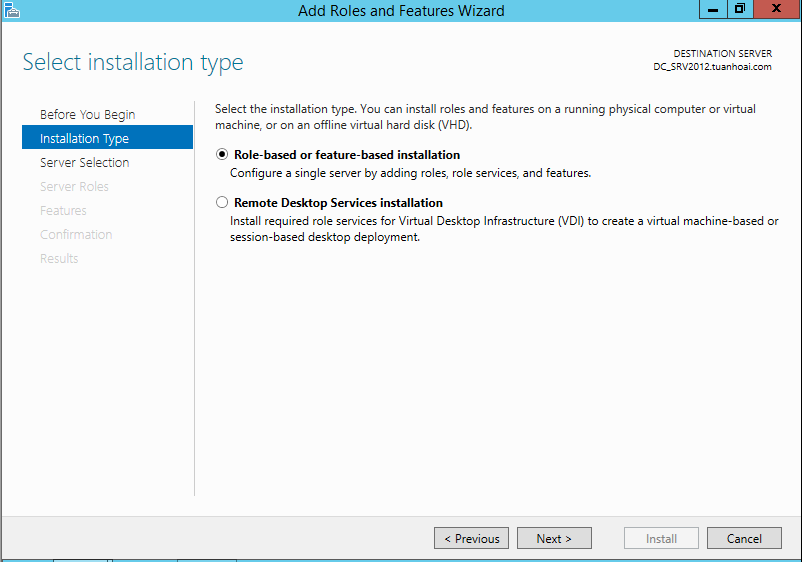
Chọn máy chủ phù hợp, như hình dưới đây, bấm Next:
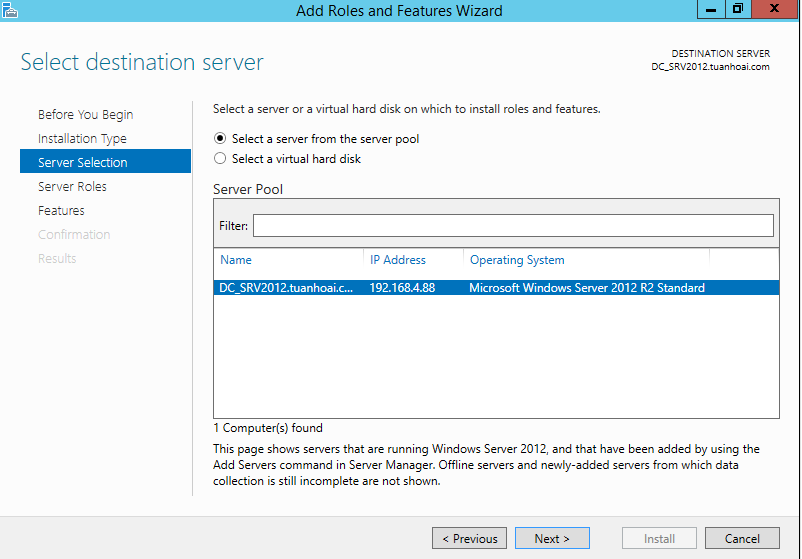
Chọn Web Server (IIS), bấm Next:
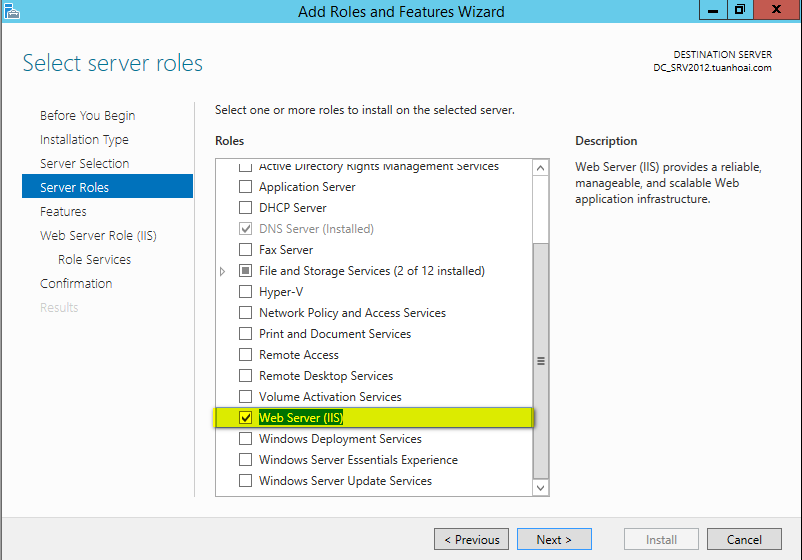
Bấm Next:
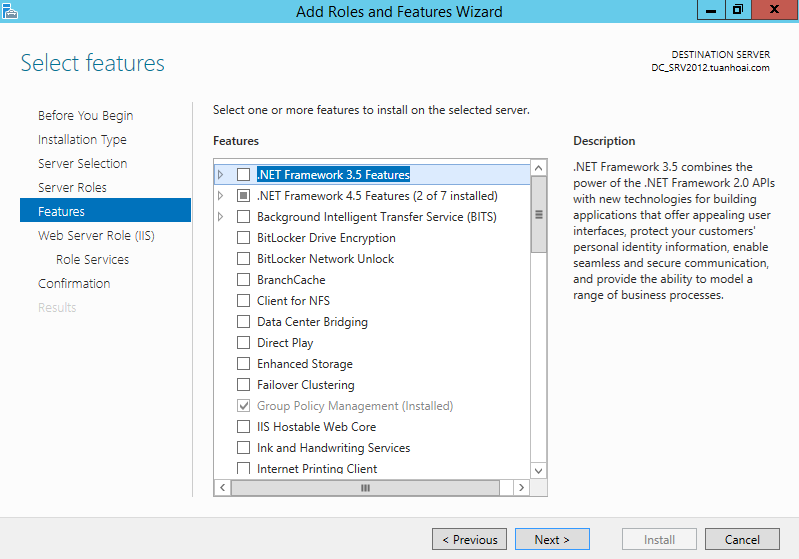
Bấm vào Next:
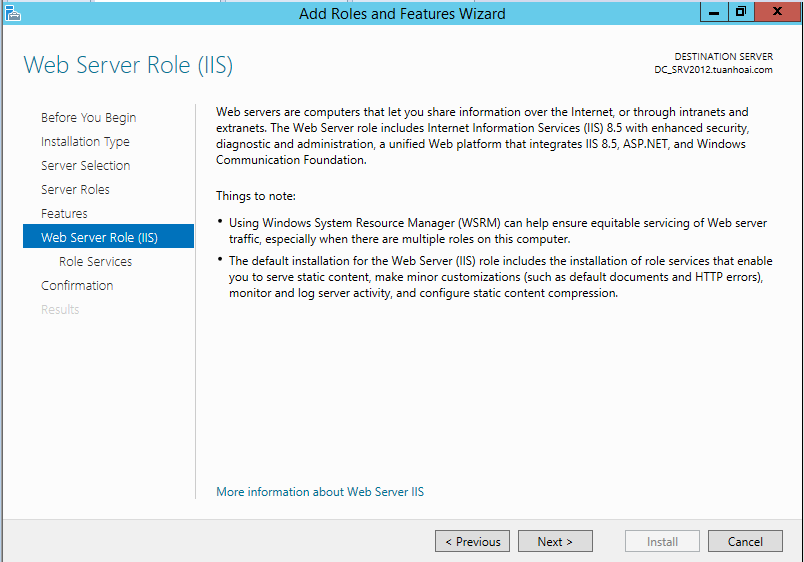
Tùy chỉnh cài đặt của IIS, hoặc chấp nhận các thiết lập mặc định đã được chọn, và sau đó nhấp vào Next:
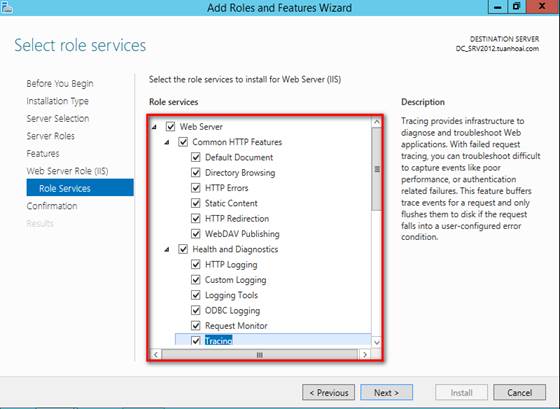
Nhấn Install :
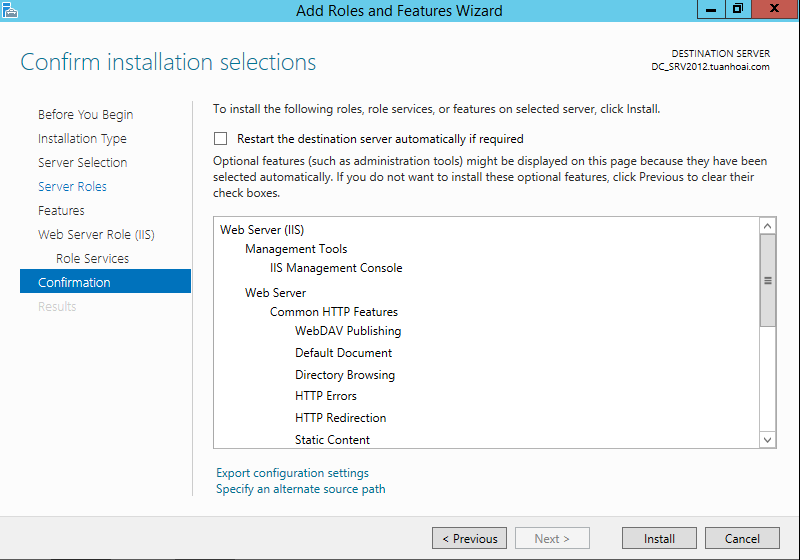
Khi cài đặt IIS hoàn tất, wizard phản ánh trạng thái cài đặt:
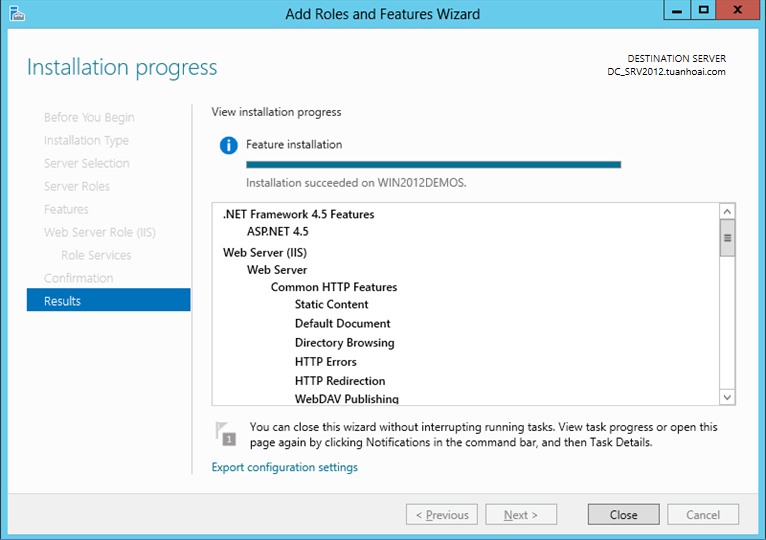
Nhấn vào Đóng để thoát khỏi wizard.
Giao diện Quản lý Internet Information Services (IIS) Manager
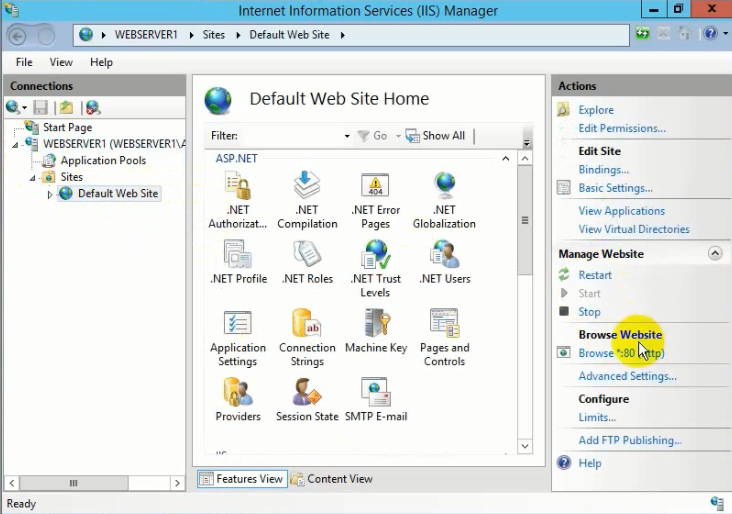
Kiểm tra kết quả sau khi cài IIS WebServer: Từ trình duyệt gõ http://localhost/
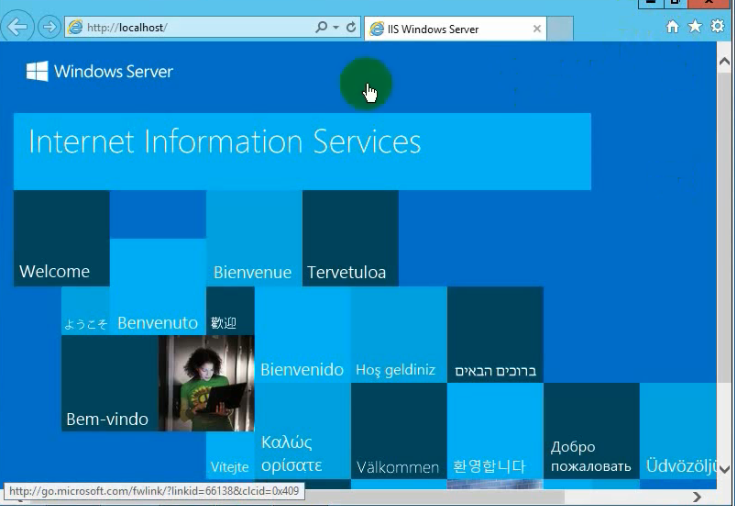
Quá trình cài đặt đã thành công, khá là đơn giản đúng không các bạn. Phần tiếp theo ta sẽ Cấu hình Load Balancing trên WebServer.








![[ASP.NET Core MVC] – Hướng dẫn tạo View p3](https://sinhvientot.net/wp-content/uploads/2019/01/Bitmap-MEDIUM_ASP.NET-Core-MVC-Logo_2colors_Square_Boxed_RGB-218x150.png)









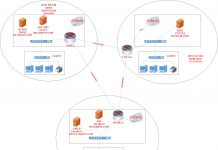
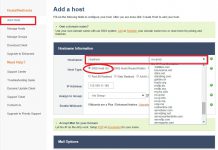
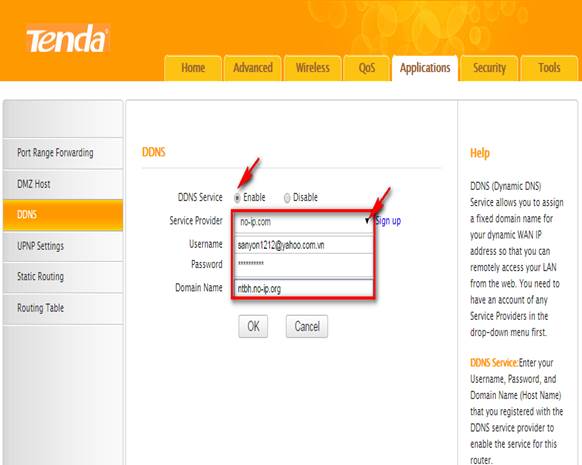





phần tiếp theo đã có chưa ạ.
chua có thời gian đăng bạn ơi, cám ơn bạn đã quan tâm
ad ơi đăng phần tiếp theo đi ạ
có chưa ad ơi
Chào bạn, bạn có full phần hướng dẫn triển khai webserver trên iis + load balancing không, cho mình xin với