Với mong muốn các bạn có thể sử dụng Microsoft Office một cách dễ dàng sinhvientot.net gởi đến các bạn Giáo trình các bài hướng dẫn tự học Powerpoint.
Tổng quan về Microsoft PowerPoint 2010
PowerPoint là phần mềm có chức năng soạn thảo và trình chiếu các bài thuyết trình nằm trong bộ phần mềm Office của Microsoft. Ngoài những tính năng đã có trong các phiên bản trước, PowerPoint 2010 cải tiến và bổ sung thêm các đặc điểm giúp người dùng tạo ra các bài thuyết trình ấn tượng và chuyên nghiệp, khả năng cộng tác, chia sẻ với đồng nghiệp,… PowerPoint 2010 cũng là phần mềm thuyết trình được sử dụng phổ biến nhất hiện nay.
Để khởi động chương trình PowerPoint 2010, có thể thực hiện các cách sau:
Giao diện người dùng của PowerPoint 2010
Khi mở chương trình PowerPoint 2010, cửa sổ chương trình sẽ hiển thị một bản thuyết trình rỗng có dạng như sau:
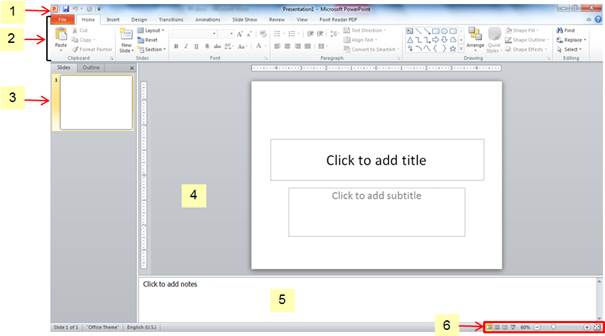
1. Quick Access Toolbar: thanh công cụ truy cập nhanh, chứa các lệnh thường được sử dụng. Mặc định, thanh này chứa các lệnh Save, Undo, Redo.
2. Ribbon: tương tự như Word và Excel đã trình bày ở các chương trước. Ribbon chứa các lệnh của PowerPoint và được chia thành nhiều thẻ (tab), mỗi thẻ gồm nhiều nhóm lệnh (group).
3. Vùng Overview: mặc định nằm ở bên trái của cửa sổ chương trình trong chế độ Normal, gồm 2 thẻ là Slides và Outline. Thẻ Slides hiển thị thông tin các slide ở dạng thu nhỏ, thẻ Outline chỉ hiển thị các đoạn văn bản trong slide.
4. Vùng Slide: hiển thị nội dung của slide hiện tại trong bài thuyết trình, đây cũng là nơi mà người dùng tạo và chỉnh sửa nội dung của các slide.
5. Vùng ghi chú (Note): chứa các chú thích cho các slide trong bài thuyết trình.
6. Thanh View shortcut: chứa các lệnh cho phép chuyển đổi giữa các chế độ hiển thị bài thuyết trình, phóng lớn thu nhỏ vùng Slide.
Để đóng tập tin thuyết trình: vào thẻ File > Close hoặc nhấn phím Ctrl + F4.
Để thoát khỏi PowerPoint: vào thẻ File > Exit hoặc nhấn phím Alt + F4.
Tạo và lưu tập tin thuyết trình
Tạo tập tin thuyết trình
PowerPoint cung cấp nhiều cách để tạo một tập tin thuyết trình mới như: tạo tập tin thuyết trình rỗng, tạo tập tin thuyết trình dựa trên một khuôn mẫu có sẵn hoặc từ tập tin thuyết trình khác. Cách thực hiện:
- Chọn thẻ File > New, PowerPoint hiển thị hộp thoại
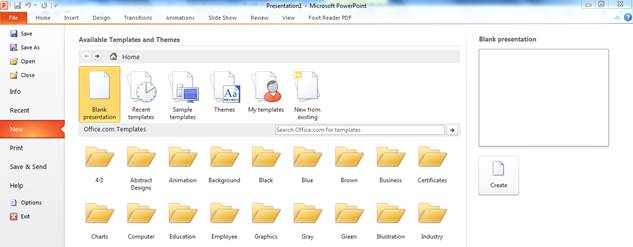
- Để tạo tập tin thuyết trình trống: Chọn Blank presentation.
- Để tạo tập tin thuyết trình dựa trên khuôn mẫu có sẵn: Chọn Sample templates để sử dụng các mẫu kèm theo trong PowerPoint hoặc chọn các mẫu trong khung office templates để sử dụng các mẫu từ trang web office.com.
- Để tạo tập tin thuyết trình từ một tập tin thuyết trình khác: Chọn New from existing > chọn tập tin thuyết trình dùng làm mẫu.
- Chọn Create để hoàn tất việc tạo tập tin thuyết trình (lưu ý: trong trường hợp tạo tập tin thuyết trình từ các templates từ trang web office.com thì click nút Download)
Lưu tập tin thuyết trình
Để lưu tập tin thuyết trình lần đầu tiên, thực hiện như sau:
- Chọn thẻ File > Save/Save As, click vào lệnh
 trên Quick Access Toolbar hoặc nhấn tổ hợp phím Ctrl + S, Word sẽ hiển thị hộp thoại Save As như bên dưới.
trên Quick Access Toolbar hoặc nhấn tổ hợp phím Ctrl + S, Word sẽ hiển thị hộp thoại Save As như bên dưới.
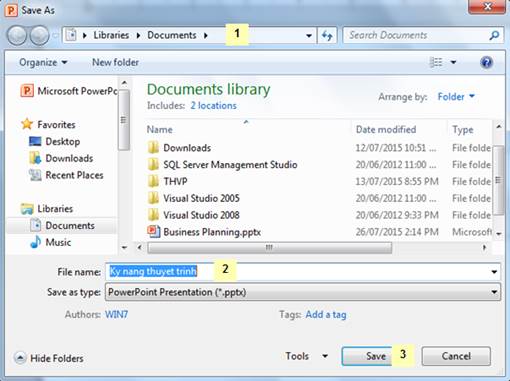
- (1) Chọn ổ đĩa/thư mục sẽ chứa tập tin.
- (2) Nhập tên cho tập tin.
- (3) Click nút Save để hoàn thành việc lưu.
Sau khi đã lưu tập tin thuyết trình, khi có hiệu chỉnh, thêm nội dung, người dùng có thể lưu lại bằng một trong các cách sau: Click vào thẻ File > Save, click vào lệnh  trên Quick Access Toolbar hoặc nhấn tổ hợp phím Ctrl + S.
trên Quick Access Toolbar hoặc nhấn tổ hợp phím Ctrl + S.
Để lưu tập tin thuyết trình với các định dạng khác nhau, thực hiện bằng cách vào thẻ File > chọn Save As > chọn định dạng cần lưu trong mục Save as type của hộp thoại Save As.
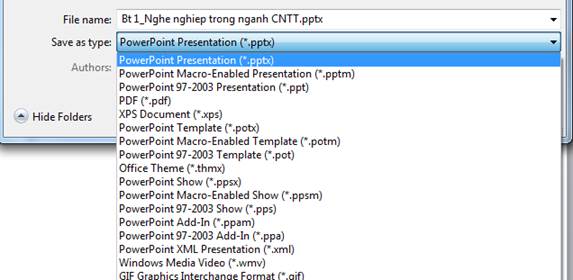
Mở, di chuyển và đóng tập tin thuyết trìnhĐể mở một tập tin thuyết trình, thực hiện như sau:
Xem thêm các bài học khác
Bài 1: Các thao tác cơ bản trên Powerpoint
Bài 2: Tạo bài thuyết trình cơ bản với Powerpoint
Bài 3: Các kỹ thuật thuyết trình trong PowerPoint
Bài 4: Định dạng Slide với Powerpoint
Bài 5: Đồ họa và đa phương tiện trong Powerpoint








![[ASP.NET Core MVC] – Hướng dẫn tạo View p3](https://sinhvientot.net/wp-content/uploads/2019/01/Bitmap-MEDIUM_ASP.NET-Core-MVC-Logo_2colors_Square_Boxed_RGB-218x150.png)











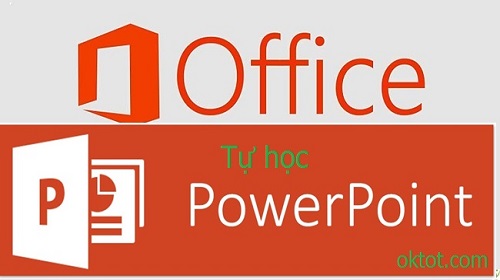





còn bài 9 10 không bạn ơi ??