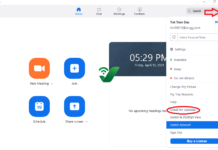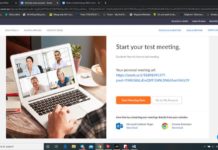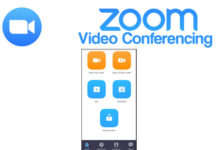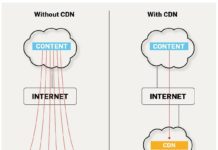Khi mọi người buộc phải làm việc và học tập tại nhà để tránh lây lan dịch bệnh do virus corona gây ra. Có nhiều phần mềm giúp quý thầy cô tạo lớp học online. Tuy nhiên đơn giản và miễn phí phải kể đến google Classroom. Google Classroom là một công cụ giúp giảng viên tổ chức và quản lý lớp dễ dàng, thuận tiện,tất cả tài liệu, bài tập, và điểm số đều được lưu ở cùng một nơi. Ngoài phiên bản web, Google Classroom cũng có phiên bản trên Android và iOS cho phép học sinh, giảng viên theo dõi, cập nhật tình hình lớp học ở bất kỳ nơi đâu.
Hôm nay sinhvientot.net sẽ Hướng dẫn sử dụng Google Classroom cho quý thầy cô.
Tạo khóa học trên CLASSROOM
Yêu cầu: đã có tài khoản mail dạng @gmail.com
Nếu chưa có tài khoản thì xem ở đây: Tạo và sử dụng mail căn bản
Đăng nhập Google Classroom
Bước 1: Truy cập đường dẫn https://classroom.google.com
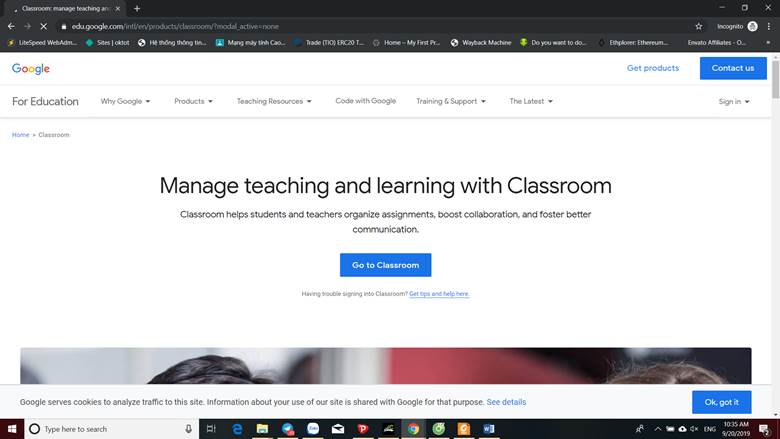 Chọn Go to Classroom
Chọn Go to Classroom
Bước 2: Đăng nhập vào bằng một tài khoản gmail cá nhân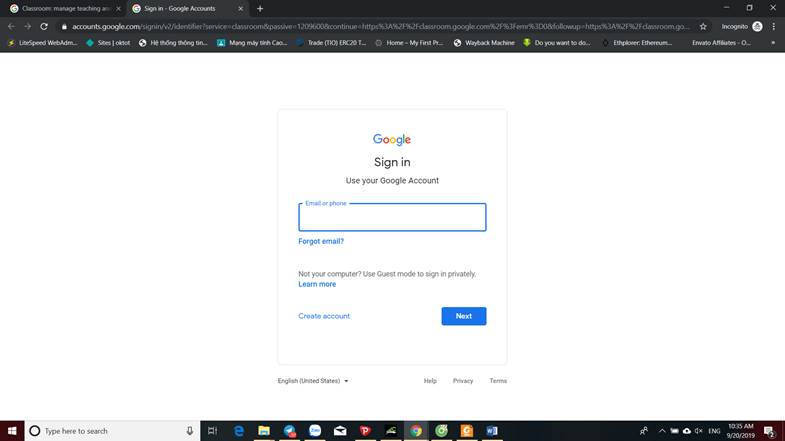
Tạo Khóa học
Nhấp chuột vào đấu “+” góc phải phía trên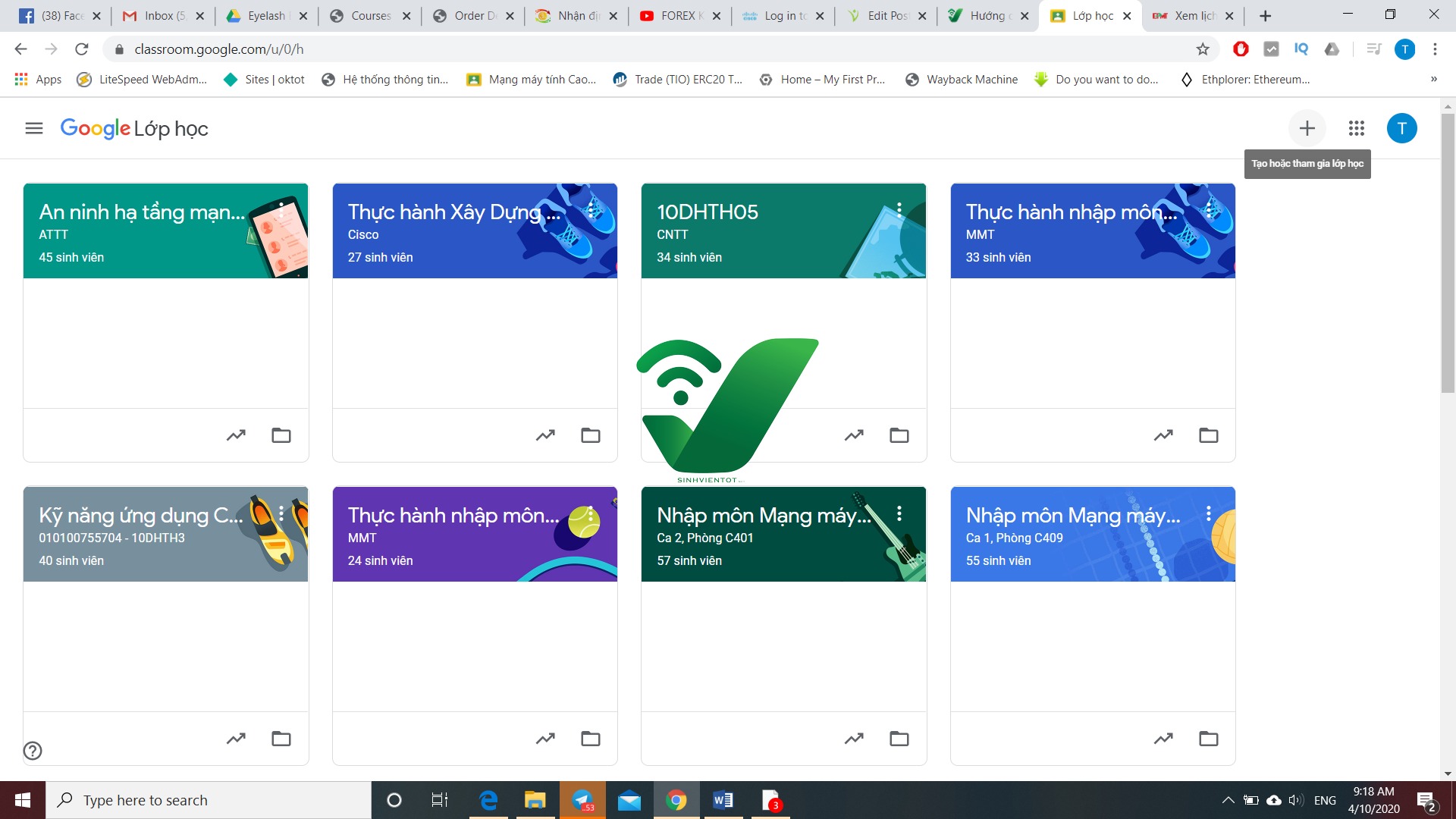
Chọn “Tạo Lớp Học”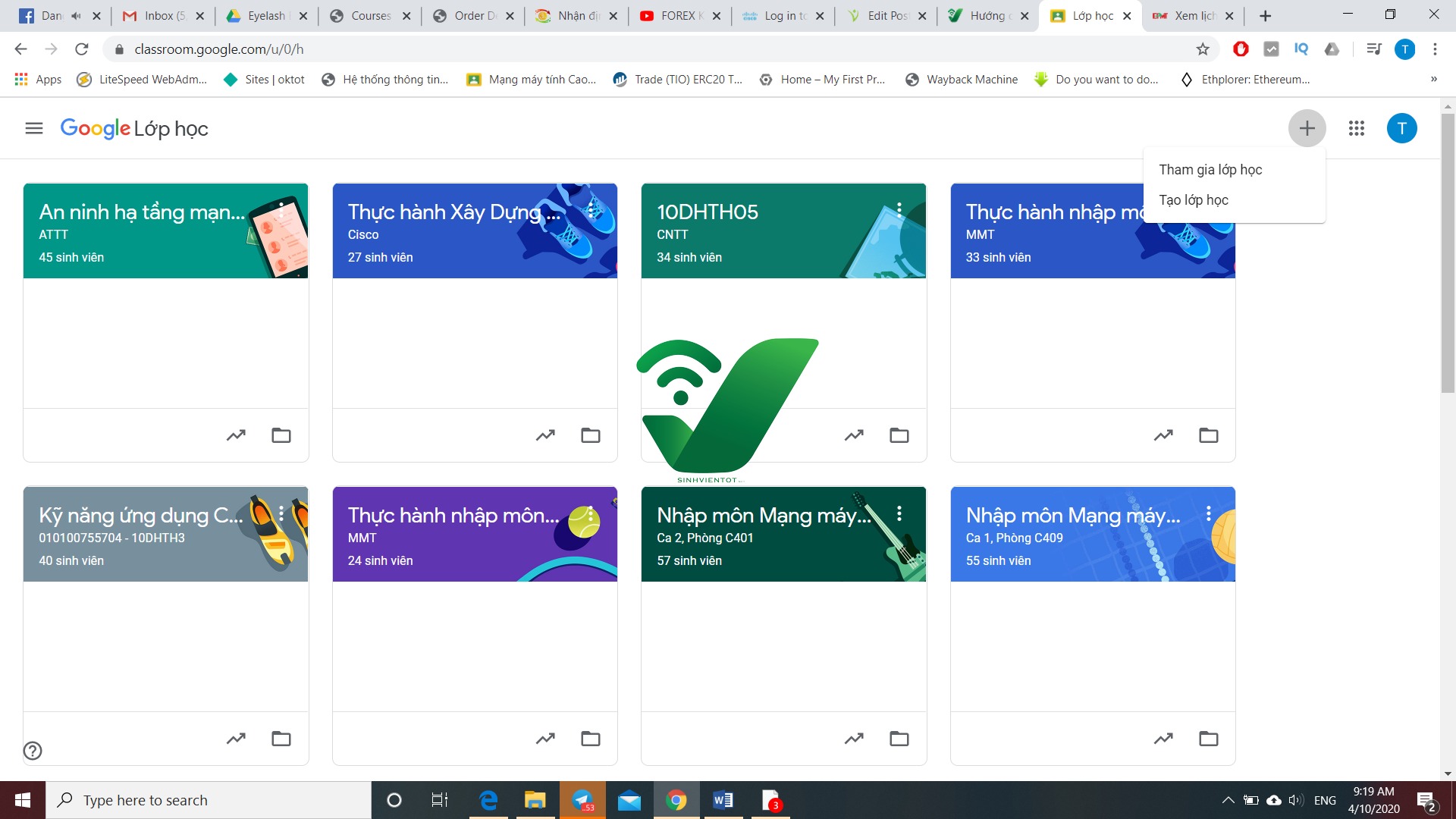
Điền đầy đủ các thông tin và bấm vào nút “Tạo”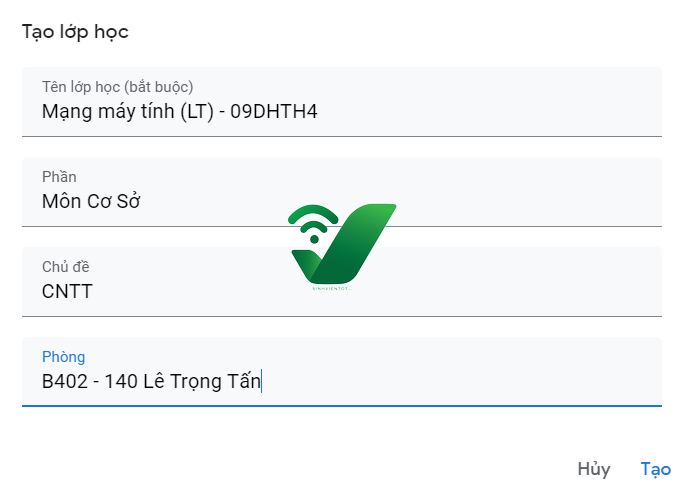
Khóa học đã tạo hoàn tất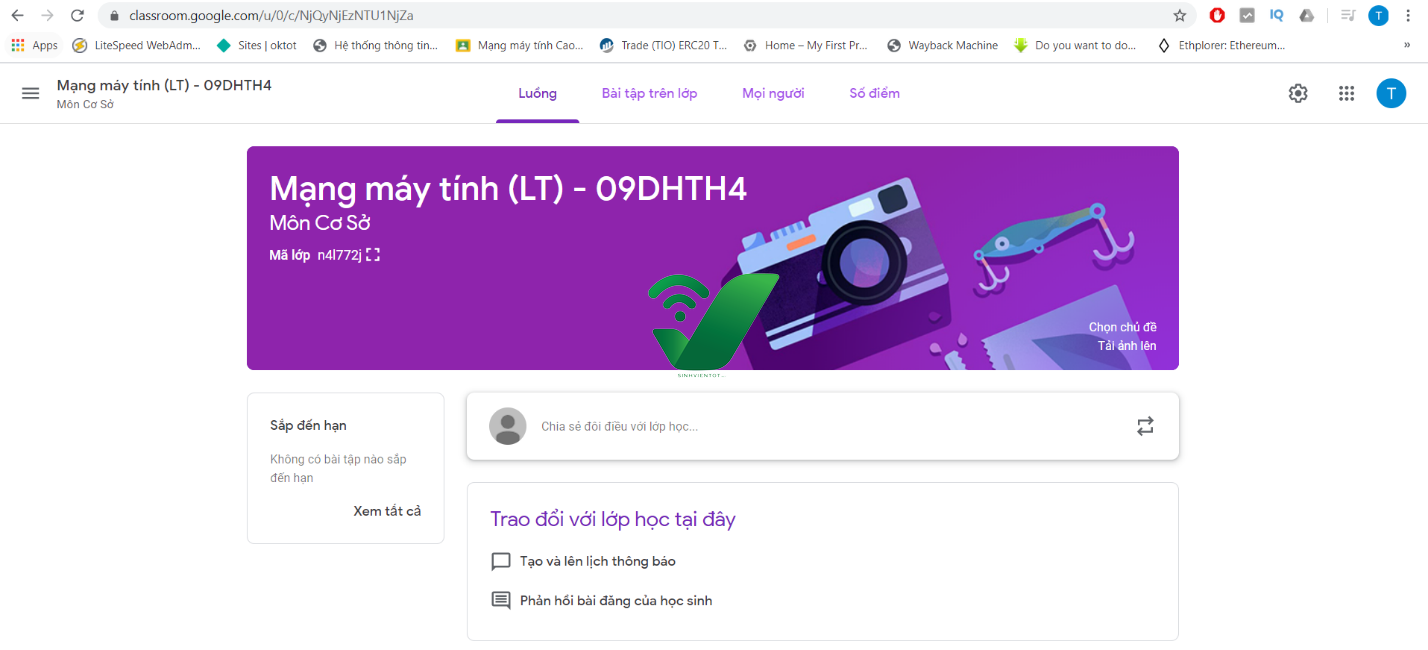
Các chức năng của ClassRoom
Luồng
Luồng là nơi sẽ chứa toàn bộ thông tin của lớp học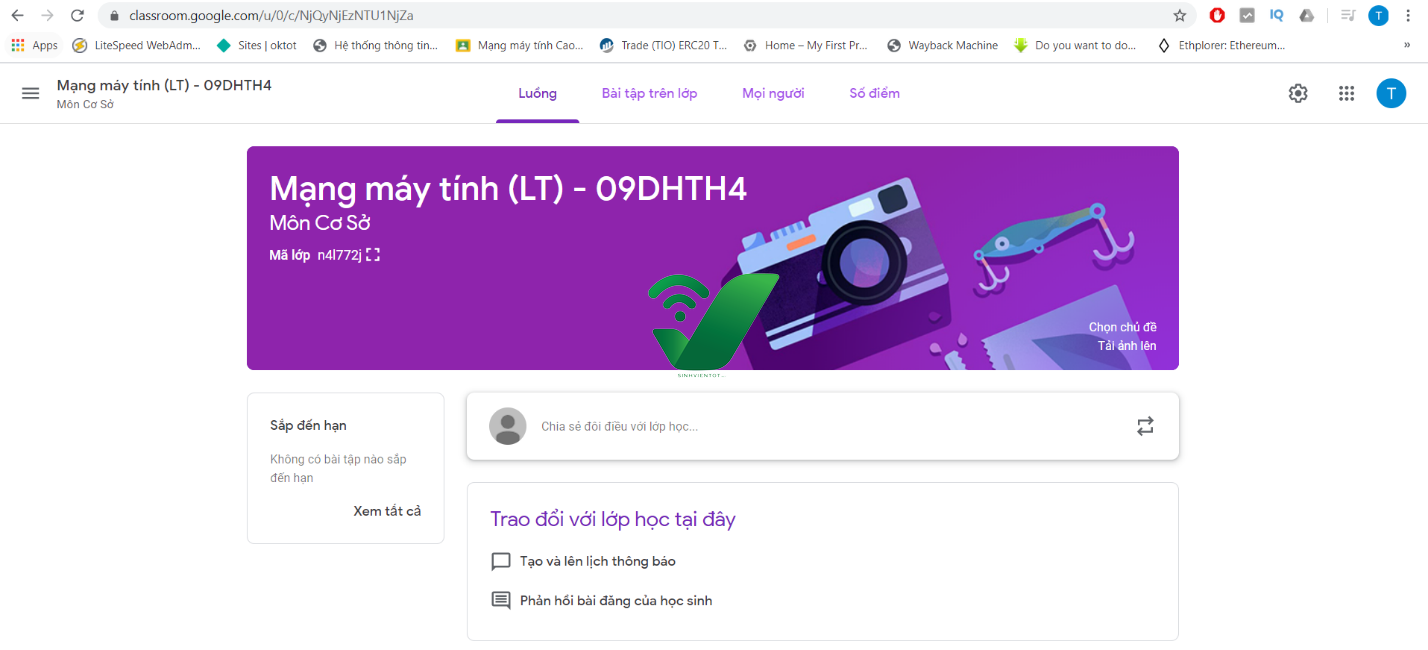
Phần “Bài tập trên lớp”
- Sẽ chứa các các loại:
- Bài tập
- Bài kiểm tra
- Câu hỏi
- Tài liệu
- Sử dụng lại bài đăng
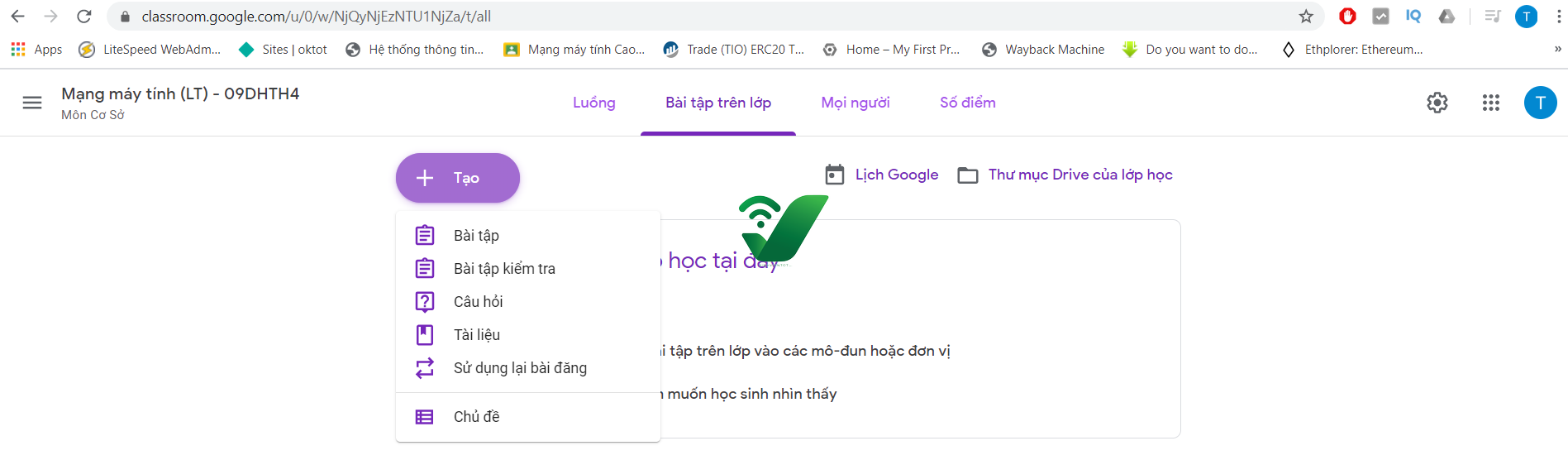 Phần “Mọi Người”
Phần “Mọi Người”
Là phần chứa toàn bộ giáo viên: có thể có nhiều giáo viên cho 1 lớp học Và học viên trong lớp học: Bạn có thể Mời học viên hoặc cấp cho họ mã lớp học để học viên có thể vào học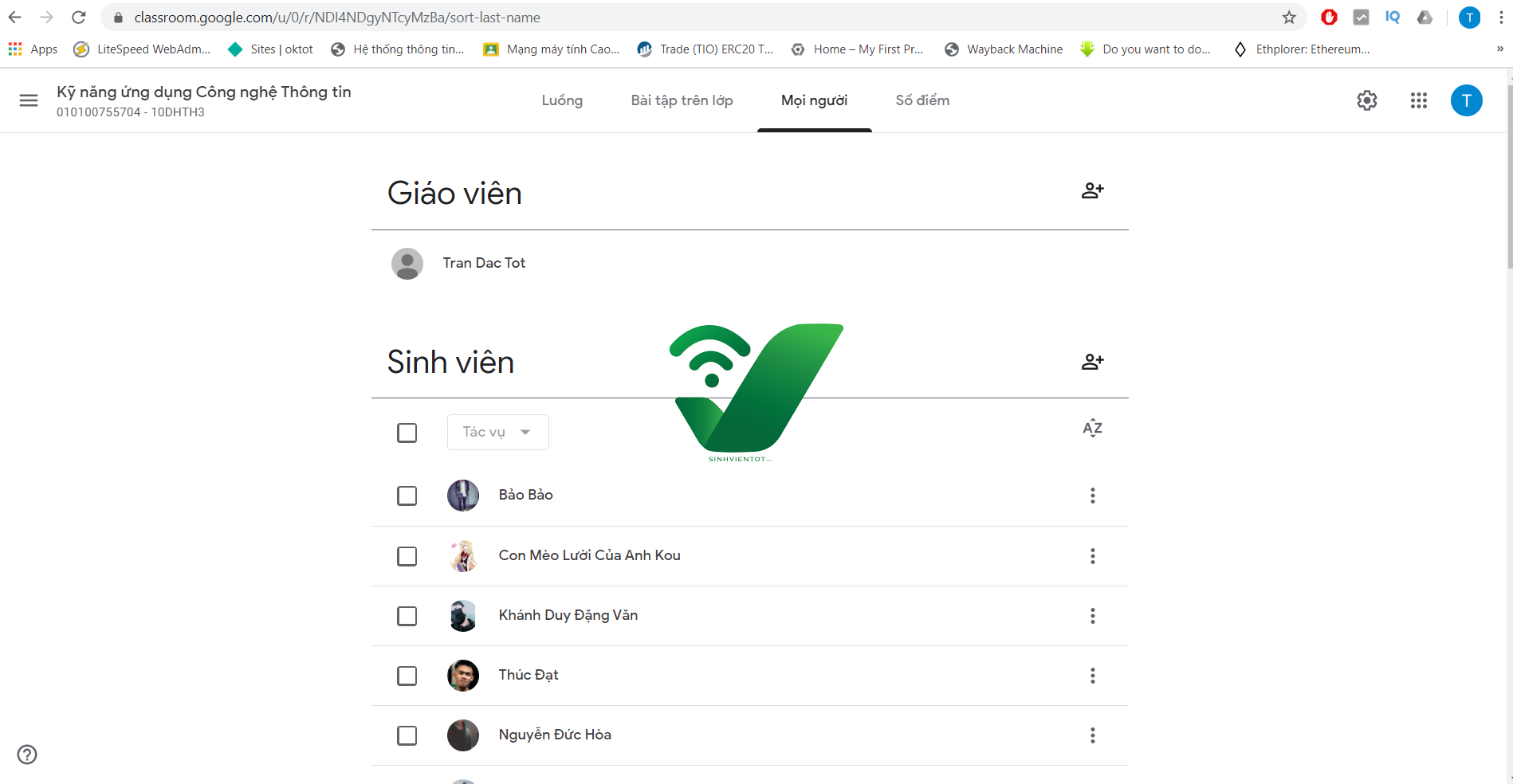
Xem điểm
Xem điểm của sinh viên thì vào phần “Sổ điểm”. Dòng chữ đỏ “Thiếu” là do học viên chưa nộp bài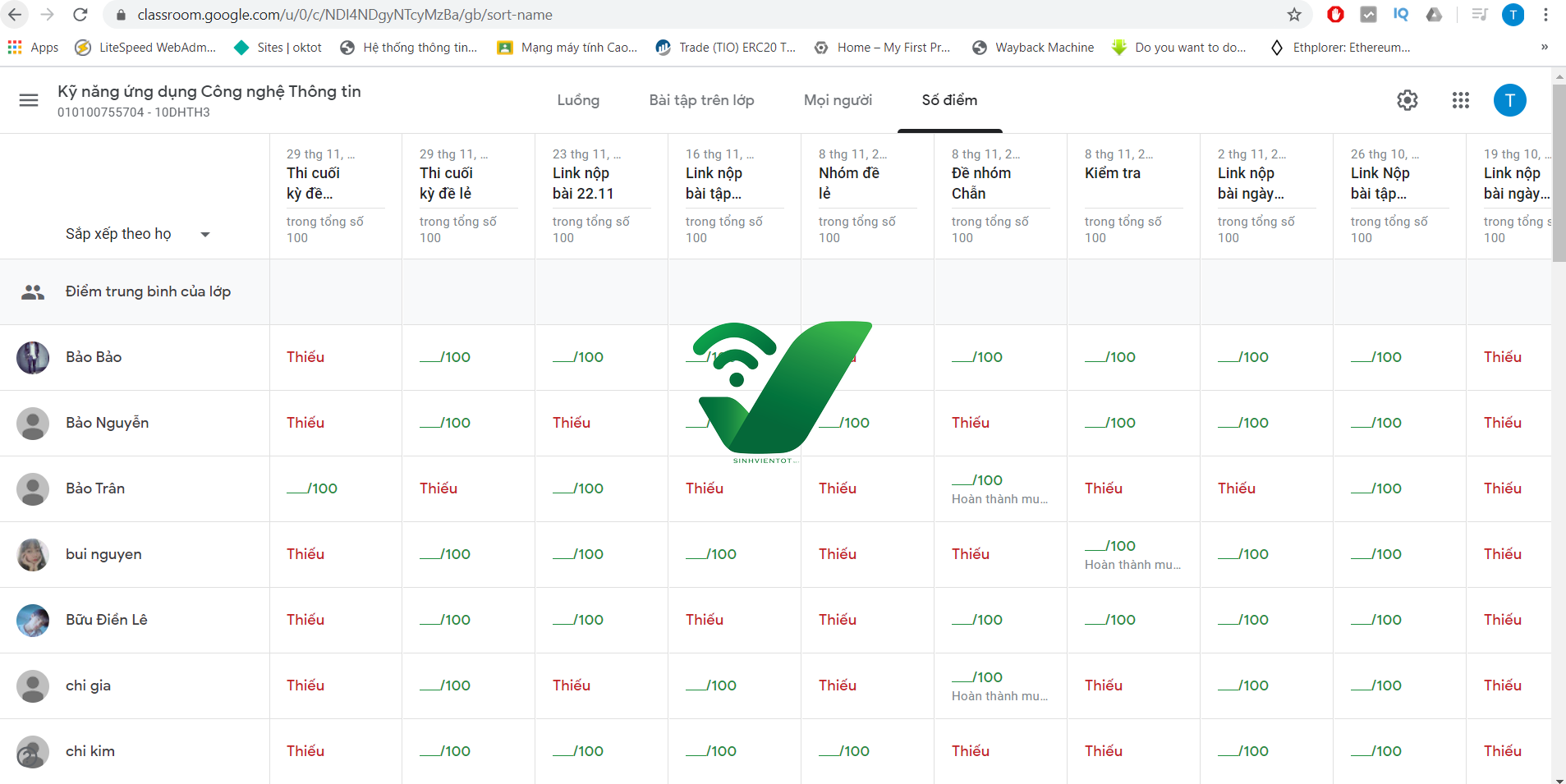
Thêm học viên vào lớp học
Trong phần tab “Mọi người” Bạn có thể Mời học viên hoặc cấp cho họ mã lớp học để học viên có thể vào học
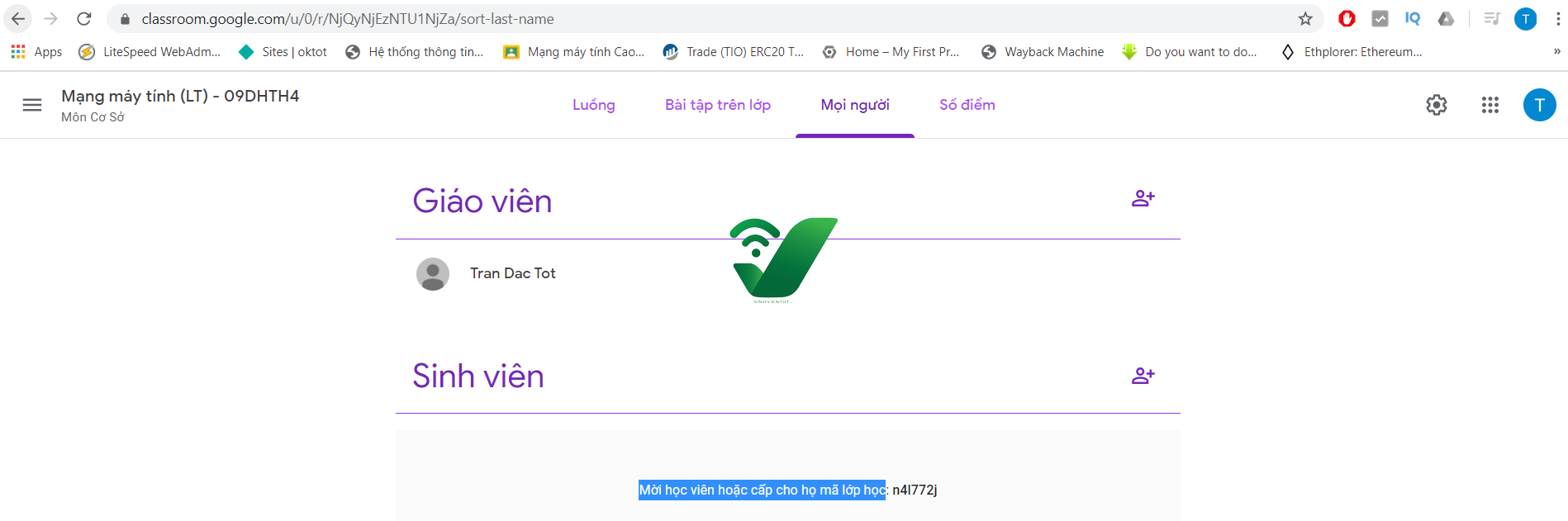
Vd: mã lớp học: n4l772j bạn chỉ cần gởi gởi mã lớp học này cho sinh viên. Sinh viên sẽ tự tham gia lớp học Có thể gởi bài viết này cho Sinh viên để tham gia khóa học
Để mời học viên chỉ cần bấm vào dấu “+” ở phần sinh viên
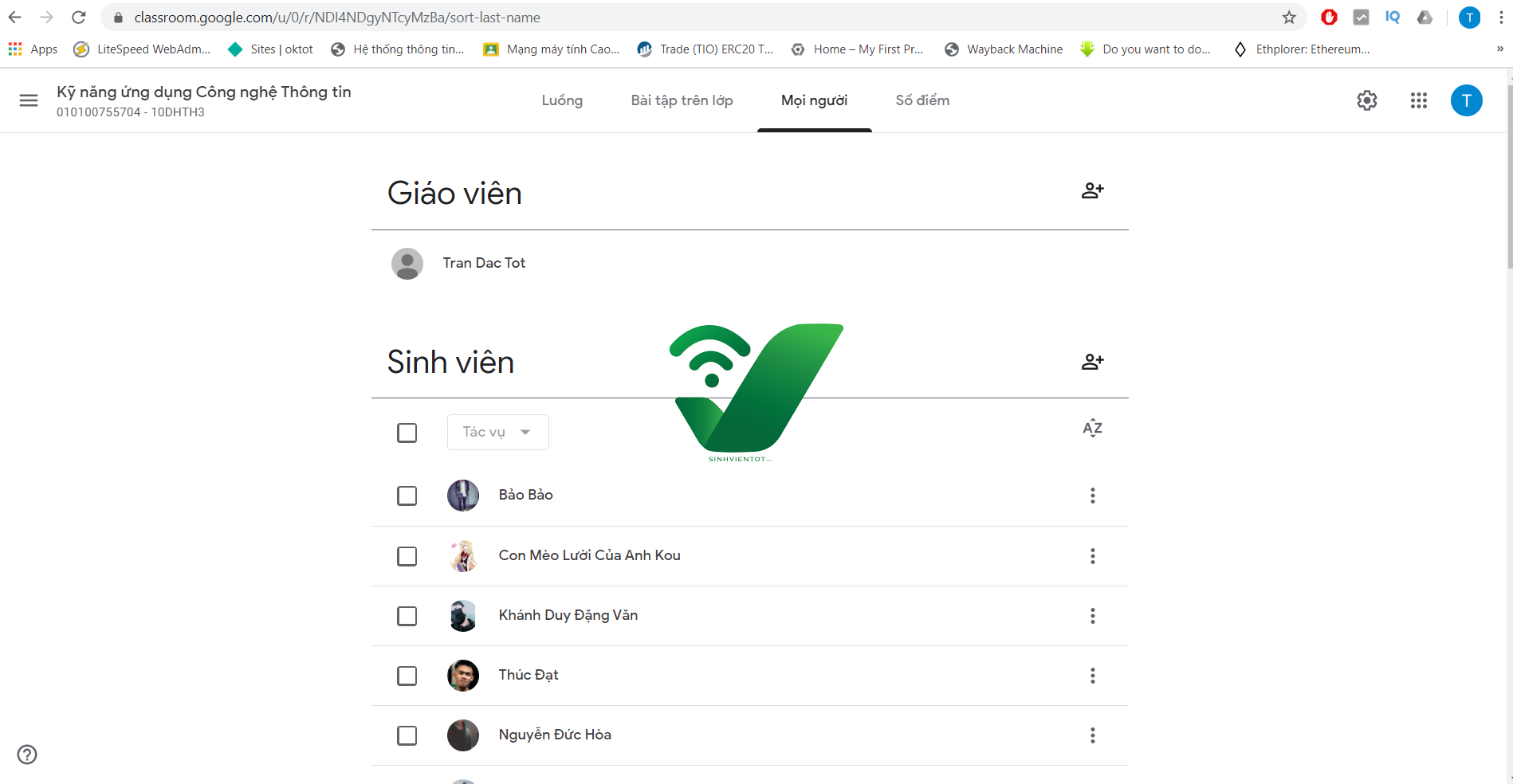 Nhập vào địa chỉ email và chọn nút “Mời”
Nhập vào địa chỉ email và chọn nút “Mời”
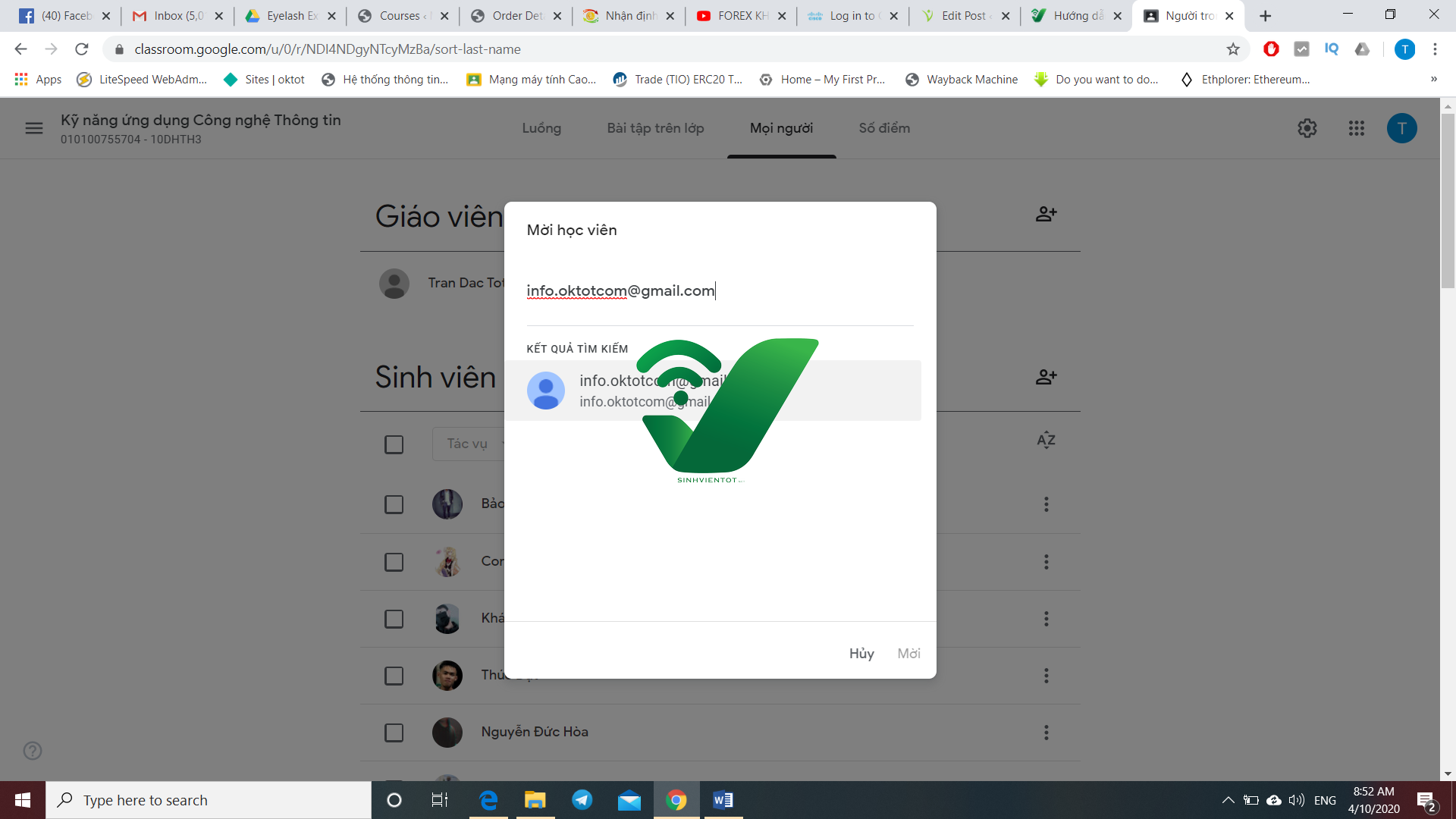
Giao bài tập cho sinh viên
Chọn tab “Bài tập trên lớp”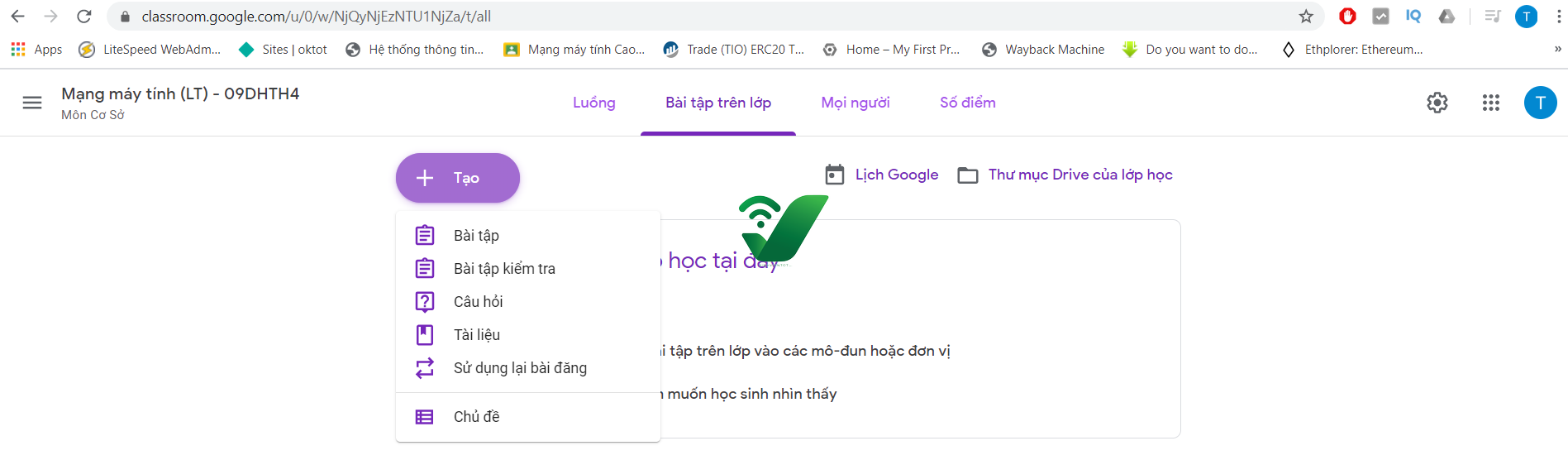
Tạo Bài Tập
bấm vào “ + Tạo ” chọn “Bài Tập”
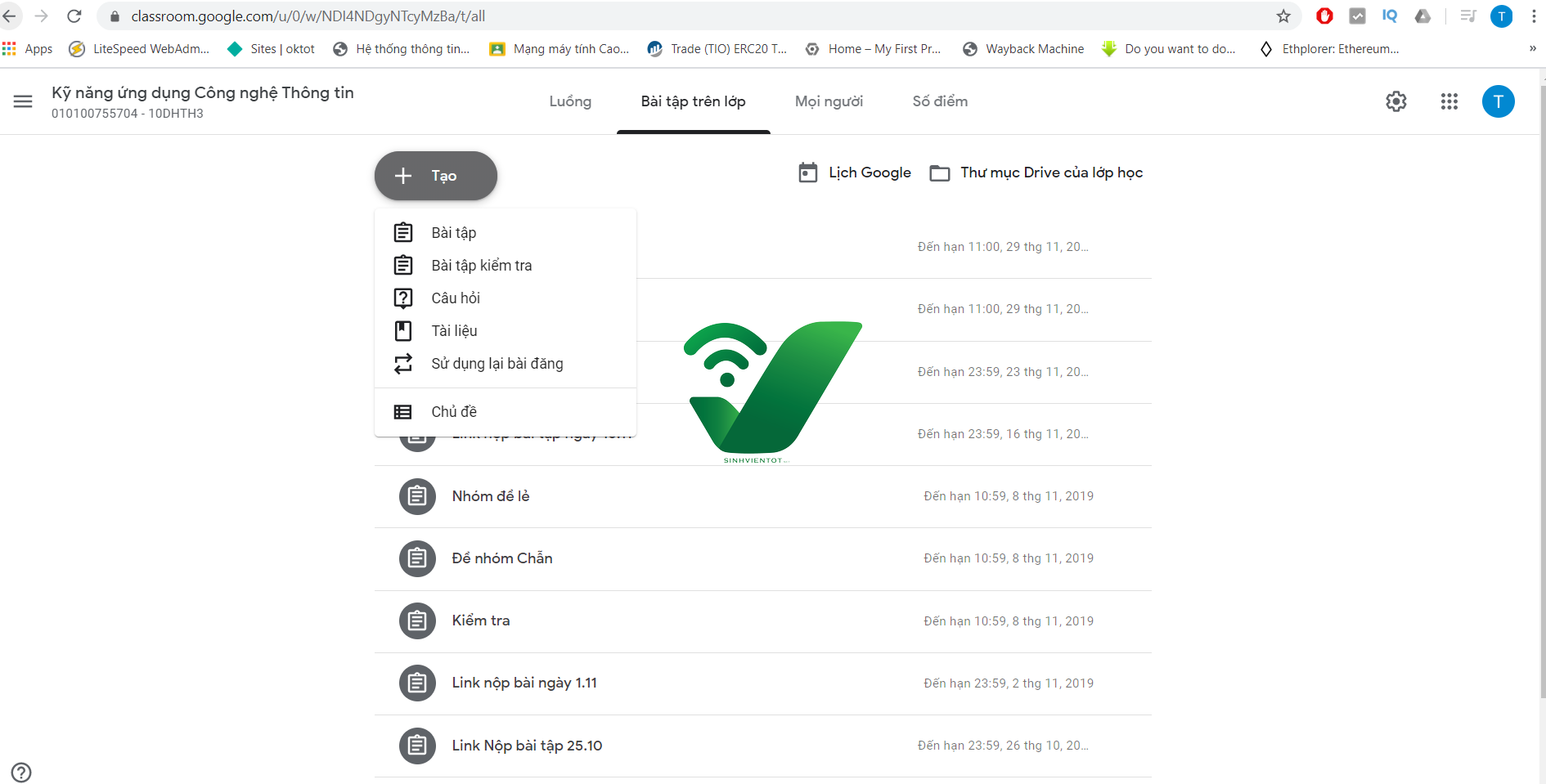
Chọn “Đã hiểu” và điền các thông tin cần thiết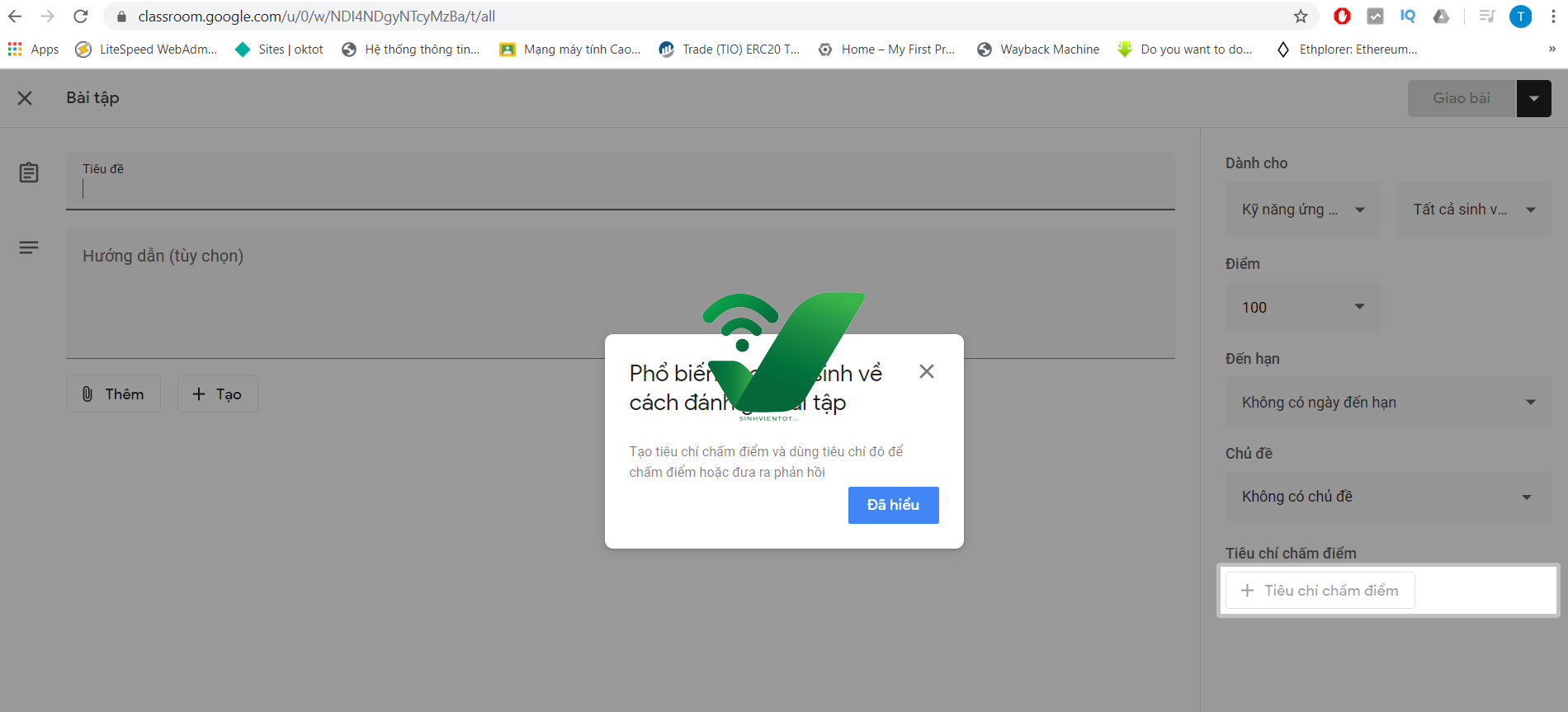
Có thể gửi nội dung bài đăng dưới dạng ![]() một tập tin đính kèm từ máy giáo viên, hoặc từ Drive
một tập tin đính kèm từ máy giáo viên, hoặc từ Drive ![]() của giáo viên. Ngoài ra giáo viên có thể gửi một nội dung dưới dạng video được thu hình sẵn
của giáo viên. Ngoài ra giáo viên có thể gửi một nội dung dưới dạng video được thu hình sẵn ![]() (được upload lên Youtube) , hoặc một địa chỉ website liên quan đến bài đăng của mình, giúp các bạn sinh viên trong lớp cái nhìn trực quan hơn.
(được upload lên Youtube) , hoặc một địa chỉ website liên quan đến bài đăng của mình, giúp các bạn sinh viên trong lớp cái nhìn trực quan hơn.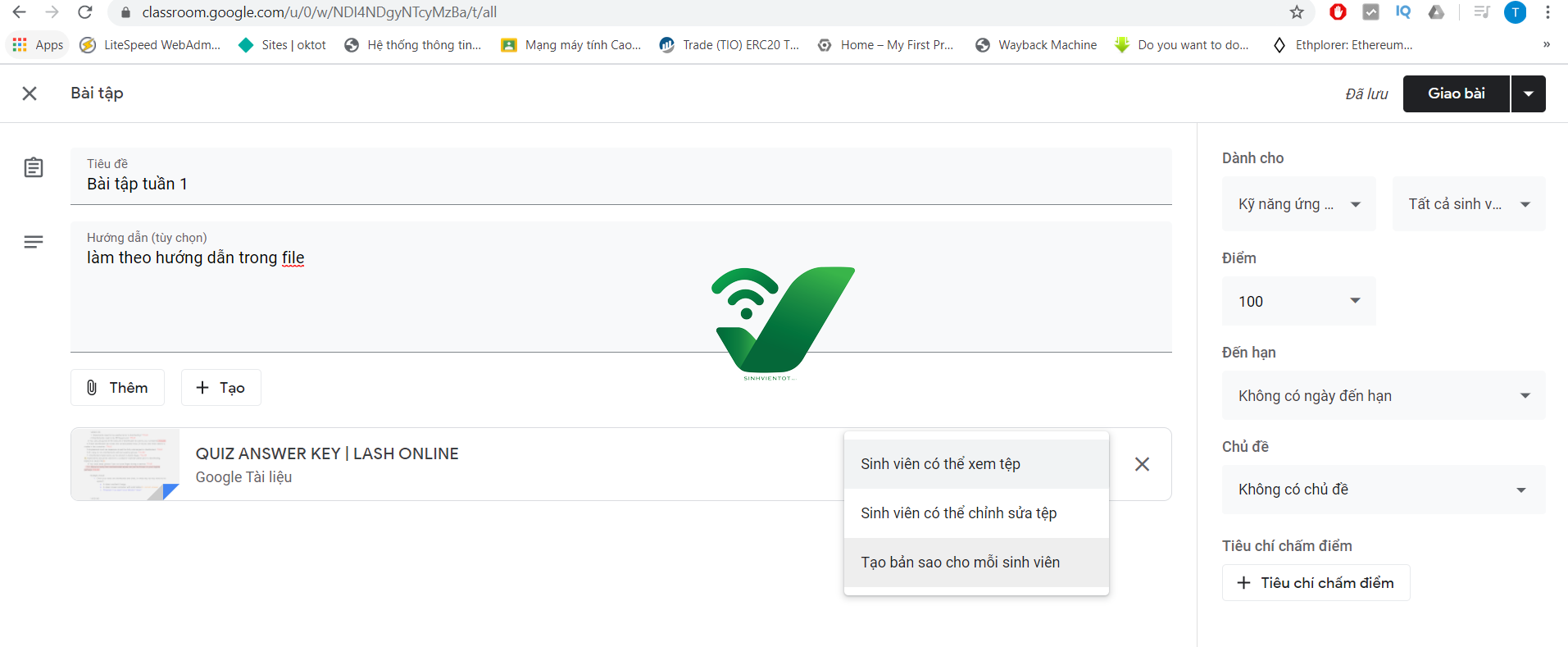
Sau khi tạo xong sinh viên nhấn “Giao bài” ở góc trên bên phải để gửi nội dung cho các bạn trong lớp.
Tạo Bài Tập kiểm tra
bấm vào “ + Tạo ” chọn “Bài Tập kiểm tra”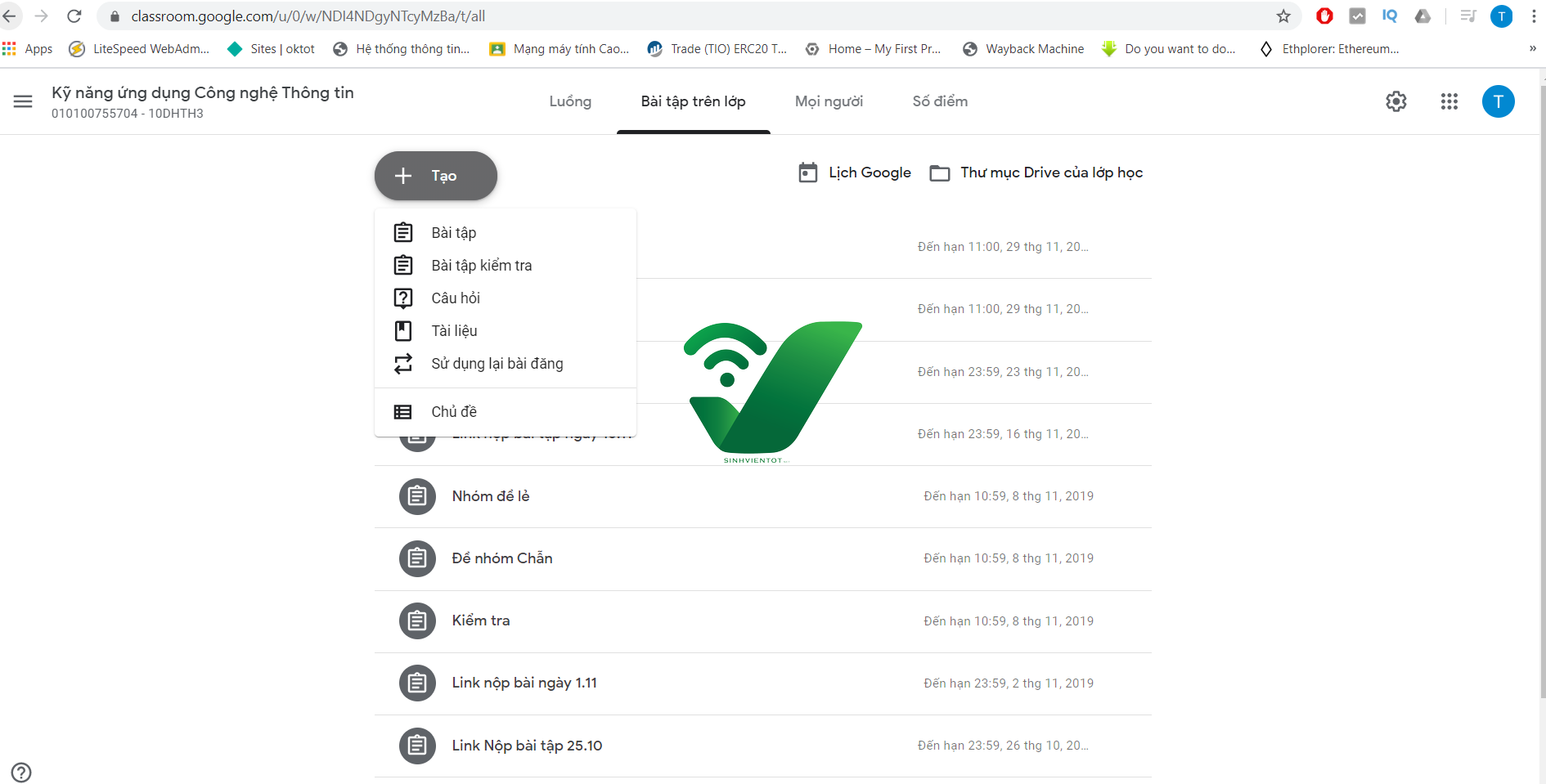
Cửa sổ mới mở ra. Lưu ý: Mặc định là nhập điểm còn nếu kéo chuột vào ô nhập điểm khi không muốn lấy điểm
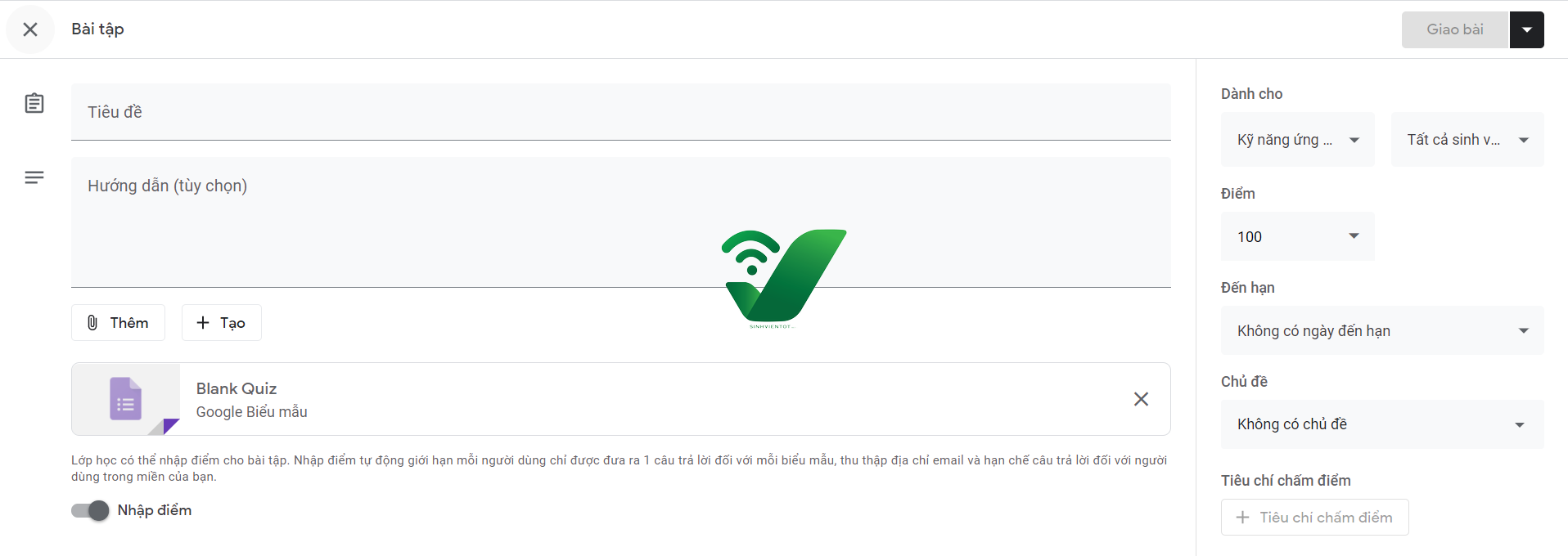
Nhấp chuột vào phần “Bank Quiz” một cửa sổ mới mở ra thầy cô tạo ngân hàng câu hỏi ở đây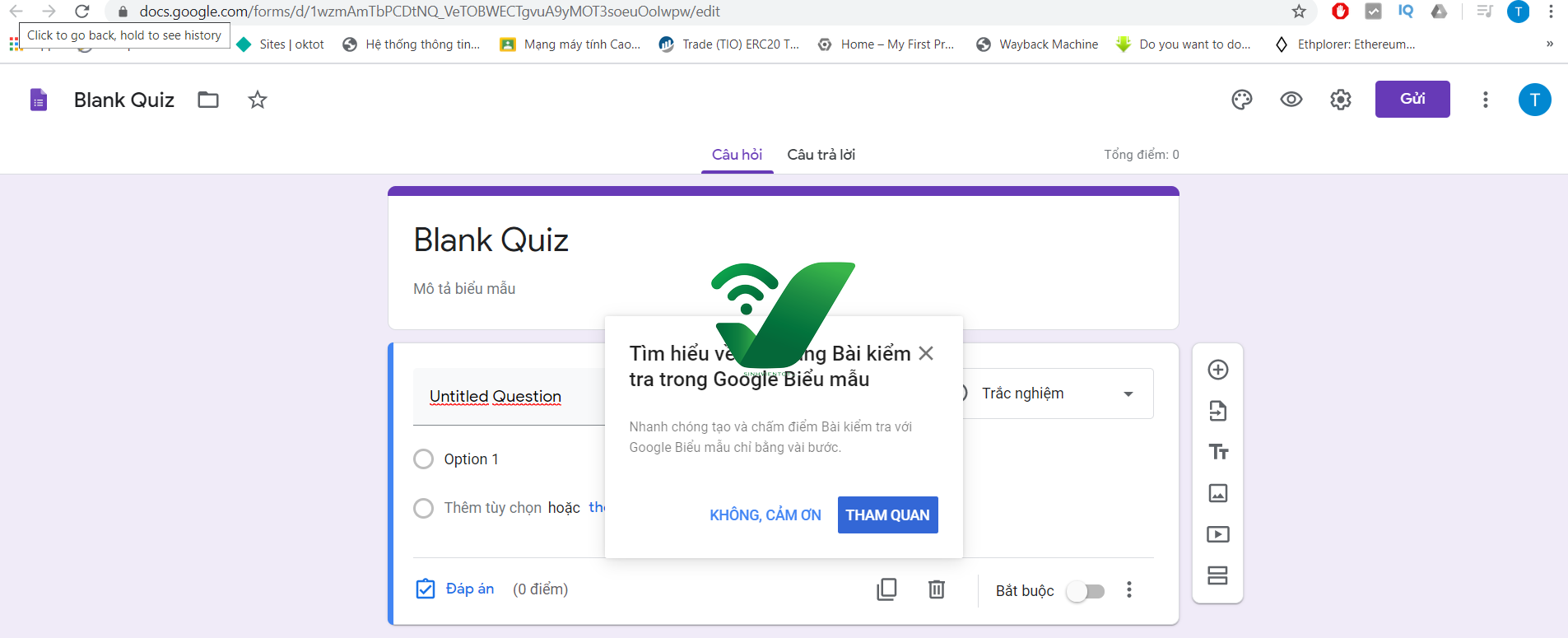
Hệ thống hỗ trợ nhiều dạng câu hỏi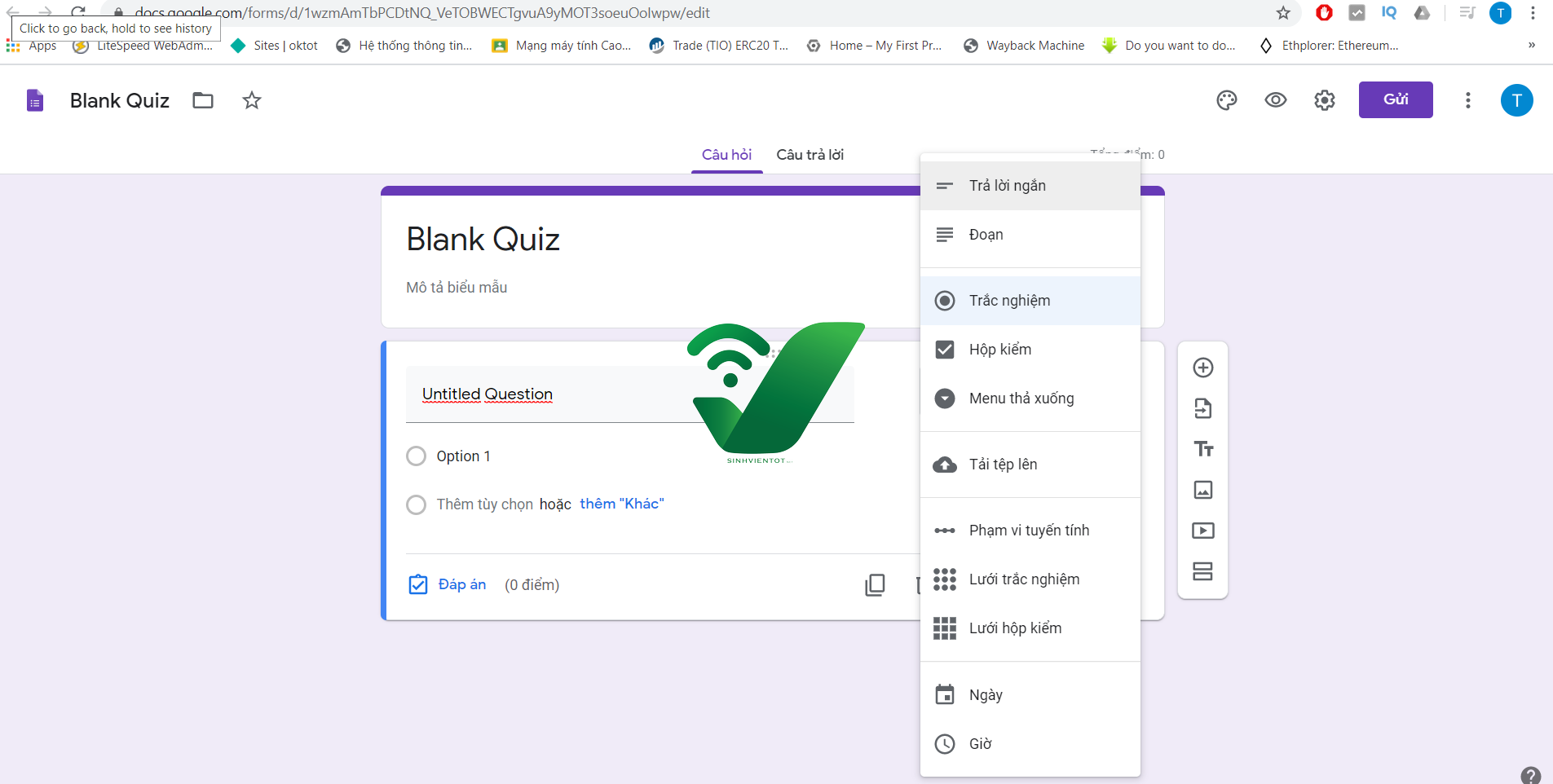
Cách xóa học viên khỏi lớp học
Có nhiều lý do để giáo viên xóa một học viên ra khỏi lớp học.
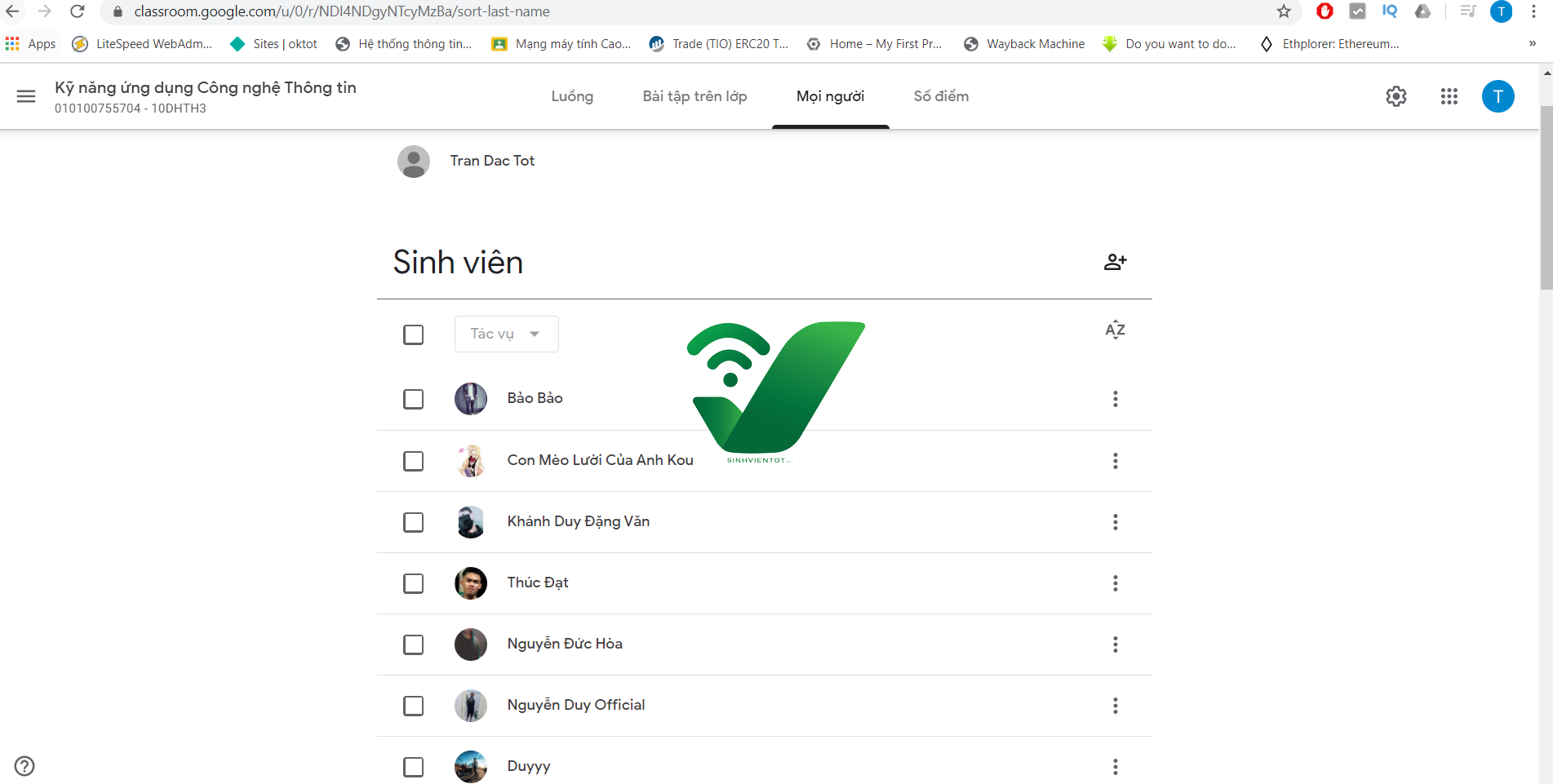 Để xóa học viên ra khỏi lớp học chỉ cần check vào ô học viên nào cần xóa và chọn “Tác Vụ”
Để xóa học viên ra khỏi lớp học chỉ cần check vào ô học viên nào cần xóa và chọn “Tác Vụ”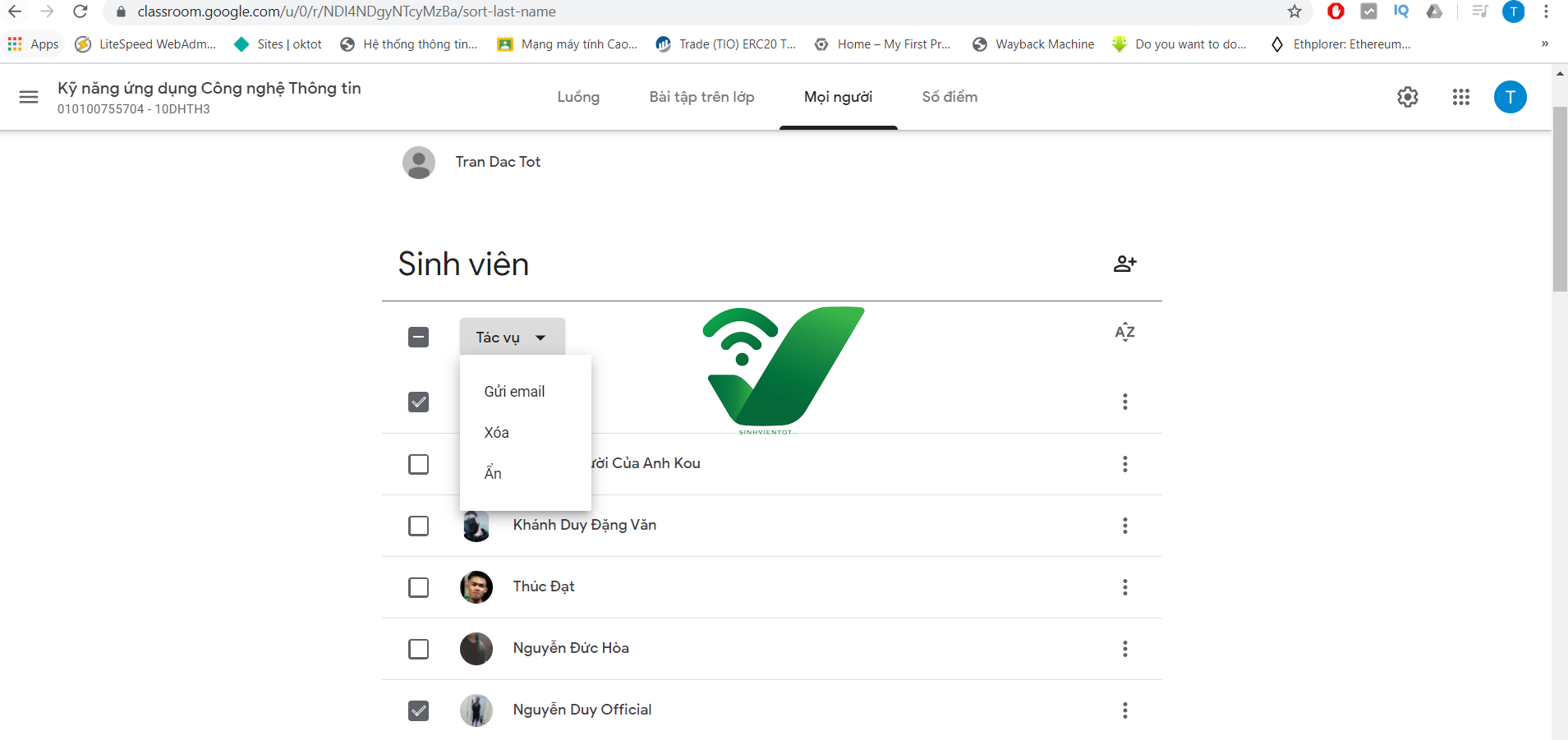
Chọn “Xóa”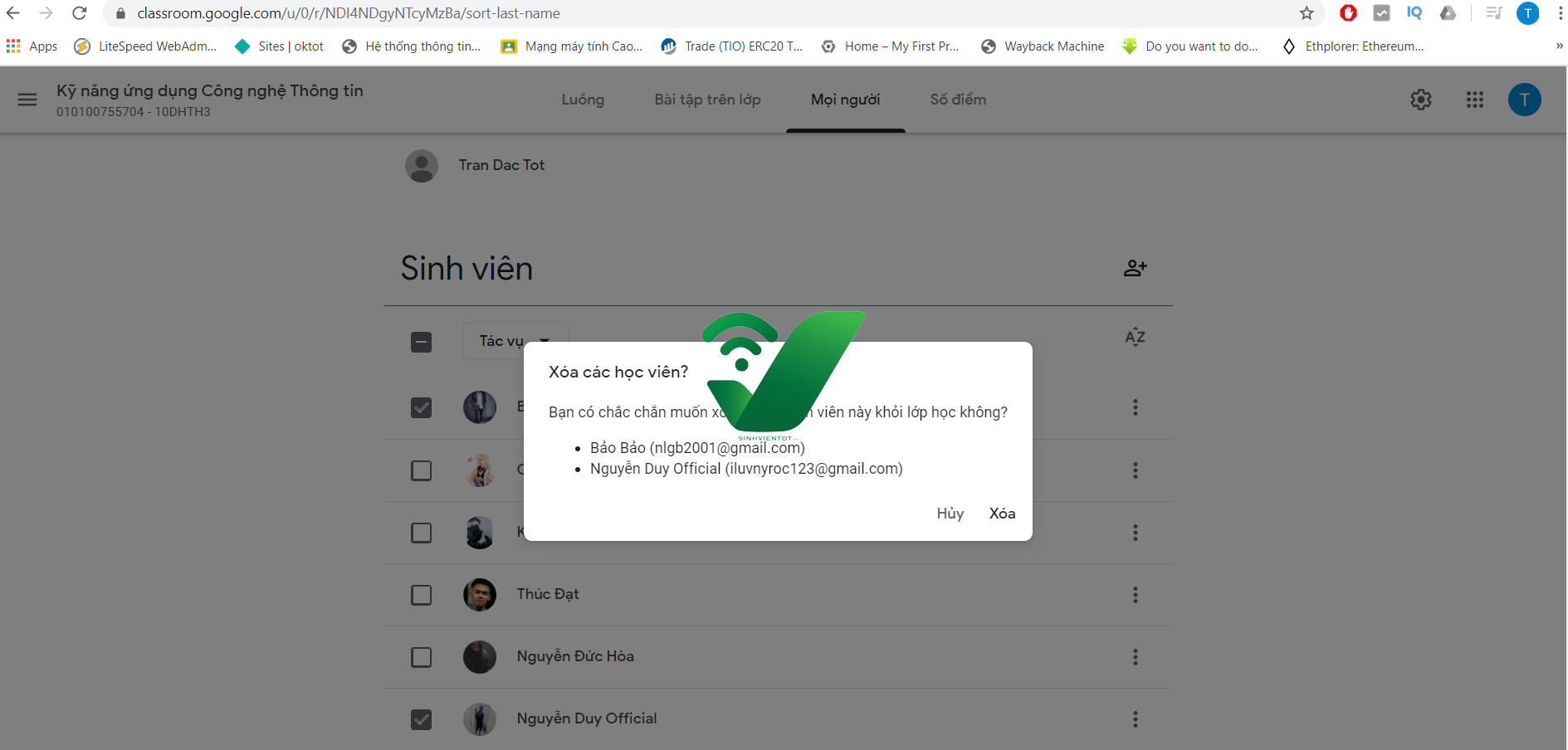
Xác nhận trước khi xóa. Chọn xóa để xóa sinh viên ra khỏi lớp học.
Cách ẩn học viên khỏi lớp học
Làm tương tự như cách làm xóa học viên
Gởi mail hàng loạt cho các học viên
Chọn Tab “Mọi Người”
Chọn vào dấu check bên cạnh nút tác vụ để chọn hết các học viên hoặc chọn từng học viên
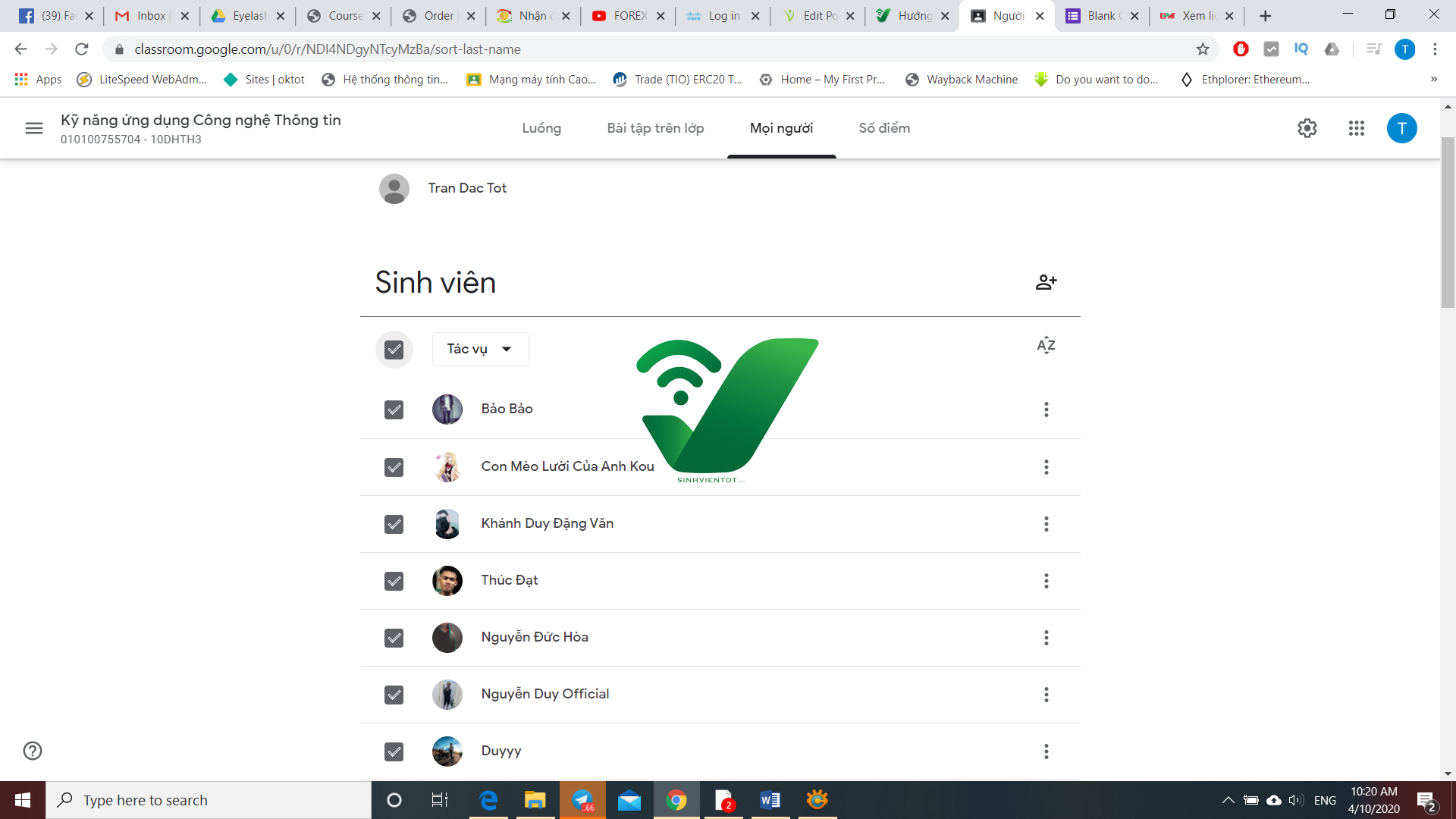
Phần “Tác vụ” chọn gởi email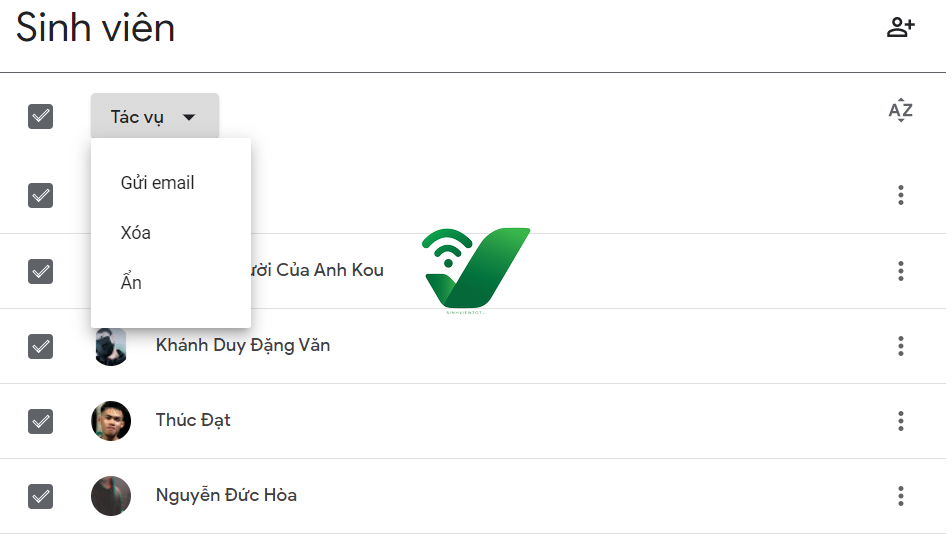
Một cửa sổ mới hiện ra giúp chúng ta gởi mail cho tất cả học viên. Lưu ý địa chỉ mail của học viên sẽ nằm ở phần CC, phần To bạn có thể nhập email của mình.
Nhập vào subject và nội dung cần gởi mail cho học viên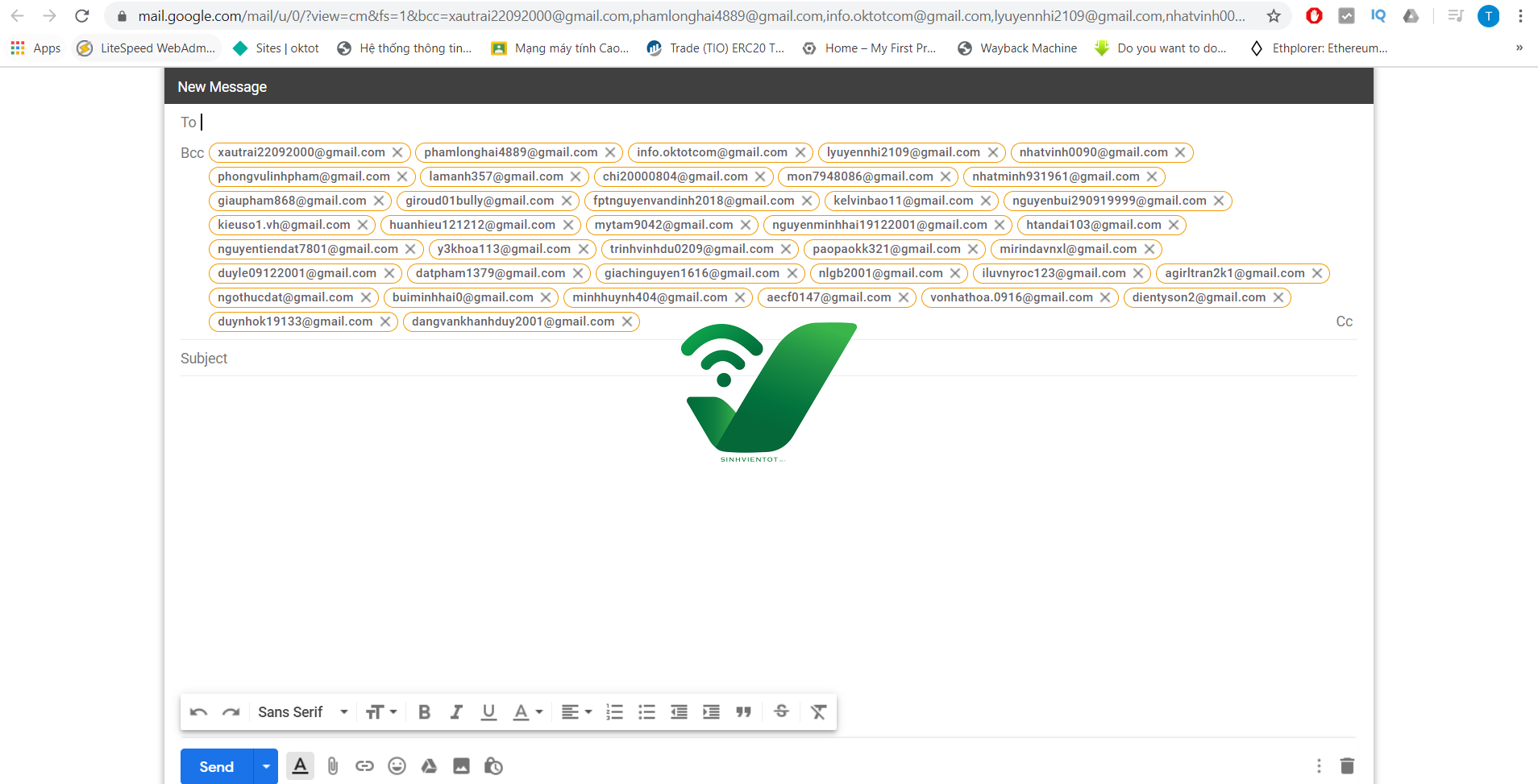
Vậy là xong!
Chúc các bạn thành công nếu có vần đề gì thì để lại phản hồi phía dưới mình sẽ hỗ trợ!








![[ASP.NET Core MVC] – Hướng dẫn tạo View p3](https://sinhvientot.net/wp-content/uploads/2019/01/Bitmap-MEDIUM_ASP.NET-Core-MVC-Logo_2colors_Square_Boxed_RGB-218x150.png)