Sau khi xây dựng thành công máy chủ Domain Controller trên Windows Server 2016 và tiến hành join các máy clients vào Domain. Ở bài viết này sinhvientot.net sẽ giới thiệu đến các bạn cách tạo user, OU và phân quyền quản lý OU(Organizational Unit) trên Windows Server 2016.
I. Giới thiệu
Sau khi xây dựng thành công máy chủ Domain Controller trên Windows Server 2016 và tiến hành join các máy clients vào Domain. Ở bài viết này sinhvientot.net sẽ giới thiệu đến các bạn cách tạo user, OU và phân quyền quản lý OU(Organizational Unit) trên Windows Server 2016.
Tạo các tài khoản người dùng theo OU tương ứng với phòng ban
- Ban giám đốc: Nguyễn Văn Tâm, Trần Văn Phú
- Hành chánh: Nguyễn Đức Hoàng, Nguyễn Xuân Sang
- Kế toán: Trần Thái Hà, Lê Minh Hoàng
- Kinh doanh: Vũ Huy Hoàng, Nguyễn Thị Diệu, Nguyễn Đức Hùng
- Thiết kế: Trần Thanh Bình, Nguyễn Thị Phùng Anh, Đăng Thanh Tùng, Nguyễn Phi Thái, Trần Thành Nam, Võ Thị Tuyết, Trần Thanh Thủy, Lê Hải Sơn.
- Các User gạch chân là user quản lý OU.
II. Chuẩn bị
– 01 máy Windows Server 2016 đã triển khai làm Primary Domain Controller (PDC)
– 01 máy Domain member chạy Windows 7/8/10.
Mô hình hệ thống
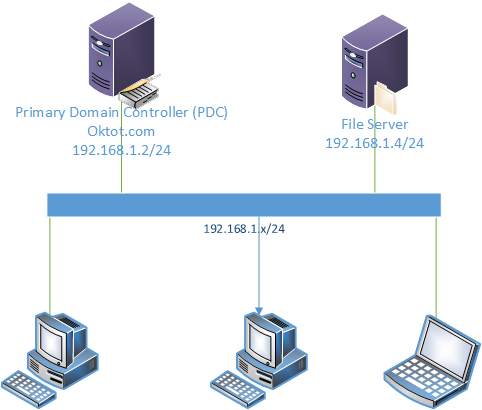
III. Các bước chính
Bước 1.Mở công cụ Active Directory Users and Computers
Bước 2.Tạo các OU và User
Bước 3.Ủy quyền cho các User quản lý OU
Bước 4.Đăng nhập với quyền User quản lý để kiểm tra
Hướng dẫn tạo Users, OU và phân quyền quản lý OU trên Windows Server 2016/2012/2008/2003
Tạo tài khoản người dùng và tài khoản nhóm trên miền bdaptech.com. Thiết lập thuộc tính cho các đối tượng người dùng và nhóm như sau:
- Tất cả các tài khoản người dùng trên là thành viên nhóm Backup Operator
- Tài khoản người dùng manhnv và tottd phải thay đổi mật khẩu khi đăng nhập vào hệ thống lần đầu tiên
- Người dùng tungnv không được phép đổi mật khẩu từ máy trạm.
- Tạm khóa tài khoản người dùng tungnv vì anh này đi học nước ngoài.
- Nhân viên thuộc nhóm giảng viên chỉ được phép đăng nhập vào mạng từ 7h sáng đến 9h tối mỗi ngày, từ thứ 2 đến thứ 6
- Sử dụng công cụ Active Directory Users and Computers để tạo và quản lý tài khoản người dùng.
Tạo tài khoản nhóm và tài khoản người dùng:
- Start > Programs > Administrative Tools > Active Directory Users and Computers. Nhấp phải chuột trên mục Users > New > Group.
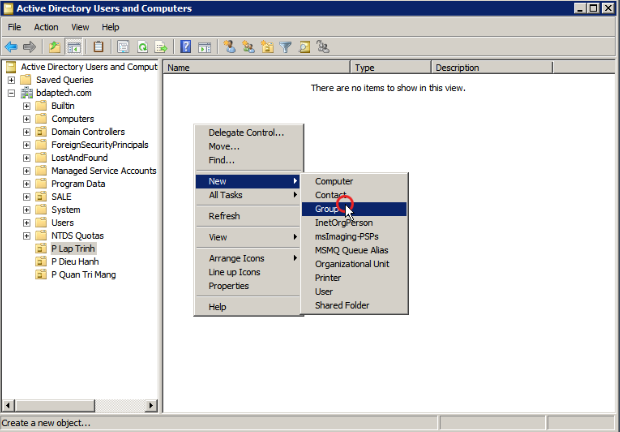
- Tại cửa sổ New Object – Group nhập tên nhóm cần tạo và nhấn OK để kết thúc.
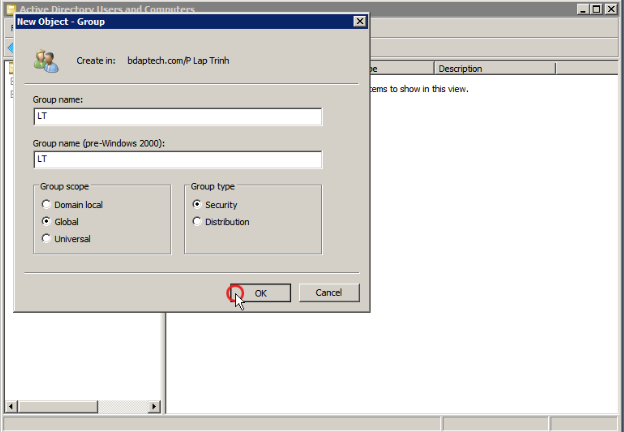
- Tương tự tạo tài khoản nhóm: GG-s-gd.
- Tạo tài khoản người dùng: Nhấp phải trên thư mục User > New > User.
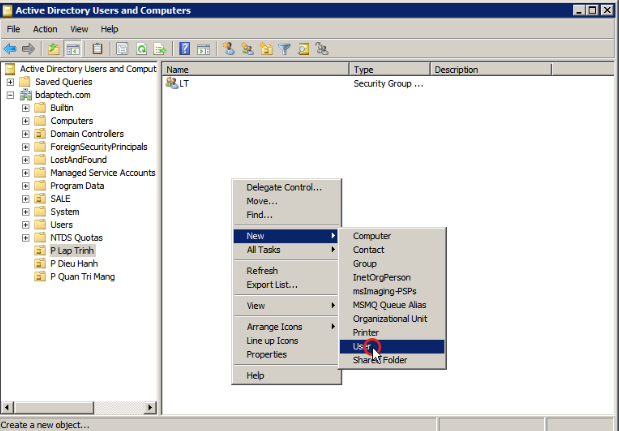
- Hộp thoại tạo tài khoản người dùng xuất hiện, nhập thông tin và nhấn Next
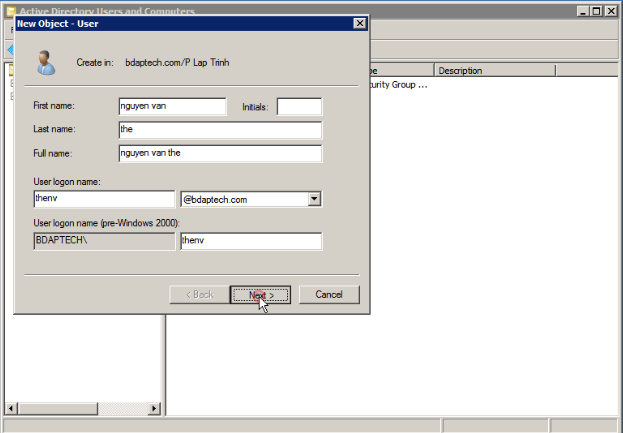
- Tại hộp thoại kế tiếp, nhập thông tin về mật khẩu, nhấn Next. (với tùy chọn User must change password at next logon thì người dùng sẽ phải thay đổi mật khẩu khi đăng nhập vào hệ thống lần kế tiếp).
- Tại hộp thoại tiếp theo, nhấn Finish để hoàn tất việc tạo tài khoản người dùng.
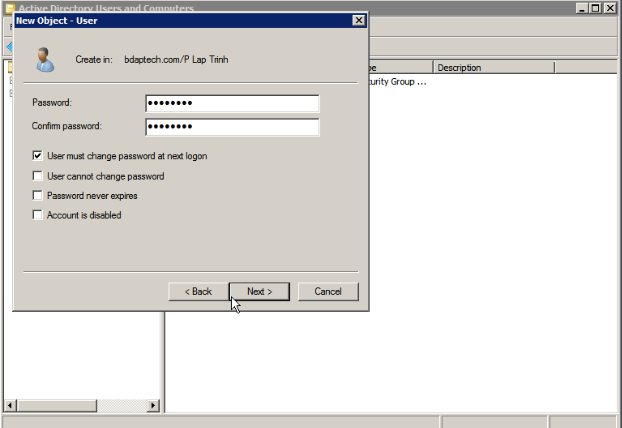
Tương tự cho các user khác.
Thay đổi thuộc tính tài khoản:
- Start > Programs > Administrative Tools > Active Directory User and Computers > chọn miền bdaptech.com > Users
- Phải chuột lên tài khoản người dùng cần thay đổi thông tin, chọn Properties, chọn tab Account.
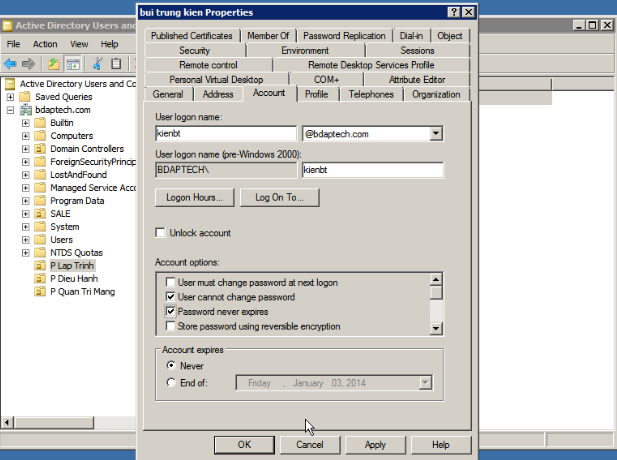
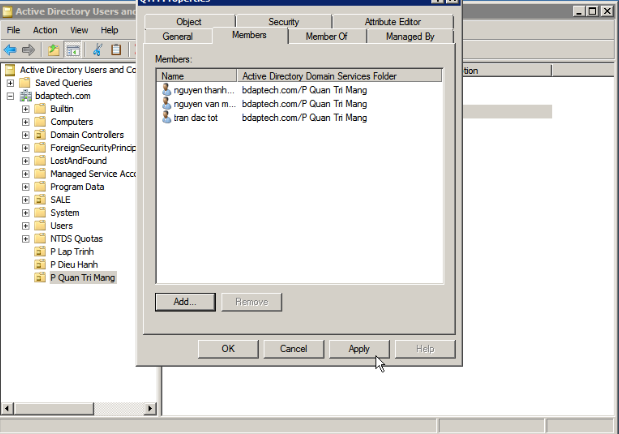
- Tương tự, thực hiện tạo tài khoản cho tài khoản anhln, hungtn và gia nhập vào nhóm cho các User theo yêu cầu đề bài.
- Trên tài khoản hungtn, để thiết lập không cho phép thay đổi mật khẩu và khóa tài khoản, trên tab Account của tài khoản hungtn tick vào User cannot change password và Account is disabled.
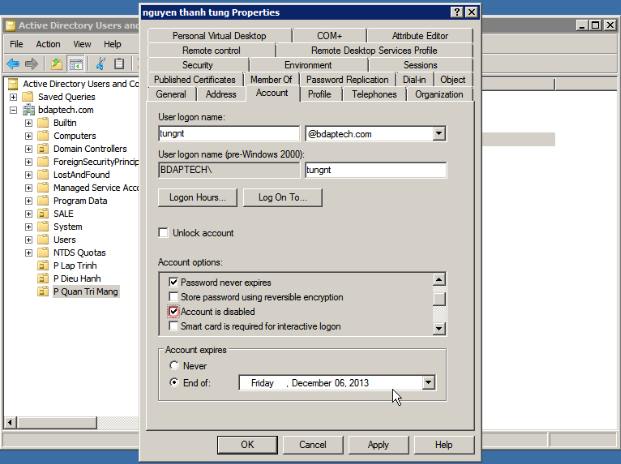
- Để thiết lập hạn sử dụng cho tài khoản hungtn, trong phần Account expires tick vào End of và thiết lập ngày hết hạn của tài khoản
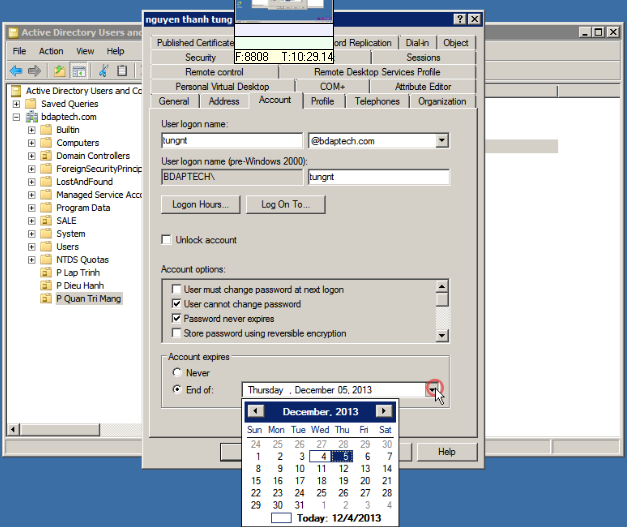
- Để thiết lập thời gian đăng nhập cho người dùng thuộc nhóm Lập Trình, click chọn các thành viên thuộc nhóm Lập Trình, nhấn phải chọn Properties
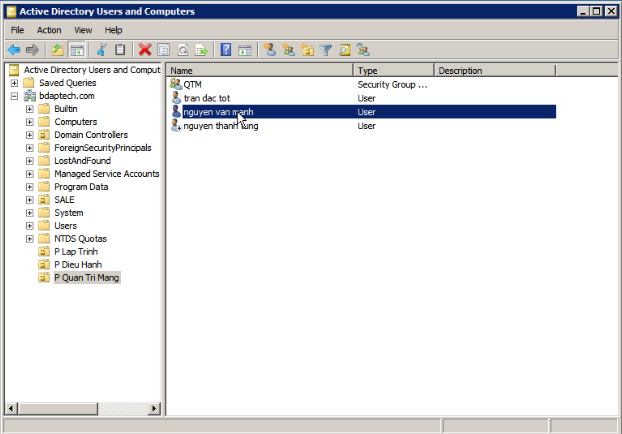
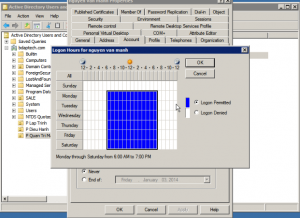
- Sau khi thiết lập thời gian đăng nhập, nhấn OK để kết thúc.
Tạo OU:
- Start > Programs > Administrative Tools > Active Directory Users and Computer.
- Nhấp phải trên domain bdaptech.com > New > Organizational Unit.
- Nhập vào OU cần tạo.
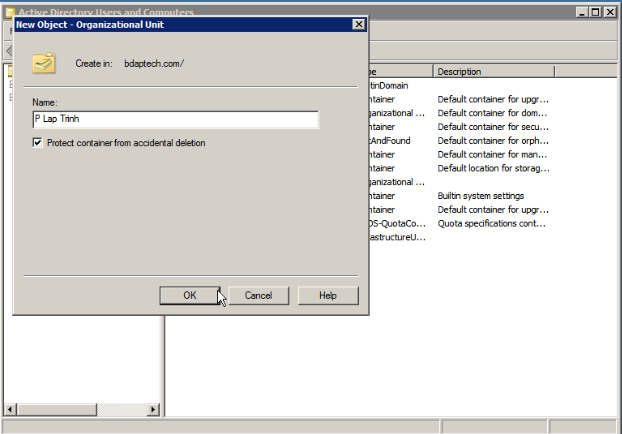
- Tương tự các bạn tạo các OU của phòng ban: Lập Trình, Quản Trị Mạng, Điều Hành
Thiết lập tài khoản có quyền quản trị trên OU:
- Nhấp phải trên OU cần thiết lập > Delegate control, màn hình Welcome to the Delegation of Control Wizard xuất hiện, nhấp Next.
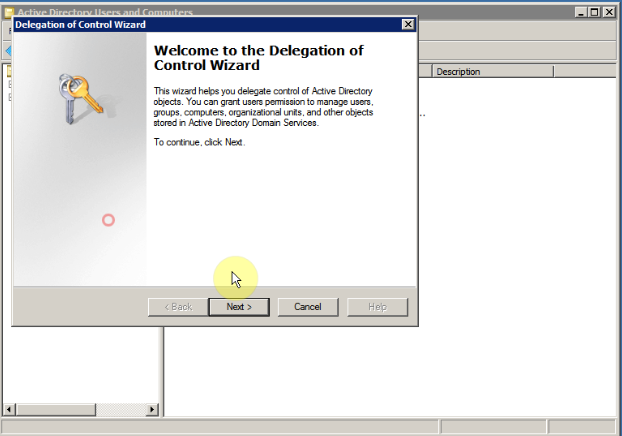
- Tại màn hình User or Groups, nhấp Add để thêm vào đối tượng cần thiết lập quyền hạn, nhấn Next.
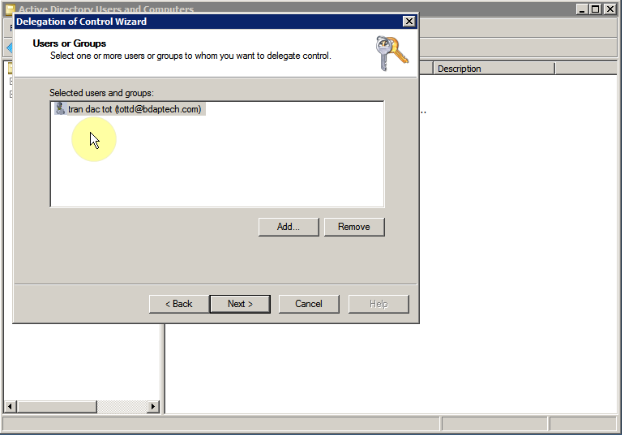
- Tại màn hình Task to Delegete, chọn các tác vụ người quản trị được phép thực hiện trên đối tượng OU, sao khi thiết lập xong > nhấn Next.
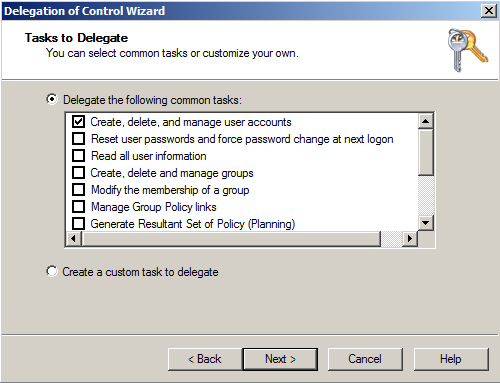
- Tại màn hình Completing the Delegation of Control Wizard, nhấn Finish để hoàn tất.
Cấu hình Quản lý OU từ xa:
- Trên máy Client đã join vào miền bạn phải cài Remote Server Administration Tools vào để có thể quản trị từ xa:
Link download: https://www.microsoft.com/en-au/download/details.aspx?id=7887
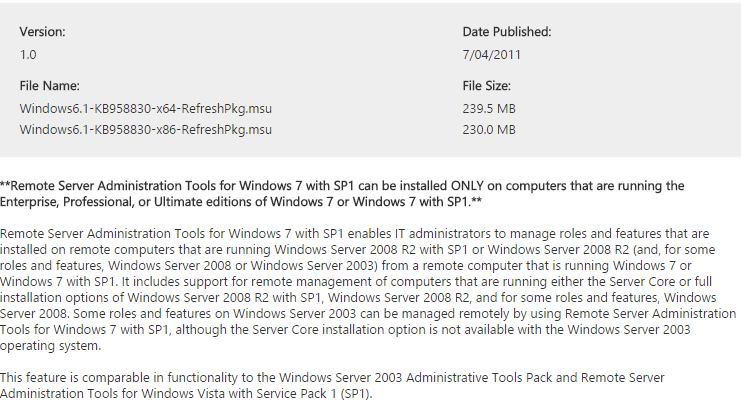
Sao khi tải về bạn tiến hành cài đặt
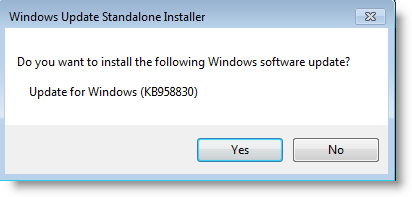
- Mở Control panel chọn Programs and Features: Trong cửa sổ Windows Features tick chọn Remote Server Administration Tools.
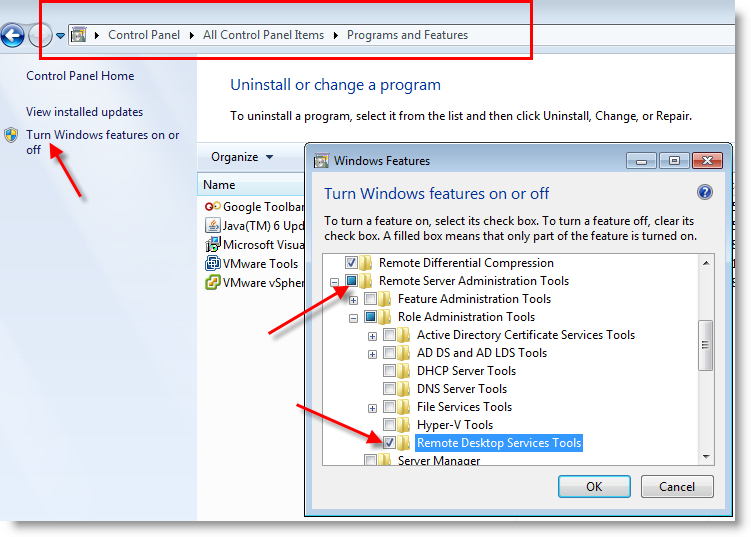
- Khởi động lại máy và đăng nhập vào miền bằng user tottd
- Sau khi đăng nhập tài khoản có thể quản trị từ xa qua các công cụ của Active Directory.
Video hướng dẫn QUẢN TRỊ TÀI KHOẢN USER, COMPUTER VÀ GROUP trên Windows Server 2003
Cảm ơn và hẹn bạn ở một bài viết khác trên sinhvientot.net nhé!
Xem thêm: Xây dựng Child Domain trên Windows Server 2016/2012/2008/2003








![[ASP.NET Core MVC] – Hướng dẫn tạo View p3](https://sinhvientot.net/wp-content/uploads/2019/01/Bitmap-MEDIUM_ASP.NET-Core-MVC-Logo_2colors_Square_Boxed_RGB-218x150.png)










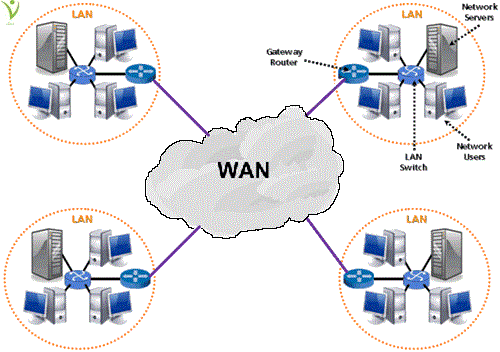
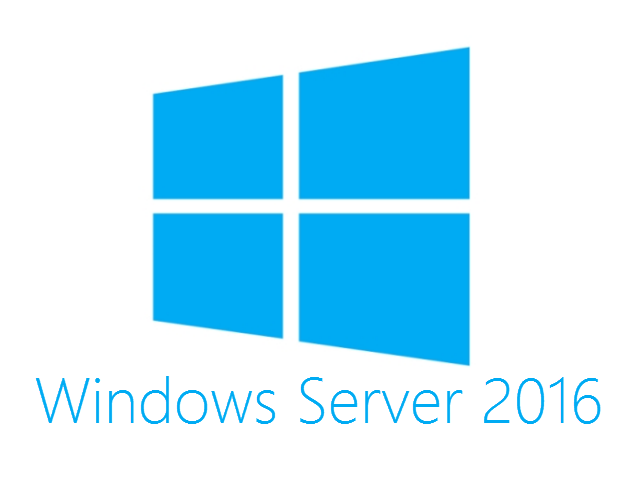

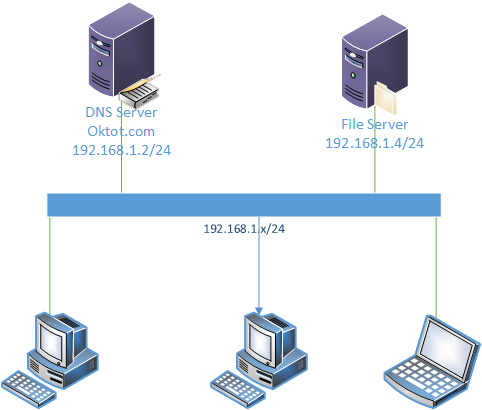



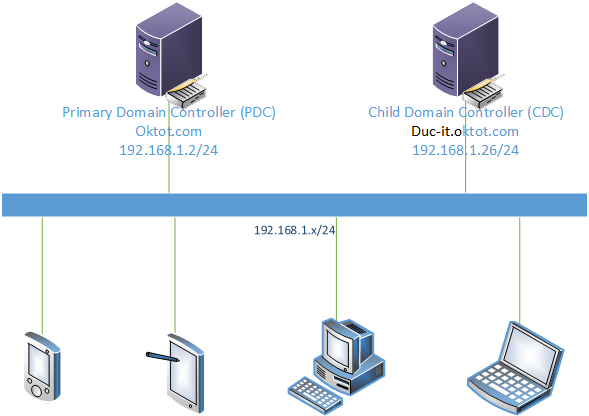


Rất hay luôn cảm ơn bạn
Làm sao để phân quyền User được sử dụng và không được sử sụng thùng rác vậy bạn?
thay vì phân quyền thùng rác, bạn nên phân quyền tài nguyên!
Chào anh, cho em hỏi với. Ví dụ em có user: abc ở phòng Planning, em muốn cho user: abc đăng nhập trên máy TN001 thì thiết lập như thế nào vậy anh. Em cám ơn anh
trong phần properties của user nó có chỗ để add cố định máy tính mà user được phép login
cho mình hỏi, cty mình có 1 máy server và mình có 1 máy con đã join domain xong rồi, nhưng khi vào máy con sử dụng thì máy con chỉ có được quyền user k thể remove sofware, nên mình muốn : 1 là cho user đó toàn quyền , 2 là mình muốn k sử dụng domain chỉ sử dụng wortgroup (nhưng khi vào change để về workgroup thì k dc vì máy chỉ có quyền user ) vậy mình muốn máy đó có quyền admin thì làm sao ,thanks
1 là cho user đó toàn quyền => Bạn nhờ IT admin cấp quyền cho bạn nhé!
2 là mình muốn k sử dụng domain chỉ sử dụng wortgroup (nhưng khi vào change để về workgroup thì k dc vì máy chỉ có quyền user ) vậy mình muốn máy đó có quyền admin thì làm sao => liên hệ người nắm tài khoản Admin của Domain!
anh ơi cho em hỏi; làm sao để mình cấp quyền cho user mới tạo toàn quyền trên hệ thống ạ
thì cho nó admin domain thôi
rất hay luôn. cảm ơn anh đã chia sẻ nhé
anh ơi. anh cho em hỏi khi máy client xoá 1 file trên server thì mình có lấy lại được file đã xoá đó không ạ. mong a trả lời ạ