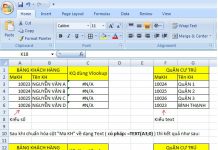Các định dạng thông dụng của Excel được bố trí trong thẻ Home của thanh Ribbon như: Font, Alignment, Number, Styles.

Thẻ Home
Khi cần các định dạng phức tạp hơn mà trên thẻ Home không có các lệnh tương ứng, vào tab Home > nhóm Cells > chọn lệnh Format > chọn Format Cells. Excel sẽ hiển thị hộp thoại Format Cells như hình bên dưới
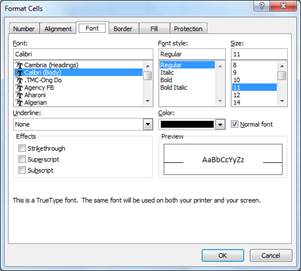
Hộp thoại Format Cells
Trong đó:
Tab Number: chọn các loại định dạng số
- General: Excel mặc định dùng kiểu này để định dạng giá trị số, khi số dài hơn 12 chữ số thì định dạng chuyển sang dạng khoa học (Scientific).
- Number: dùng để định dạng các con số, có thể chọn dấu phân cách thập phân và qui định số chữ số sau dấu thập phân, đồng thời có thể chọn kiểu hiển thị số âm.
- Currency: dùng để định dạng các đơn vị tiền tệ cho các giá trị, có thể chọn dấu phân cách thập phân và định dạng số chữ số sau dấu thập phân, đồng thời có thể chọn kiểu hiển thị số âm.
- Accounting: dùng để định dạng các đơn vị tiền tệ trong kế toán, nó đặt ký hiệu tiền tệ trước giá trị số.
- Date: dùng để định dạng các giá trị ngày và thời gian tùy theo chọn lựa tại phần Type và Locale (location). Các Type có dấu (*) đứng trước là định dạng lấy từ hệ thống (Control Panel).
- Time: dùng để định dạng các giá trị giờ và thời gian tùy theo chọn lựa tại phần Type và Locale (location). Các Type có dấu (*)đứng trước là định dạng lấy từ hệ thống (Control Panel).
- Percentage: định dạng này lấy giá trị trong ô nhân với 100 và thêm dấu % vào sau kết quả, có thể chọn dấu phân cách thập phân và qui định số chữ số sau dấu thập phân.
- Fraction: định dạng này hiển thị số dưới dạng phân số tùy theo Type mà người dùng lựa chọn.
- Scientific: hiển thị số dưới dạng khoa học <Con số E+n>. Ví dụ, số 987654321982 định dạng theo Scientific là 9.88E+11.
- Text: định dạng nội dung ô là chuỗi.
- Special: định dạng các con số dạng mã bưu chính (ZIP Code), số điện thoại, số bảo hiểm,…
- Custom: dùng để tạo mới các định dạng theo ý người dùng.
Tab Alignment: canh lề cho dữ liệu
- Horizontal: chứa các lựa chọn dùng để canh chỉnh nội dung ô theo chiều ngang. Mặc định Excel canh lề trái cho văn bản, lề phải cho giá trị số, các giá trị luận lý và các lỗi được canh giữa.
- Vertical: chứa các lựa chọn dùng để canh chỉnh nội dung theo chiều dọc (cột). Mặc định Excel canh lề dưới cho văn bản.
- Indent: thụt lề đầu các dòng nội dung của ô.
- Orientation: chọn các hướng (xoay) của văn bản trong các ô.
- Degrees: đặt giá trị độ để xoay văn bản. Các giá trị từ -90 đến 90 độ
- Wrap text: nội dung trong ô được xuống nhiều dòng tùy thuộc vào độ rộng cột và độ dài nội dung.
- Shrink to fit: giảm kích cở chữ (co chữ) để tất cả nội dung trong ô vừa với độ rộng cột và dòng.
- Merge cells: nối các ô chọn thành một ô (trộn ô).
- Text direction: xác định trình tự đọc và canh lề.
Tab Font: định dạng font chữ
- Font: chọn kiểu Font cho các ô, font mặc định là Calibri.
- Font style: chọn kiểu thường, in nghiêng, in đậm…của Font chữ, kiểu mặc định là thường (Regular).
- Size: chọn kích cỡ font chữ, mặc định là cỡ chữ 11 point.
- Underline: chọn kiểu gạch chân cho văn bản, mặc định là không (None).
- Color: chọn màu cho văn bản, mặc định là Automatic (do Excel tự chọn màu).
- Normal font: nếu chọn sẽ loại bỏ các định dạng font khác và trở về dạng font mặc định.
- Effects Strikethrough: định dạng đường gạch ngang văn bản.
- Effects Superscript: định dạng chỉ số trên.
- Effects Subscript: định dạng chỉ số trên.
- Preview: xem trước kết quả định dạng vừa chọn.
Tab Border: kẻ khung
- Line: chọn kiểu và kích cỡ các đường kẻ khung.
- Presets: chọn None để bỏ kẻ khung, Outline để kẻ đường bao xung quanh các ô, Inside để kẻ các đường kẻ ngang dọc bên trong.
- Color: chọn màu cho các đường kẻ.
- Border: chọn các nút xung quanh hình để kẻ khung.
Tab Fill: tô màu nền
- Background Color: chọn màu nền cho các ô.
- Fill Effects: chọn các hiệu ứng tô màu nền.
- More Colors: chọn thêm các màu và công cụ pha màu.
- Pattern Color: chọn mẫu nền.
- Pattern Style: các kiểu mẫu tô nền.
- Sample: Xem trước kết quả.
Tab Protection:
- Locked: khóa việc thay đổi, di chuyển, xóa, … các ô.
- Hidden: ẩn công thức trong ô.
- Chức năng Locked và Hidden chỉ có tác dụng khi sheet ở chế độ bảo vệ (Protect).








![[ASP.NET Core MVC] – Hướng dẫn tạo View p3](https://sinhvientot.net/wp-content/uploads/2019/01/Bitmap-MEDIUM_ASP.NET-Core-MVC-Logo_2colors_Square_Boxed_RGB-218x150.png)