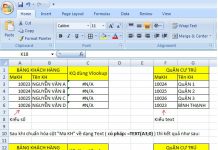Các kiểu dữ liệu trong bảng tính Excel
Dữ liệu trong Excel bao gồm các kiểu sau:
Kiểu ký tự
Gồm các ký tự chữ (A => Z), số, các dấu chính tả…
Có thể nhập dữ liệu chuỗi bắt đầu bằng một trong các kí tự canh lề: ‘ để canh chuỗi về lề trái ô, ” để canh chuỗi về lề phải ô, ^ để canh chuỗi giữa ô.
Dữ liệu dạng chuỗi mặc nhiên được canh lề trái trong ô.
Nếu độ rộng ô nhỏ hơn chiều dài của chuỗi thì dữ liệu sẽ lấn sang ô kế cận bên phải, trường hợp ô kế cận bên phải đã có dữ liệu thì phần dữ liệu thiếu chỗ hiển thị sẽ bị che khuất. Người dùng có thể tăng độ rộng của ô để hiển thị đầy đủ dữ liệu của ô.
Kiểu số
Bao gồm các ký số từ 0 à 9, có thể có các phép toán +, -, *,%, ( ), ký hiệu tiền tệ và một số ký hiệu đặc biệt khác. Mặc định dữ liệu kiểu số được canh lề phải trong ô.
Dữ liệu kiểu số bao gồm nhiều kiểu chi tiết như: số chưa định dạng (General), số đã được định dạng theo kiểu số (Number), số ở dạng tiền tệ (Currency), số kế toán (Accounting), số ở dạng ngày (Date), số ở dạng giờ (Time), số ở dạng phần trăm (Percentage), số ở dạng chuỗi (Text), số ở dạng phân số (Fraction), số ở dạng số E (Scientific), số dạng đặc biệt (Special), một số dạng khác (Custom).
Khi nhập dữ liệu kiểu số vào ô mà Excel hiển thị dấu ##### là do chiều rộng cột nhỏ hơn chiều dài của dữ liệu, người dùng chỉ cần tăng thêm chiều rộng cột để hiển thị đầy đủ dữ liệu.
Kiểu công thức
Là một biểu thức tính toán, bắt đầu bằng dấu “=” hoặc dấu “+” chứa dữ liệu số, chuỗi, toán tử, hàm…
Kết quả của công thức sẽ hiển thị trong ô còn công thức sẽ được hiển thị trên thanh công thức (formula bar).
Nếu nhập dữ liệu kiểu số hoặc nhập công thức mà có ký tự canh lề đi trước thì Excel xem đó là dữ liệu kiểu chuỗi.
Nếu nhập dữ liệu kiểu số, ngày,… không đúng dạng thì Excel không nhận diện được dữ liệu và tự động chuyển sang kiểu chuỗi.
Nhập và định dạng dữ liệu
Nhập dữ liệu
Các ô trong bảng tính có thể chứa các số, các chuỗi văn bản hay các biểu thức tính toán. Ngoài ra bảng tính còn có thể chứa các biểu đồ, sơ đồ, hình ảnh,… các đối tượng này không chứa trong ô mà thể hiện trên bề mặt bảng tính.
Nhập số, chuỗi, thời gian, ngày tháng năm
Chọn ô cần nhập liệu, nhập vào số, chuỗi văn bản, ngày tháng năm hay thời gian…
Nhấn Enter (ô hiện hành chuyển xuống dưới) hoặc Tab (ô hiện hành chuyển qua phải) để kết thúc.
Dạng thức nhập giá trị ngày và thời gian được quy định trong Control Panel của hệ điều hành Windows.
Nhập các ký tự đặc biệt
Đặt con trỏ ở vị trí cần chèn, chọn Insert > Symbols > Symbol, Excel hiển thị hộp thoại Symbol.
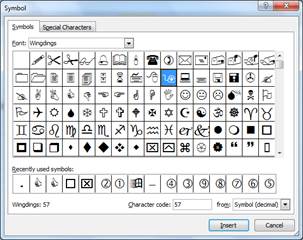
Hộp thoại chọn symbol
Chọn symbol cần chèn, có thể thay đổi font để có các nhóm symbol khác, click Insert để chèn, cũng có thể Double click lên symbol để chèn.
Hủy lệnh (Undo), phục hồi lệnh (Redo)
Để hủy một lệnh vừa thực hiện, có thể click nút ![]() hay dùng tổ hợp phím Ctrl+Z.
hay dùng tổ hợp phím Ctrl+Z.
Để phục hồi lệnh vừa hủy thì nhấn nút![]() hay dùng tổ hợp phím Ctrl+Y.
hay dùng tổ hợp phím Ctrl+Y.
Đang nhập dữ liệu vào ô, nếu muốn hủy thì nhấn phím
Hiệu chỉnh nội dung trong ô
Double click lên ô cần hiệu chỉnh, dùng chuột hoặc các phím mũi tên di chuyển đến nơi cần hiệu chỉnh, sau đó thực hiện hiệu chỉnh.
Chọn ô cần hiệu chỉnh, nhấn F2 để vào chế độ hiệu chỉnh.
Chọn ô cần hiệu chỉnh, sau đó click vào thanh công thức (Formula).
Một số kỹ thuật nhập dữ liệu
Sử dụng chức năng AutoFill: công cụ này sẽ điền tự động dữ liệu theo các mẫu AutoFill có sẵn. Ví dụ:
| Các giá trị khởi đầu | Chuỗi sau khi mở rộng |
| 1, 2, 3 | 4, 5, 6,… |
| 7:00 | 8:00, 9:00, 10:00,… |
| Mon | Tue, Wed, Thu,… |
| Monday | Tuesday, Wednesday, Thursday,… |
| Jan | Feb, Mar, Apr,… |
Khi điền tự động dữ liệu hay công thức của ô hiện hành cho các ô bên trái, bên phải, phía trên hay phía dưới nó thì thực hiện theo các cách sau:
Chọn ô hiện hành đang chứa dữ liệu hay công thức cần sao chép, sau đó giữ Fill handle và kéo theo hướng lên, xuống, trái hay phải.
Chọn ô chứa dữ liệu (hay công thức) cần sao chép và tất cả các ô sẽ sao chép dữ liệu đến, sau đó vào Home > Editing > Fill > chọn hướng phù hợp (Down, Right, Up, Left).
Muốn tạo danh sách AutoFill, vào thẻ (tab) File > Options > Advanced > General > Edit Custom Lists > hộp thoại Custom Lists hiện ra. Tại đây, hãy nhập vào danh sách trong khung List entries, sau khi nhập xong nhấn nút Add để thêm vào Custom lists và kể từ lúc này có thể sử dụng chức năng AutoFill với danh sách tự tạo.
Muốn xóa một danh sách trong khung List entries, chỉ cần chọn danh sách đó và nhấn nút Delete.
Muốn hiệu chỉnh danh sách trong khung List entries, thì chọn danh sách đó và hiệu chỉnh trong ô List entries, sau khi hiệu chỉnh xong click nút Add.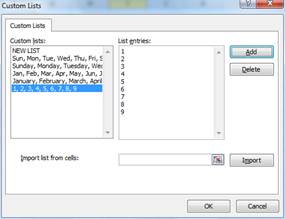
Hộp thoại thêm/bớt List entries
Sử dụng chức năng Automatic Completion: Chức năng Automatic Completion giúp nhập các chuỗi văn bản giống nhau ở các ô được nhanh chóng hơn. Tuy nhiên, chức năng này đôi khi cũng làm người nhập khó chịu, để bật hay tắt chức năng này, vào thẻ File > Options > Advanced > Editing options > (bỏ hay đánh dấu) Enable AutoComplete for cell values.
Sử dụng chức năng AutoCorrect: Chức năng AutoCorrect giúp sửa các lỗi chính tả khi nhập liệu, ngoài ra nó còn giúp nhập nhanh các ký hiệu hay các đoạn văn bản lặp đi lặp lại. Để thêm từ vào danh sách AutoCorrect làm theo các bước sau:
Chọn thẻ File > Options > Proofing > AutoCorrect Options.
Tại Tab AutoCorrect chọn Replace text as you type.
Trong hộp Replace gõ cụm từ thường hay gõ sai (hoặc gõ vào mã viết tắt).
Trong hộp With gõ cụm từ đúng vào (hoặc gõ vào nguyên bản của mã viết tắt).
Nhấn nút Add để thêm vào danh sách.
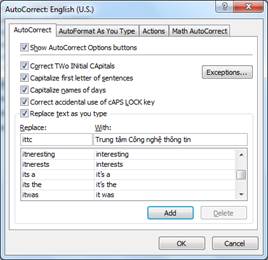 Hộp thoại thêm/loại bỏ AutoCorrect
Hộp thoại thêm/loại bỏ AutoCorrect
Muốn hiệu chỉnh một từ trong danh sách, chọn từ đó và gõ nội dung mới vào hai ô Replace và With, sau đó nhấn nút Replace. Muốn xóa một từ trong danh sách thì chọn từ đó và nhấn nút Delete.
Chúc các bạn thành công!








![[ASP.NET Core MVC] – Hướng dẫn tạo View p3](https://sinhvientot.net/wp-content/uploads/2019/01/Bitmap-MEDIUM_ASP.NET-Core-MVC-Logo_2colors_Square_Boxed_RGB-218x150.png)