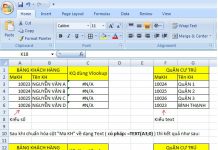Biểu đồ (đồ thị) giúp trình bày số liệu bằng các hình ảnh trực quan, dễ quan sát, phân tích. Trong Excel 2010, biểu đồ là một đối tượng (object) chứa các dữ liệu và được biểu diễn thành hình ảnh với màu sắc và kiểu dáng phong phú. Biểu đồ được liên kết với dữ liệu trong bảng tính nên khi dữ liệu thay đổi thì lập tức biểu đồ sẽ thay đổi tương ứng.
Có 2 dạng biểu đồ đó là biểu đồ nằm trong Worksheet (còn gọi là Embedded chart) và Chartsheet. Để chuyển đổi qua lại giữa 2 dạng này, thực hiện như sau:
- Chọn đồ thị > Design > Location > Move Chart.
- Chọn New sheet: nhập tên ChartSheet.
- Chọn Object in: chọn tên Sheet sẽ chứa biểu đồ.
Các loại biểu đồ
Trong Excel, có nhiều loại biểu đồ khác nhau, tùy mục đích sử dụng mà người dùng lựa chọn loại biểu đồ phù hợp. Một số loại biểu đồ thông dụng như:
- Biểu đồ hình cột (Column): thường được sử dụng để so sánh các giá trị giữa các nhóm dữ liệu theo thời gian hoặc theo chiều dọc.
- Biểu đồ dạng đường (Line): thường được sử dụng để biểu diễn, so sánh xu thế của dữ liệu theo thời gian.
- Biểu đồ hình tròn (Pie): thường được sử dụng để so sánh sự phân bố dữ liệu với tổng giá trị.
- Biểu đồ dạng thanh (Bar): thường được sử dụng để so sánh các giá trị dữ liệu theo thời gian hoặc giữa các nhóm dữ liệu theo chiều ngang.
Tạo biểu đồ
Để tạo biểu đồ, có thể thực hiện thông qua các bước sau:
- Chọn vùng dữ liệu muốn tạo biểu đồ (Lưu ý chọn luôn tiêu đề các cột dữ liệu).
- Vào Insert > Charts, chọn loại biểu đồ muốn tạo.
Hiệu chỉnh biểu đồ
Các thành phần của biểu đồ
Một biểu đồ có rất nhiều thành phần, những thành phần thường được sử dụng như:
- Chart Title: tiêu đề của biểu đồ;
- Axis Titles: tiêu đề của các trục;
- Legend: giải thích các chuỗi dữ liệu trong biểu đồ;
- Data Table: bảng dữ liệu của biểu đồ;
- Gridlines: các ô lưới trên biểu đồ;…
Chọn thành phần trên biểu đồ
- Click lên thành phần muốn chọn hoặc vào Chart Tool > Layout > Current Selection.

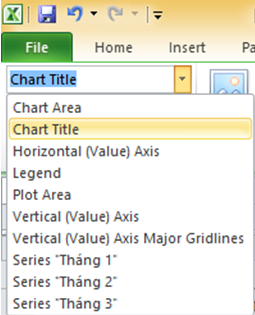
Thêm và sắp xếp các thành phần của biểu đồ
Chọn biểu đồ > Chart Tools > Design > Chart Layouts, sử dụng các nhóm lệnh tạo các thành phần tương ứng trên biểu đồ được thiết kế sẵn như tựa đề, chú thích, các nhãn, đường lưới…
Muốn di chuyển thành phần của biểu đồ: chọn thành phần muốn di chuyển, drag chuột và kéo đến vị trí mới trong biểu đồ.
Để xóa thành phần của biểu đồ: chọn thành phần muốn xóa rồi nhấn phím Delete.
Hiệu chỉnh và định dạng biểu đồ
Hiệu chỉnh và định dạng các thành phần trên biểu đồ, Right click lên thành phần cần định dạng và chọn Format. Phần dưới đây sẽ minh họa việc hiệu chỉnh và định dạng một số thành phần của biểu đồ.
- Hiệu chỉnh Chart Area: có thể hiệu chỉnh màu sắc, hiệu ứng, đường kẻ, khung… cho Chart Area bằng cách vào Chart Tool > Layout > Current Selection > Chart Area > Format Selection.
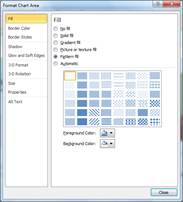
- Hiệu chỉnh tiêu đề biểu đồ, chú thích, tiêu đề trục hoành và trục tung…
- Để thêm tiêu đề chính cho đồ thị vào Chart Tools > Layout > Labels > Chart Title, lựa chọn kiểu từ danh sách.
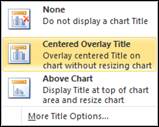
- Để thêm tiêu đề cho trục hoành (hay trục tung) vào Chart Tools > Layout > Labels > Axis Titles, lựa chọn kiểu từ danh sách.
- Để thêm chú thích vào Chart Tools > Layout > Labels > Legend, lựa chọn kiểu từ danh sách.
- Để thêm nhãn dữ liệu vào Chart Tools > Layout > Labels > Data Labels, lựa chọn kiểu từ danh sách.
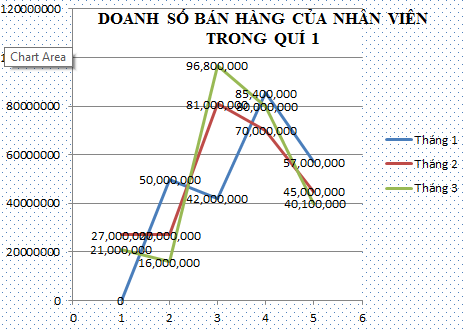
- Để thêm bảng dữ liệu vào Chart Tools > Layout > Labels > Data Table, lựa chọn kiểu từ danh sách.
Ngoài ra, có thể chèn các Text Box vào đồ thị khi vào Chart Tools > Layout > Insert > Text Box.
Các thao tác với số liệu trong biểu đồ
Xóa bớt một chuỗi số liệu khỏi biểu đồ
- Chọn chuỗi số liệu trên biểu đồ muốn xóa.
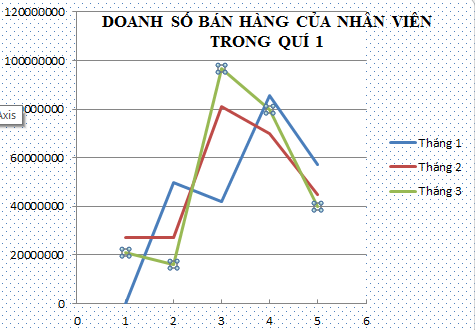
- Nhấn phím Delete để xóa.
Thêm chuỗi mới vào biểu đồ
- Chọn biểu đồ cần thêm chuỗi mới vào.
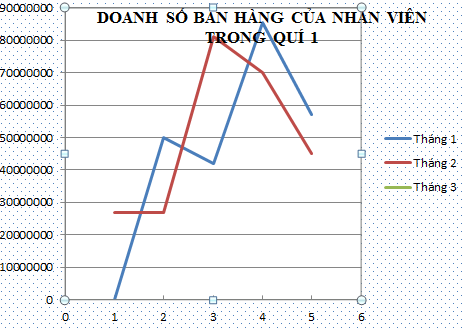
- Vào Chart Tools > Design > Data > Select Data. Excel hiển thị hộp thoại Select Data Source.
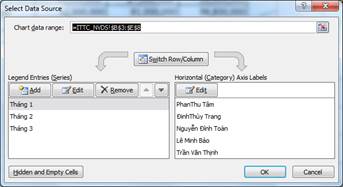
Hộp thoại Select Data Source
- Nhấp nút Add, Excel hiển thị hộp thoại Edit Series.
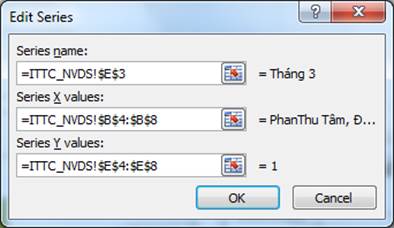
Hộp thoại Edit Series
- Đặt tên cho chuỗi mới tại Series Name (bằng tham chiếu hoặc nhập trực tiếp tên) và chọn vùng chứa dữ liệu tại Series X Values và Series Y Values.
- Nhấn OK để thêm.
Sparklines
Sparklines là một biểu đồ nhỏ đặt vào bên trong các ô giúp người dùng có thể quan sát dữ liệu và biểu đồ trên cùng một bảng. Để chèn Sparklines vào bảng tính, thực hiện như sau:
- Vào thẻ Insert > Sparklines > chọn loại Sparklines.
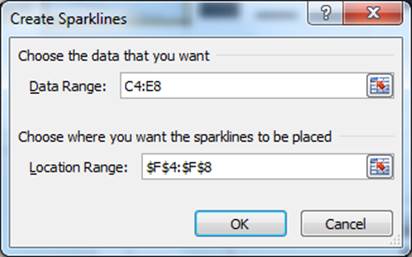
- Data Range: chọn vùng dữ liệu.
- Location Range: chọn vùng chứa sparklines.









![[ASP.NET Core MVC] – Hướng dẫn tạo View p3](https://sinhvientot.net/wp-content/uploads/2019/01/Bitmap-MEDIUM_ASP.NET-Core-MVC-Logo_2colors_Square_Boxed_RGB-218x150.png)