Khi xử lý bảng tính trong Excel, đôi khi để chú thích cho cột và hàng ở cùng một vị trí, ta sẽ sử dụng gạch chéo trong ô Excel. Hôm nay Oktot.net sẽ hướng dẫn bạn một cách tạo đường gạch chéo trong ô Excel nhanh chóng và đơn giản nhất.
Lấy ví dụ ta cần thiết kế một bảng thời gian biểu học tập cho một tuần, sẽ cần một ô chú thích chứa nội dung “Thứ” và “Tiết học” ở cùng một ô. Ta mở bảng tính lên trong Excel và thiết kế như mẫu sau.
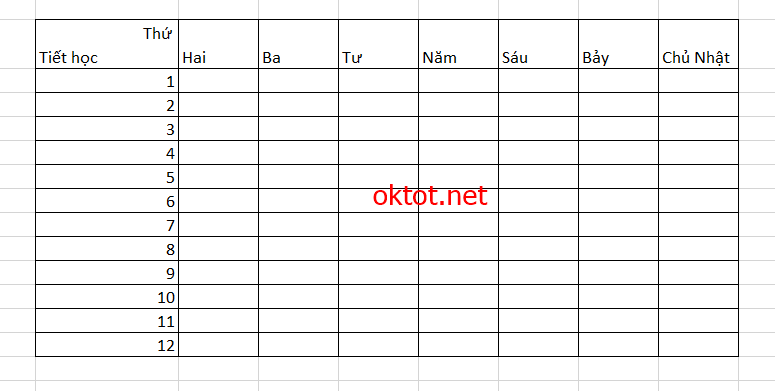
Ở ô chứa chữ “Thứ” và “Tiết học“, bạn thực hiện như sau:
- Sau khi gõ xong chữ “Thứ“, đưa con trỏ về đầu chữ và nhấn phím space bar (thanh dài trên bàn phím) để đẩy chữ về vị trí lề bên phải.
- Đặt con trỏ ở cuối chữ “Thứ“, nhấn tổ hợp phím Alt + Enter để xuống dòng trong cùng một ô của bảng tính Excel.
- Gõ tiếp chữ “Tiết học” và nhấn Enter để kết thúc.
Tới bước này, bạn nhấp chuột phải vào ô vừa xử lý ở trên, chọn Format Cells… như hình bên dưới.
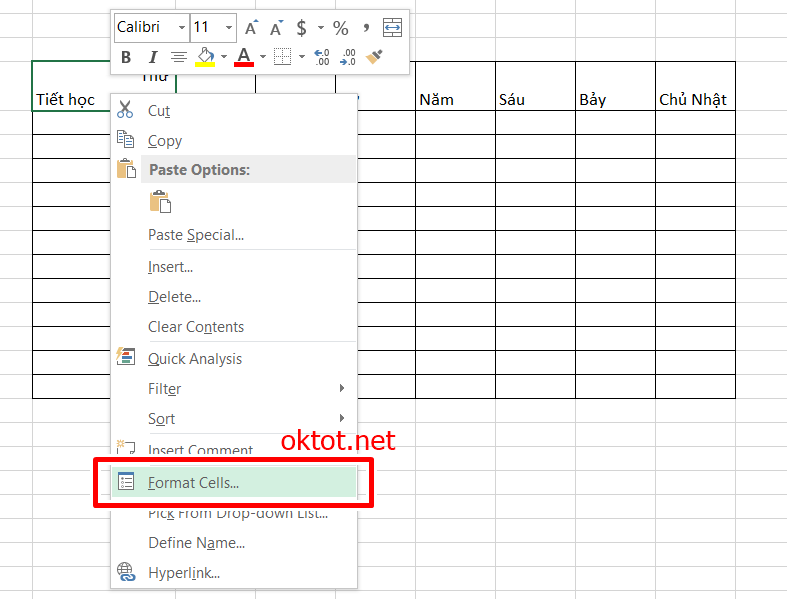
Sẽ có một cửa sổ mới xuất hiện, bạn chọn vào thẻ Border và nhấn chuột vào chữ Text trong vùng Border như hình dưới đây. Sau khi xuất hiện đường chéo như trong hình, ta nhấn OK để đóng cửa sổ lại.
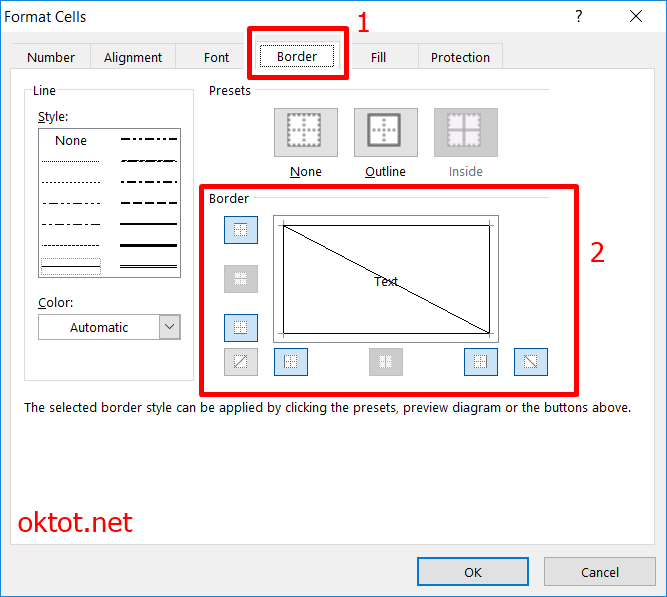
Tới đây, bạn đã tạo thành công đường gạch chéo trong ô Excel được rồi. Cùng xem kết quả sau cùng đạt được.
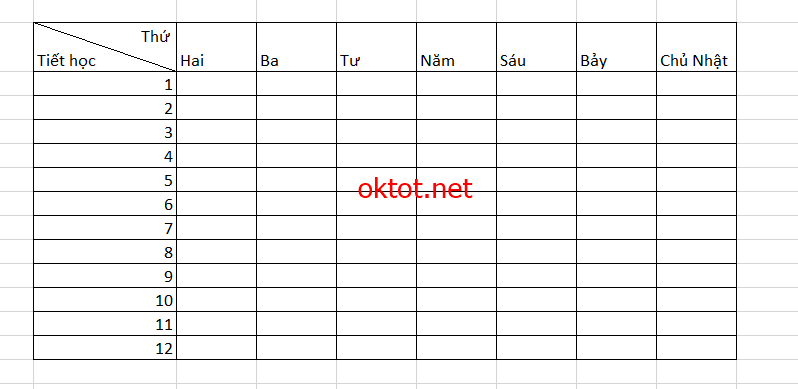
Nếu có thắc mắc trong quá trình làm, bạn cứ thoải mái để lại comment bên dưới bài viết nhé!








![[ASP.NET Core MVC] – Hướng dẫn tạo View p3](https://sinhvientot.net/wp-content/uploads/2019/01/Bitmap-MEDIUM_ASP.NET-Core-MVC-Logo_2colors_Square_Boxed_RGB-218x150.png)











