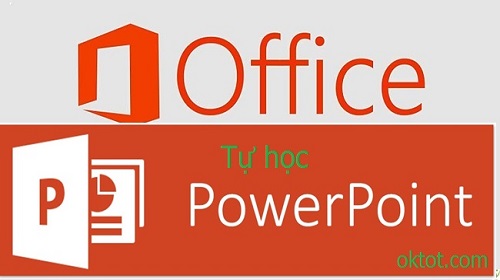Các đối tượng đồ họa
Đối tượng đồ họa có thể là một hình ảnh, sơ đồ hay hình vẽ. Người dùng có thể chỉnh sửa các thuộc tính khi đưa vào trong slide.
Thêm hình từ tập tin hình ảnh
Để chèn một tập tin hình ảnh vào slide, thực hiện như sau:
Chọn thẻ Insert > chọn lệnh Picture trong nhóm Images hoặc trên các slide có chứa placeholder nội dung > chọn lệnh Insert Picture from File.
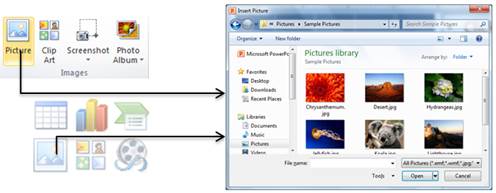
Chọn hình cần chèn trong hộp thoại Insert Picture, chọn Insert.
Thêm các hình ảnh Clip Art
Để chèn các hình ảnh từ thư viện Clip Art của Ms Office, thực hiện như sau:
Chọn thẻ Insert > nhóm Images > chọn Clip Art hoặc trên các slide có chứa placeholder nội dung > chọn Clip Art.
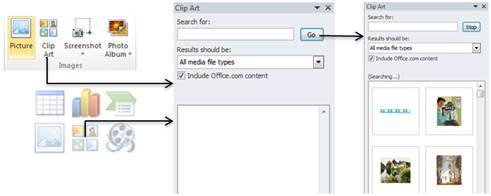
Click chọn hình trong khung kết quả để đưa vào slide.
Thêm hình các cửa sổ chương trình đang mở
Để thêm hình các cửa sổ chương trình đang mở vào slide, thực hiện như sau:
Chọn thẻ Insert > chọn nút Screen shot trong nhóm Images > PowerPoint hiển thị khung Available Windows chứa các cửa sổ chương trình đang mở.
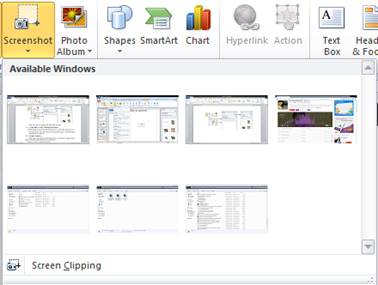
Chọn cửa sổ cần chèn vào slide (toàn bộ cửa sổ chương trình) hoặc chọn Screen Clipping để cắt lấy một phần cửa sổ chương trình.
Thêm các hình vẽ
Có thể nâng cao giao diện của slide bằng cách tạo ra các hình vẽ sử dụng công cụ Shapes trong nhóm lệnh Illustrations của thẻ Insert.
Để tạo các hình vẽ, thực hiện như sau:
- Chọn thẻ Insert > chọn nút Shapes trong nhóm Illustrations > PowerPoint hiển thị danh sách các hình vẽ như hình bên dưới.
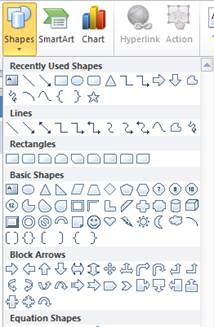
- Chọn đối tượng muốn vẽ trong danh sách hiện ra.
- Drag chuột vào vị trí mong muốn trong slide để thực hiện vẽ.
Thêm sơ đồ vào slide
Để thêm sơ đồ vào slide, thực hiện như sau:
- Chọn thẻ Insert > nhóm Illustrations > chọn SmartArt hoặc trên các slide có chứa placeholder nội dung > chọn lệnh Insert SmartArt Graphic.
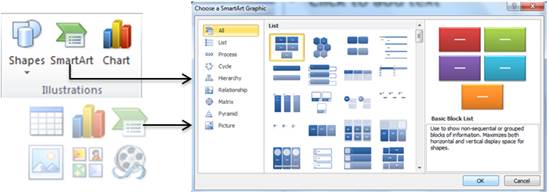
- Chọn một kiểu sơ đồ trong hộp thoại Choose a SmartArt Graphic rồi click
- Nhập nội dung dữ liệu cho sơ đồ.
Hiệu chỉnh các đối tượng đồ họa
Bài thực hành luyện tập
- Tạo tập tin thuyết trình trống tên “Gioi thieu ve may tinh.pptx”.
- Nhập nội dung cho slide 1 như sau:

- Tạo thêm 1 slide mới ở cuối bài có bố cục là Title and Content, sau đó chèn một SmartArt dạng Vertical Box List như sau:
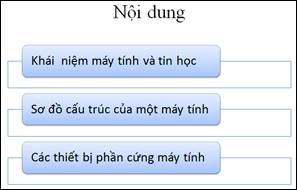
- Tạo thêm 1 slide mới ở cuối bài có bố cục là Title and Content, nhập vào nội dung như sau:

- Tạo thêm 2 slide mới ở cuối bài có bố cục là Title and Content như sau:
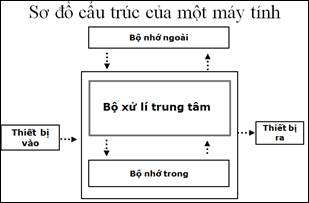 |
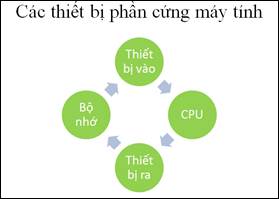 |
- Tạo thêm 2 slide mới ở cuối bài có bố cục Comparison như sau
 |
 |
Thêm âm thanh và video
Ngoài các dữ liệu dạng văn bản, đồ họa,… PowerPoint còn hỗ trợ đưa vào bài thuyết trình các tập tin đa phương tiện như video, âm thanh hoặc các liên kết đến các trang web để cung cấp thêm nhiều thông tin cho người nghe nhằm tăng hiệu quả thuyết trình.
Để thêm âm thanh, video vào bài thuyết trình, thực hiện như sau:
- Chọn slide sẽ chứa âm thanh hoặc video muốn thêm vào.
- Để thêm âm thanh: chọn thẻ Insert > nhóm Media > chọn lệnh Audio
- Chọn Audio from File nếu muốn thêm một tập tin âm thanh.
- Chọn ClipArt Audio nếu muốn thêm các clip âm thanh trong thư viện ClipArt của Office.
- Chọn Record Audio nếu muốn thực hiện ghi âm và chèn vào nội dung ghi âm này.
- Để thêm video: chọn thẻ Insert > nhóm Media > chọn lệnh Video
- Chọn Video from File nếu muốn chèn một tập tin video.
- Chọn Video from Web Site nếu muốn chèn một video từ một địa chỉ website.
- Chọn Clip Art Video nếu muốn chèn các đoạn video trong thư viện ClipArt của Office.
- Khi thực hiện xong, trên slide sẽ xuất hiện biểu tượng của file âm thanh hoặc video, người dùng kiểm tra file âm thanh bằng cách chọn biểu tượng âm thanh trên slide rồi chọn nút Play/Pause hoặc chọn nút Play/Pause trong nhóm Review của thẻ Playback.
Mỗi khi người dùng chọn biểu tượng của tập tin âm thanh hoặc video được chèn vào slide, PowerPoint sẽ xuất hiện trên ribbon 2 thẻ mới là Format và Playback để tùy chỉnh cho tập tin này.
- Thẻ Playback để tùy chỉnh tập tin âm thanh

- Thẻ Playback để tùy chỉnh tập tin video
Bài thực hành luyện tập
- Mở tập tin “Gioi thieu ve may tinh.pptx” đã tạo ở bài thực hành phía trên.
- Hiển thị slide đầu tiên, chọn thẻ Insert > trong nhóm Media chọn lệnh Audio > Clip Art Audio > click nút Go trong khung Clip Art > chọn Claaps Cheers để chèn file âm thanh này vào slide.
- Di chuyển biểu tượng âm thanh đến vị trí trống trên slide, click nút Play/Pause để nghe âm thanh.
- Nhấn phím F5 để trình chiếu, click nút Play/Pause để nghe âm thanh, nhấn phím Esc để kết thúc chế độ trình chiếu.
- Chọn biểu tượng âm thanh trên slide 1, chọn thẻ Playback > nhóm Audio Options > trong ô Start chọn Automatically, check vào ô Rewind after playing, check vào ô Hide During Show.
- Nhấn phím F5 để trình chiếu, quan sát kết quả và nhận xét. Nhấn phím Esc để kết thúc chế độ trình chiếu.
- Chèn thêm một slide có bố cục Title and Content ở cuối bài thuyết trình, tại placeholder tiêu đề gõ vào “Hệ điều hành Windows 7 và Linux”.
- Chọn biểu tượng Insert Media Clip trong placeholder nội dung hoặc chọn thẻ Insert > nhóm Media > chọn Video from File > chọn file “wmv”.
- Nhấn Shift + F5 để trình chiếu slide hiện tại, click nút Play/Pause để xem video, nhấn phím Esc để kết thúc chế độ trình chiếu.
- Chọn biểu tượng video, chọn thẻ Playback > nhóm Video Options > check vào ô Play Full Screen, check vào ô Loop until Stopped.
- Nhấn phím Shift + F5 để trình chiếu, quan sát kết quả và nhận xét. Nhấn phím Esc để kết thúc chế độ trình chiếu.
- Lưu và đóng tập tin thuyết trình.
Xem thêm các bài học khác
Bài 1: Các thao tác cơ bản trên Powerpoint
Bài 2: Tạo bài thuyết trình cơ bản với Powerpoint
Bài 3: Các kỹ thuật thuyết trình trong PowerPoint
Bài 4: Định dạng Slide với Powerpoint
Bài 5: Đồ họa và đa phương tiện trong Powerpoint
Chúc các bạn thành công.








![[ASP.NET Core MVC] – Hướng dẫn tạo View p3](https://sinhvientot.net/wp-content/uploads/2019/01/Bitmap-MEDIUM_ASP.NET-Core-MVC-Logo_2colors_Square_Boxed_RGB-218x150.png)