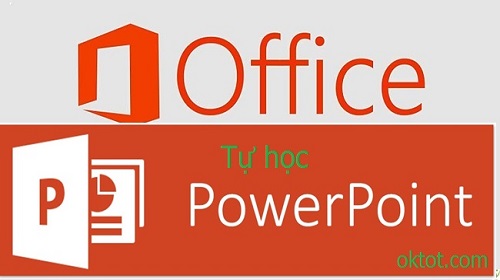Để có một bài thuyết trình tốt thì việc soạn Slide rất quan trọng. Hôm nay oktot sẽ hướng dẫn bạn tạo Slide trình chiếu với Powerpoint.
Các thao tác với slide
Khi tạo một file thuyết trình mới, PowerPoint sẽ chèn sẵn một slide tựa đề với hai hộp văn bản trống gọi là các placeholder. Đây là các placeholder dùng để nhập văn bản.Ngoài ra, PowerPoint còn có nhiều loại placeholder khác để chèn hình ảnh, âm thanh, đoạn phim, bảng biểu, biểu đồ,… PowerPoint xây dựng sẵn một số kiểu bố trí các placeholder trên slide gọi là Layout (bố cục) của slide. Tùy thuộc vào nội dung cần trình bày mà người dùng sẽ chọn Layout phù hợp hoặc cũng có thể tùy chỉnh.Để thêm slide mới vào bài thuyết trình, thực hiện như sau:
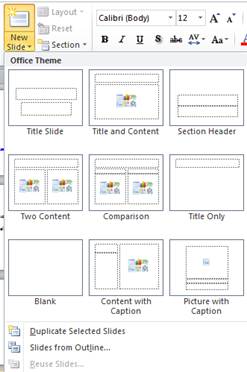
Thay đổi Layout cho slide
Để thay đổi Layout cho slide, thực hiện như sau:
Xóa slide
Người dùng có thể xóa tùy ý các slide không cần sử dụng trong bài thuyết trình. Để xóa các slide này, thực hiện một trong các cách sau:
Sao chép, di chuyển slide
Để sao chép và di chuyển các slide, thực hiện như sau:
Làm việc với văn bản trong slide
Nhập văn bản vào placeholder
Khi thêm một slide vào bài thuyết trình, tùy thuộc vào bố cục được chọn mà PowerPoint sẽ cung cấp các khung (placeholder) để người dùng có thể nhập và điều chỉnh nội dung văn bản.
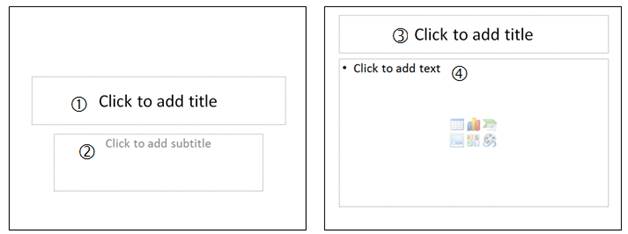
Thêm các ô văn bản (Text Box)
Kích thước và vị trí của placeholder tùy thuộc vào bố cục của slide mà người dùng lựa chọn. Nếu muốn thêm văn bản vào slide mà không phụ thuộc vào các placeholder, người dùng có thể tạo ra các ô văn bản (Text Box), sau đó có thể nhập, chỉnh sửa nội dung văn bản đặt ở vị trí phù hợp.
Để tạo Text Box, thực hiện như sau:
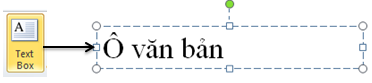
Định dạng văn bản
PowerPoint cung cấp các lệnh định dạng văn bản trong nhóm Font và Paragraph trên thẻ Home giúp người dùng làm nổi bật nội dung thuyết trình.
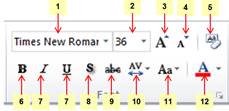
3. Tăng kích cỡ chữ 4. Giảm kích cỡ chữ
5. Xóa định dạng 6. In đậm
7. In nghiêng 8. Gạch chân
9. Gạch ngang chữ 10. Khoảng cách giữa các ký tự
11. chuyển đổi chữ hoa, chữ thường 12. Màu chữ
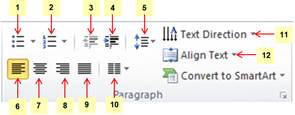
3. Giảm cấp độ 4. Tăng cấp độ
5. Khoảng cách giữa các dòng 6. Canh đều là trái
7. Canh giữa 8. Canh đều lề phải
9. Canh đều hai lề 10. Chia cột văn bản
11. Đổi hướng văn bản 12. Canh lề theo chiều dọc
| Slide 1 – Title Slide | Slide 2 – Title and Content |
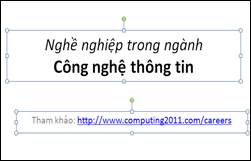 |
 |
| Slide 3 – Two Content | Slide 4 – Title and Content |
 |
 |
| Slide 5 – Comparison | |
 |
|
Xem thêm các bài học khác
Bài 1: Các thao tác cơ bản trên Powerpoint
Bài 2: Tạo bài thuyết trình cơ bản với Powerpoint
Bài 3: Các kỹ thuật thuyết trình trong PowerPoint
Bài 4: Định dạng Slide với Powerpoint
Bài 5: Đồ họa và đa phương tiện trong Powerpoint








![[ASP.NET Core MVC] – Hướng dẫn tạo View p3](https://sinhvientot.net/wp-content/uploads/2019/01/Bitmap-MEDIUM_ASP.NET-Core-MVC-Logo_2colors_Square_Boxed_RGB-218x150.png)