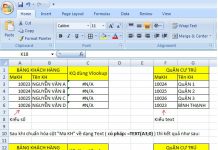Tiếp theo các bài viết về Microsoft Word và Microsoft PowerPoint. Nay sinhvientot.net tiếp tục gởi đến bạn các bài hướng dẫn tự học Mcrosoft Excel.
Microsoft Excel là một phần mềm xử lý bảng tính trong bộ Microsoft Office, có chức năng tạo ra các bảng tính giúp người dùng dễ dàng hơn trong việc thực hiện một số công việc hàng ngày như: tính toán số liệu, phân tích dữ liệu; lập bảng biểu báo cáo, lập danh sách; biểu diễn dữ liệu dạng biểu đồ và sơ đồ… Microsoft Excel đã trải qua nhiều phiên bản …, excel 2003, Microsoft Excel 2007, Microsoft Excel 2010, Microsoft Excel 2013, Microsoft Excel 2016… trong bài viết này sinhvientot.net sẽ minh họa qua phiên bản Microsoft Excel 2010 và Windows 7.
Để khởi động Ms Excel 2010, thực hiện một trong các cách sau:
Sau khi khởi động, cửa sổ làm việc của Ms Excel 2010 có dạng như sau:
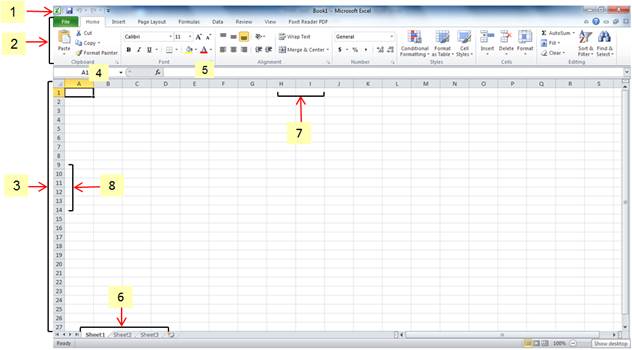
1. Quick Access Toolbar 2. Thanh Ribbon
3. Vùng làm việc 4. Hộp tên
5. Thanh công thức 6. Thẻ bảng tính (Sheet tab)
7. Tiêu đề cột 8. Tiêu đề dòngĐể đóng tập tin bảng tính: vào thẻ File > Close hoặc nhấn phím Ctrl + F4.
Để thoát khỏi Excel: vào thẻ File > Exit hoặc nhấn phím Alt + F4.
Các khái niệm cơ bản
WorkBook và Worksheet
Trong Ms Excel, một workbook là một tập tin mà trên đó người dùn làm việc và lưu trữ dữ liệu. Mỗi workbook có thể chứa nhiều Worksheet (bảng tính), do đó có thể tổ chức, lưu trữ nhiều loại thông tin có liên quan với nhau trong một tập tin (file).
Worksheet: còn được gọi tắt là sheet (bảng tính), là nơi lưu trữ và làm việc với dữ liệu. Một worksheet chứa nhiều ô (cell), các ô được tổ chức thành các cột và các dòng. Một Worksheet chứa được 16,384 cột và 1,048,576 dòng (các phiên bản từ 2003 trở về trước chỉ chứa 256 cột và 65,536 dòng).
Chart sheet: tương tự như một sheet trong workbook, nhưng nó chỉ chứa một đồ thị, rất hữu ích khi muốn xem từng đồ thị.
Row (dòng) là tập hợp các ô theo chiều ngang của bảng tính. Trong Excel 2010, một bảng tính có 1,048,576 dòng, được đánh số thứ tự từ 1, 2, …, 1048576.
Column (cột) là tập hợp các ô theo chiều dọc của bảng tính. Trong Excel 2010, một bảng tính có 16,384 cột, được ký hiệu: A, B, C,…Z, AA, AB,…XFD.
Cell (ô) là điểm giao cột và dòng trên bảng tính, mỗi ô có một địa chỉ để phân biệt với các ô khác. Địa chỉ ô được xác định bằng cách:
<Ký hiệu cột><số thứ tự dòng>
Ví dụ: A3 là địa chỉ của ô ở cột A và dòng 3, C6 là địa chỉ của ô ở cột C, dòng 6.
Vùng tính (Range) là tập hợp một số ô liền nhau, địa chỉ vùng được xác định bởi địa chỉ của ô góc trên bên trái và ô góc dưới bên phải của vùng, hai địa chỉ này cách nhau bởi dấu hai chấm (:).
Ví dụ:
Các loại địa chỉ
Tham chiếu địa chỉ tương đối
- Khi tham chiếu đến workbook khác mà workbook này không mở
- Khi tham chiếu đến tài nguyên chia sẽ trên máy chủ trong mạng
- Đặc biệt, địa chỉ của cả một cột có dạng là <tên cột>:<tên cột>. Ví dụ: A:A; F:F hoặc cả dòng được xác định là <số dòng>:<số dòng>. Ví dụ: 3:3; 10:10,…
Vùng tính (Range)
Trong Excel, tên vùng tính dài tối đa 255 ký tự không chứa khoảng trắng và dấu chấm, tên phải bắt đầu là ký tự chữ không được bắt đầu là số, tên không được đặt trùng với các địa chỉ tham chiếu.
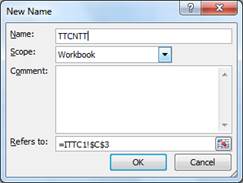
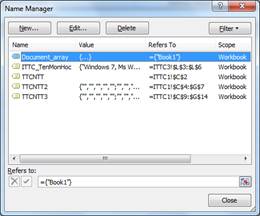
- Để chỉnh sửa tên vùng: chọn tên vùng cần chỉnh sửa trong danh sách, chọn Edit, Excel sẽ hiển thị hộp thoại Edit Name để chỉnh sửa.
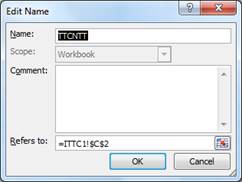
- Để xóa tên vùng: chọn tên vùng muốn xóa trong danh sách, Excel sẽ hiển thị hộp thoại thông báo, chọn OK để xóa.
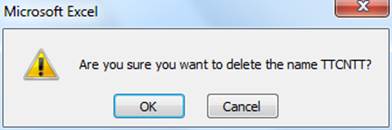








![[ASP.NET Core MVC] – Hướng dẫn tạo View p3](https://sinhvientot.net/wp-content/uploads/2019/01/Bitmap-MEDIUM_ASP.NET-Core-MVC-Logo_2colors_Square_Boxed_RGB-218x150.png)